Заинтересованы в тестировании нового дистрибутива? Вместо того, чтобы устанавливать его поверх текущей системы, сначала попробуйте систему с помощью VirtualBox. Вам нужно одновременно работать с несколькими операционными системами? VirtualBox поможет вам. Почти все аспекты виртуальной машины настраиваются.
В этом руководстве показано, как установить и использовать VirtualBox в Ubuntu 20.04.
VirtualBox в Ubuntu
Есть несколько способов установить VirtualBox в Ubuntu 20.04. Самый простой способ установить VirtualBox - получить его прямо из репозиториев программного обеспечения Ubuntu. Единственная проблема с этим методом заключается в том, что вы можете не получить последнюю версию VirtualBox.
Также возможно выполнить ручную установку VirtualBox. Вы можете получить официальный пакет VirtualBox DEB для Debian / Ubuntu и установить его с помощью APT. Обратной стороной этого подхода является то, что вы должны вручную обновлять VirtualBox после выпуска новой версии. Этого можно избежать, добавив репозиторий Oracle.
Наконец, вы можете установить VirtualBox прямо из исходного кода. Этот метод позволяет создавать VirtualBox из исходного кода, но может оказаться более длительным и сложным процессом. Устанавливать VirtualBox с помощью этого метода не рекомендуется, так как вам придется выполнить его снова, чтобы обновить VirtualBox, но этот метод могут использовать опытные пользователи, которым нравится создавать программы из исходного кода.
Начнем!
Установите VirtualBox из репозитория Ubuntu
Это метод по умолчанию для установки VirtualBox. Все, что вам нужно сделать, это указать APT получить пакет VirtualBox из репозиториев Ubuntu по умолчанию.
Запустите терминал и выполните следующую команду:
$судоподходящее обновление&& судоподходящийустановитьVirtualBox VirtualBox-ext-пакет-а также 
Когда будет предложено настроить virtualbox-ext-pack, выберите Ok.

Примите лицензию VirtualBox PUEL.
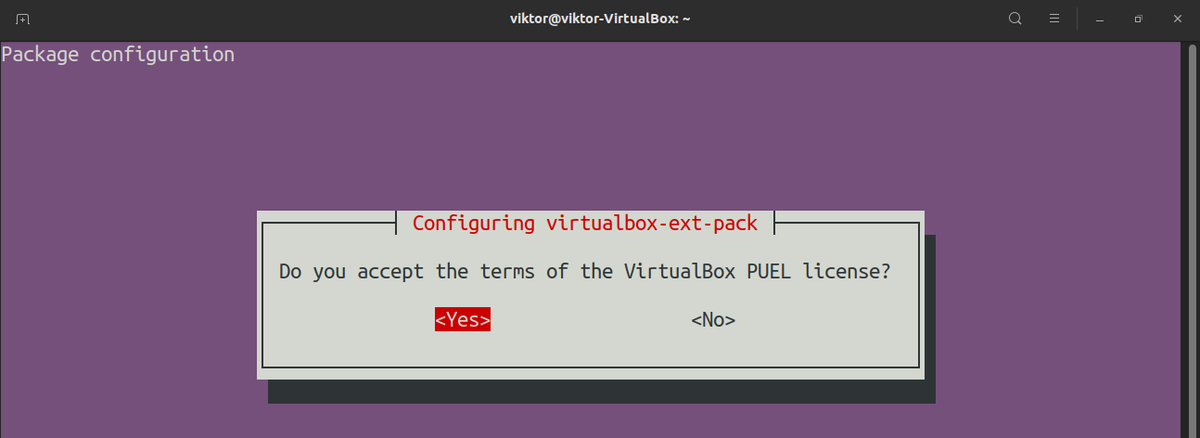
Virtualbox-ext-pack автоматически загрузит и установит пакет расширений VirtualBox.
Установите VirtualBox из репозитория Oracle
Этот метод полезен, если вам нужна последняя версия VirtualBox. Чтобы это сработало, необходимо выполнить однократную настройку репозитория Oracle. После этого APT может справиться с остальным.
Запустите терминал. Убедитесь, что у вас есть wget установлены.
$судоподходящее обновление&& судоподходящийустановить wget -а также 
Возьмите и добавьте ключи GPG репозитория Oracle VirtualBox.
$wget -qhttps://www.virtualbox.org/скачать/oracle_vbox_2016.asc-ИЛИ- |судо apt-key добавить-

| судо apt-key добавить-

Теперь добавьте репо.
$судоadd-apt-репозиторий'deb [arch = amd64] http://download.virtualbox.org/виртуальный бокс / Debian$ (lsb_release -cs)вклад

Обновите кеш APT.
$судоподходящее обновление 
Наконец, установите VirtualBox. На момент написания этой статьи последней версией VirtualBox была v6.1.12.
$судоподходящийустановитьвиртуальный ящик6.1 
Установите VirtualBox из исходного кода
Исходный код VirtualBox доступен бесплатно. Это позволяет создавать VirtualBox вручную из исходного кода. Это относительно длительный и сложный процесс, требующий больших аппаратных ресурсов и усилий. Устанавливать VirtualBox с помощью этого метода не рекомендуется, так как вам придется выполнить его снова, чтобы обновить VirtualBox. Полную информацию о создании VirtualBox в Linux можно найти на Вики-страница VirtualBox .
Сначала установите зависимости сборки.
$судоподходящийустановить$ acpica-tools chrpath doxygen g ++ - Multilib libasound2-dev libcap-dev
$ libcurl4-openssl-dev libdevmapper-dev libidl-dev libopus-dev libpam0g-dev
$ libpulse-dev libqt5opengl5-dev libqt5x11extras5-dev libsdl1.2-dev libsdl-ttf2.0-dev
$ libssl-dev libvpx-dev libxcursor-dev libxinerama-dev libxml2-dev libxml2-utils
$ libxmu-dev libxrandr-devделать насмpython3-dev python-dev qttools5-dev-инструменты
$ texlive texlive-fonts-extra texlive-latex-extraраспаковатьxsltproc
$ default-jdk libstdc ++5libxslt1-dev заголовки ядра linux makeself
$ mesa-common-dev subversion yasm zlib1g-dev

Следующие зависимости сборки также должны быть установлены, если вы используете 64-разрядную версию Ubuntu.
$судоподходящийустановитьlib32z1 libc6-dev-i386 lib32gcc1 lib32stdc ++6 
Для взлома Python рассмотрите также возможность установки следующих пакетов.
$судоподходящийустановитьpylint python3-psycopg2 python3-ива, python-pil 
Для сборки VirtualBox на 64-битной хост-системе по-прежнему требуются все 32-битные библиотеки и инструменты сборки. В случае с 64-битной версией Ubuntu отсутствуют некоторые разделяемые библиотеки. Выполните следующую команду, чтобы исправить это.
$судо пер -slibX11.so.6/usr/lib32/libX11.so 





Загрузите последний исходный код VirtualBox здесь.

Распакуйте сжатый архив.
$деготь -xvfVirtualBox-6.1.12a.tar.bz2 
Измените текущий каталог на извлеченный источник и запустите сценарий конфигурации. Обратите внимание, что флаг –disable-harpting не следует использовать, если вы собираетесь распространять или использовать сборку в производственной среде.
$./настроить- отключение-закаливание 
Загрузите сценарий настройки среды.
$источник./env.sh 
Теперь, наконец, пришло время создать VirtualBox. Выполните следующую команду, чтобы создать пакет выпуска VirtualBox.
$кмк все 
Если сборка не была усилена, VirtualBox можно запустить из каталога out / linux.amd64 / release / bin в каталоге исходного кода. Однако сначала необходимо собрать и установить модули ядра VirtualBox. Для этого введите следующий код.
$CDиз/linux.amd64/выпускать/являюсь/src 


Загрузите модули.
$modprobe vboxdrvНаконец, запустите VirtualBox.
$./VirtualBoxИспользование VirtualBox
VirtualBox очень удобен в использовании. Все его функции просты, но VirtualBox предлагает полный контроль почти над всеми аспектами виртуальной машины. Здесь мы узнаем, как создать и запустить виртуальную машину VirtualBox.
Перед созданием виртуальной машины установите пакет расширений VirtualBox. Загрузите его со страницы загрузки VirtualBox здесь.

После загрузки пакета установите его, используя следующую команду.
$судоVBoxManage extpackустановитьOracle_VM_VirtualBox_Extension_Pack-6.1.12.vbox-extpack 
При установке потребуется лицензионное соглашение PUEL. Введите y, чтобы продолжить.

Установка должна завершиться без проблем.

Пришло время создать виртуальную машину. Запустите VirtualBox.

Нажмите New, чтобы создать новую виртуальную машину.

Дайте новой виртуальной машине подходящее имя. В этом примере я создам виртуальную машину Ubuntu, поэтому я выберу Тип как Linux и версию как Ubuntu_64.
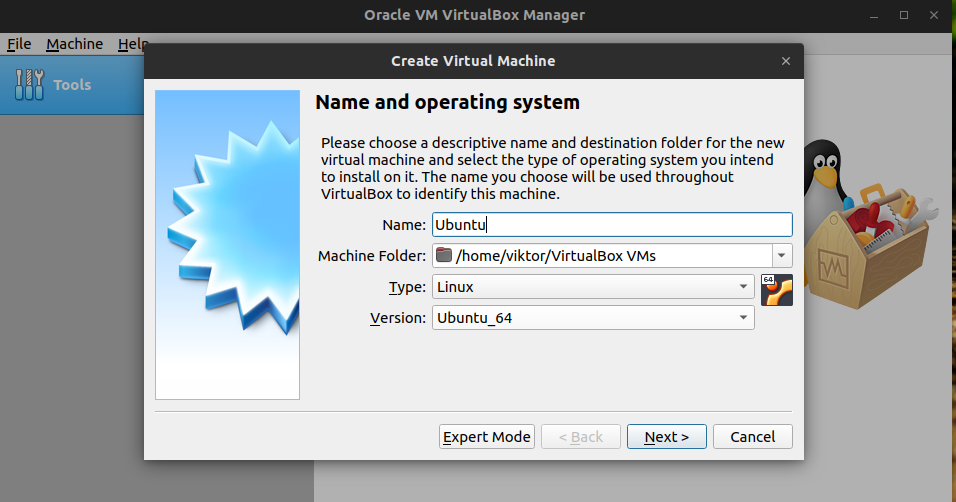
Затем назначьте объем оперативной памяти, который должна занимать виртуальная машина. Рекомендуется выделить 4 ГБ ОЗУ.

VirtualBox запросит создание файла на жестком диске для виртуальной машины. Файл будет действовать как физическое хранилище. Выберите Создать виртуальный жесткий диск сейчас.

Вам будет предложено указать тип файла виртуального жесткого диска. Для большинства формата VDI будет более чем достаточно.

VirtualBox спросит, как будет создан файл виртуального хранилища. Если выбран параметр «Динамически распределяется», размер файла хранилища будет увеличиваться по мере его использования. Если выбран фиксированный размер, файл будет использовать максимальное хранилище на физическом диске. Преимущество второго варианта заключается в том, что он обеспечивает более высокую производительность виртуальной машины.

Выберите размер и расположение файла виртуального жесткого диска.

Теперь виртуальная машина готова к загрузке! Вам понадобится файл образа Ubuntu, так как машина запросит загрузочное устройство / образ. Для оставшейся части установки ознакомьтесь с этим замечательным руководством по как установить Ubuntu 20.04 на VirtualBox здесь.

Последние мысли
Доступно множество опций для настройки поведения VirtualBox и виртуальных машин. Не стесняйтесь исследовать их. В Интернете доступно множество материалов о том, как использовать VirtualBox в полную силу.
Наслаждаться!