В то время люди переходили на страницу, с которой начинался определенный раздел (находился через титульную страницу), что было утомительной задачей. Но с развитием технологий закладки стали тенденцией и используются практически в каждом другом документе. Закладки позволяют пользователям быстро переходить к той части документа, которую интересно прочитать. Закладки в Microsoft Word рассматриваются как гиперссылки.
Закладка Функция доступна только для Microsoft Word в Windows и macOS и не может быть добавлена на устройства Android или IOS.
В этом руководстве будет описан пошаговый процесс «Добавления закладки» в Microsoft Word в нескольких операционных системах.
Краткое описание
- Как добавить закладку в Microsoft Word в Windows?
- Как добавить закладку в Microsoft Word на macOS?
- Дополнительный совет: как исправить закладки, которые не отображаются в Microsoft Word?
- Нижняя граница
Как добавить закладку в Microsoft Word в Windows?
Чтобы добавить закладку в Microsoft Word в Windows, выполните следующие действия:
Шаг 1 : выделите текст, к которому вы хотите добавить закладку.
Шаг 2 : выберите вкладку «Вставка» и нажмите/коснитесь «Закладки» в группе ссылок.
Шаг 3 : назовите закладку и нажмите кнопку «Добавить», чтобы добавить ее к выделенному тексту.
Шаг 4 : Ссылка Закладка.
Иллюстрация вышеперечисленных шагов выглядит следующим образом:
Шаг 1: Выделите текст
Чтобы создать закладку, пользователи должны выделить текст, к которому они хотят добавить закладку. Чтобы выделить текст, щелкните и перетащите указатель мыши на текст или воспользуйтесь клавиатурой:
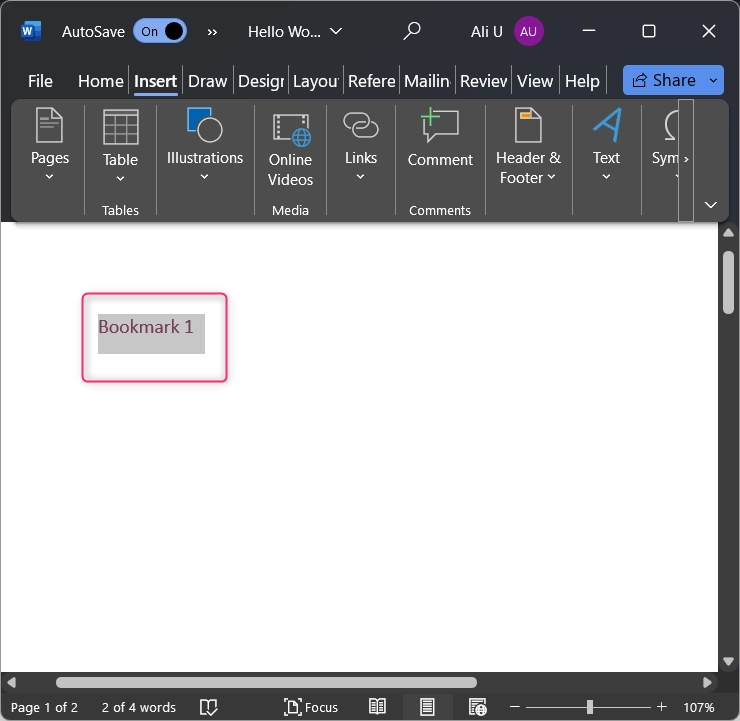
Шаг 2. Используйте опцию закладки
Выделив текст, выберите значок Вставлять на панели инструментов ленты и нажмите/коснитесь значка Закладка вариант из Ссылки группа:
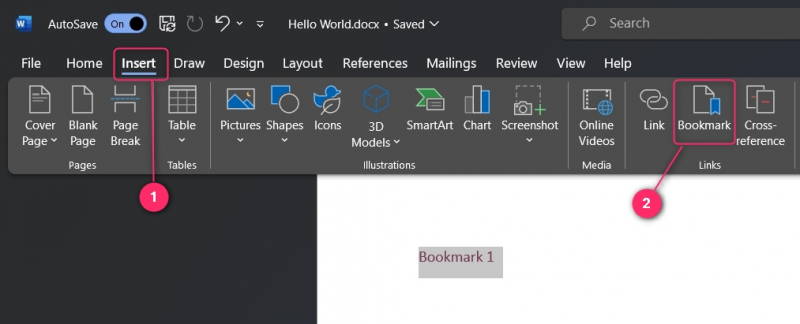
Шаг 3. Добавьте закладку
Выделив текст и выбрав опцию «Закладка», назовите закладку и нажмите кнопку Добавлять кнопка:
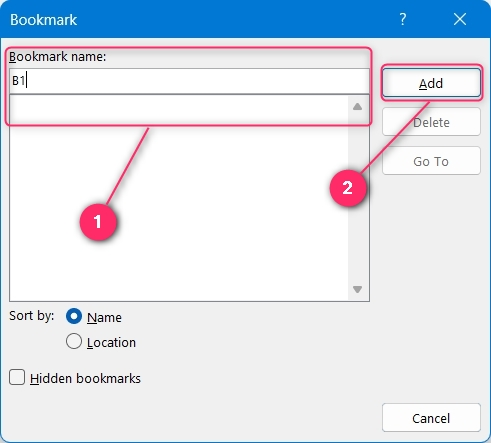
Примечание : имя закладки в Microsoft Word не может содержать пробелов и должно начинаться с буквы алфавита.
Закладка создана.
Шаг 4: Добавьте ссылку в закладку
После добавления закладки (выполнив описанные выше шаги) вы должны создать ссылку на некоторый текст, чтобы его можно было использовать. Для этого выделите текст, к которому вы хотите привязать закладку, и нажмите кнопку Ctrl + К ключи. Это вызовет Вставить гиперссылку окно, и отсюда вы должны выбрать Поместить в этот документ (1). Введите текст, который будет отображаться в виде ссылки (2). После этого выберите Закладку, с которой хотите связать (3). Вы также можете определить Экранная подсказка отображается, когда стрелка мыши наводится на выделенный текст (4). Вы можете установить Целевой кадр и укажите, где они хотят разместить документ (5). Чтобы сохранить изменения, используйте команду ХОРОШО кнопка:
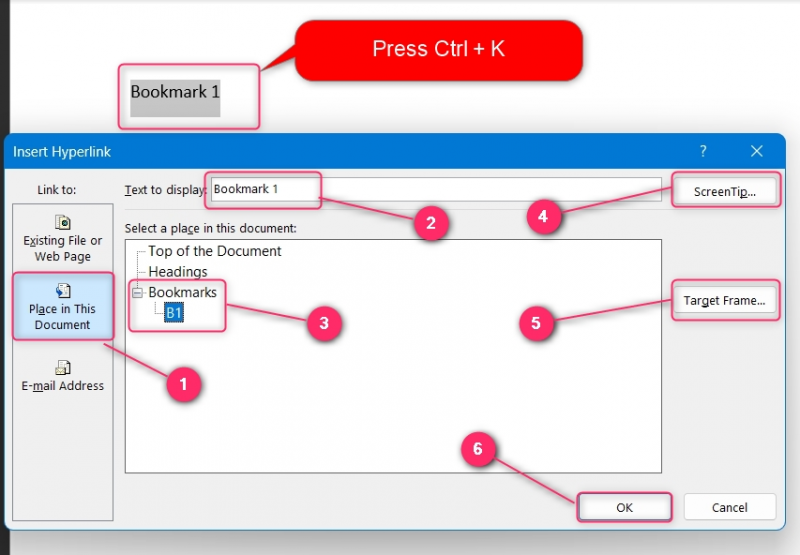
После того как вы связали текст с указанной закладкой, наведите на него стрелку, чтобы увидеть Подсказка или используйте Ctrl + щелчок (щелкните мышью) кнопки для навигации:
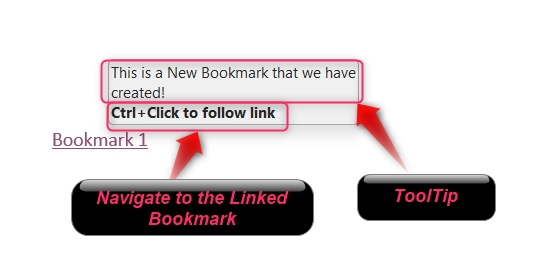
Чтобы удалить закладку, откройте Закладка выберите закладку, которую хотите удалить, и используйте Удалить кнопка для этого:
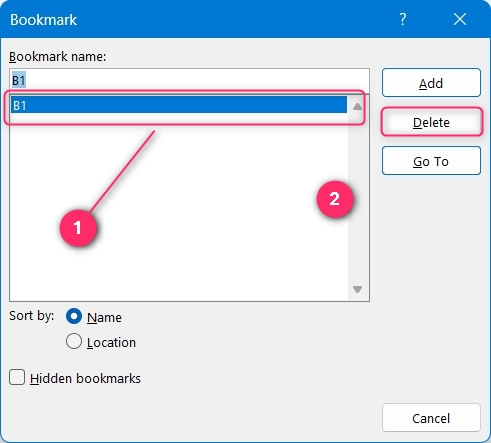
Как добавить закладку в Microsoft Word на macOS?
Чтобы добавить закладку в Microsoft Word на macOS, выполните следующие действия:
Шаг 1: Выделите текст и выберите опцию «Закладка» в группе ссылок.
Шаг 2: Назовите закладку и добавьте ее с помощью кнопки «ОК».
Шаг 3: Выделите текст, чтобы связать закладку, щелкните его правой кнопкой мыши и выберите опцию «Ссылка».
Шаг 4: Выберите вкладку «Этот документ», выберите закладку для ссылки и нажмите кнопку «ОК», чтобы установить ссылку.
Вышеуказанные шаги иллюстрируются следующим образом:
Шаг 1: Выделите текст
Чтобы создать закладку, выделите текст, нажмите/нажмите на значок Ссылки а затем на Закладка вариант из раскрывающегося списка:
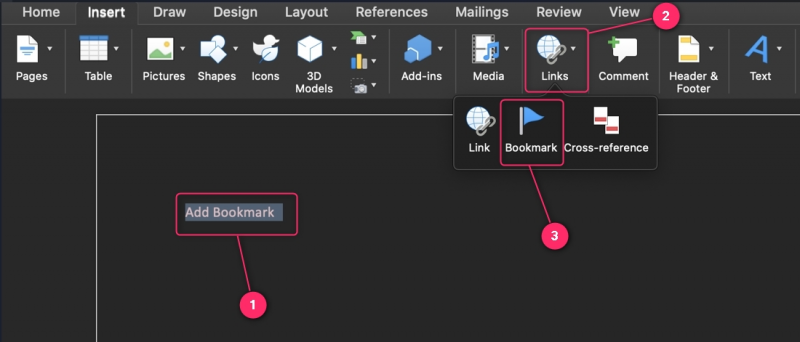
Шаг 2. Назовите закладку
Чтобы добавить закладку, пользователи должны дать ей имя, введя имя в поле «Имя закладки» текстовое поле. Его имя не может содержать пробелов и должно начинаться с символа. Чтобы создать скрытую закладку (замаскированную под обычный текст), установите флажок «Скрытые закладки» флажок. Чтобы сохранить изменения, используйте команду Добавлять кнопка:
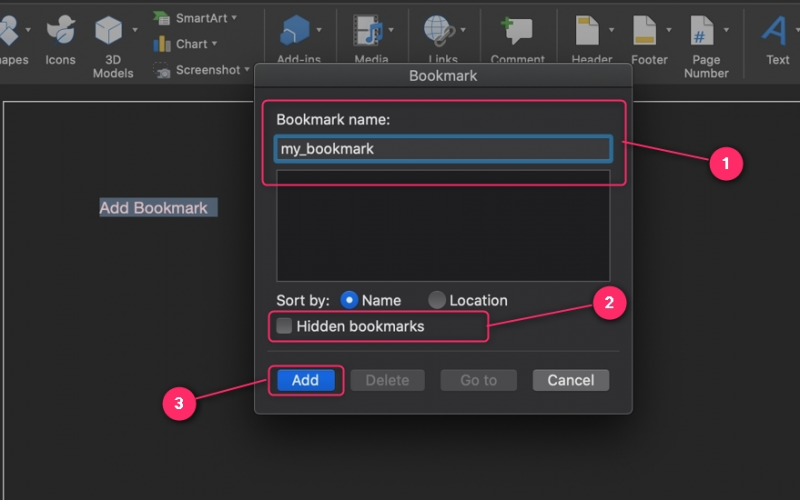
Закладки можно удалить из определенного места, выбрав закладку и используя кнопку Удалить кнопка:
Шаг 3: Выделите текст
Затем пользователи должны выделить текст, который они хотят связать с закладкой. После этого щелкните правой кнопкой мыши и выберите Связь вариант:
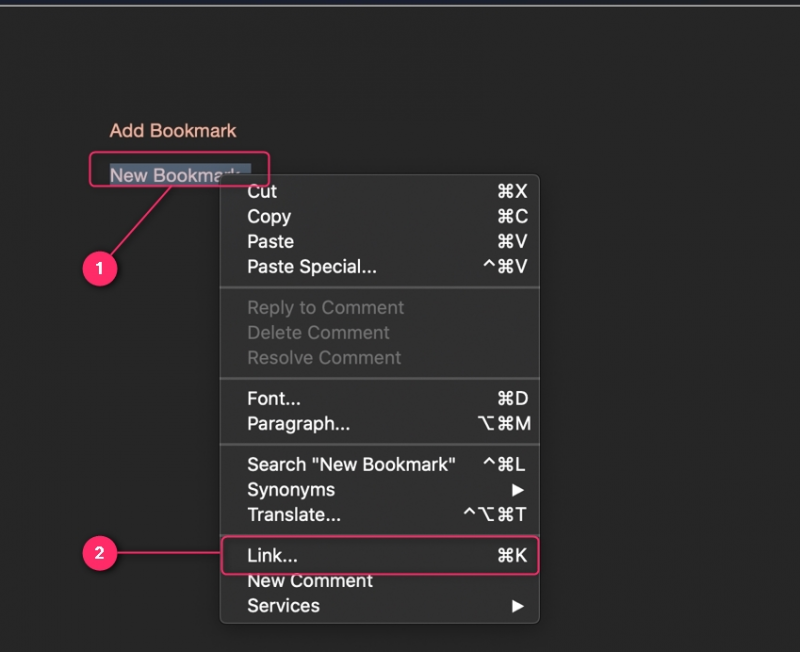
Шаг 4. Свяжите закладку
В окне «Вставить гиперссылку» выберите значок 'Этот документ' вкладку и выберите Закладку (должна быть создана заранее). Дополнительно вы можете указать Текст для отображения , который будет вашей гиперссылкой и Подсказка оно появится, как только вы наведете на него стрелку. Использовать ХОРОШО кнопка для объединения закладки и ссылки:
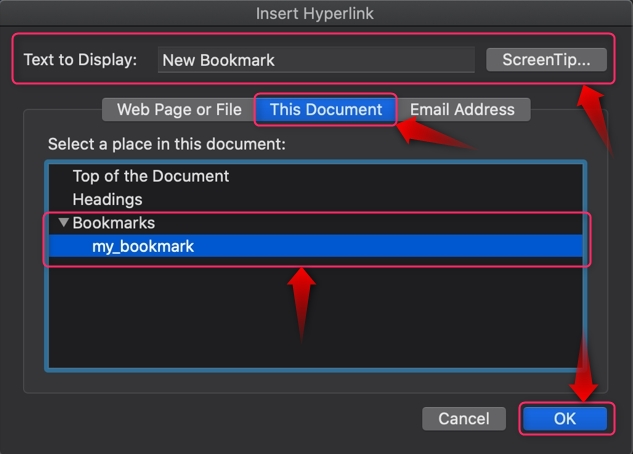
Дополнительный совет: как исправить закладки, которые не отображаются в Microsoft Word?
У некоторых пользователей закладки не были видны даже после их создания. Это потому, что закладки по умолчанию скрыты. Чтобы отобразить закладки в Microsoft Word, перейдите к Файл ⇒ Параметры . Отсюда выберите Передовой вкладку и на правой панели отметьте «Показать закладки» флажок. Теперь в вашем документе Word отобразятся закладки:
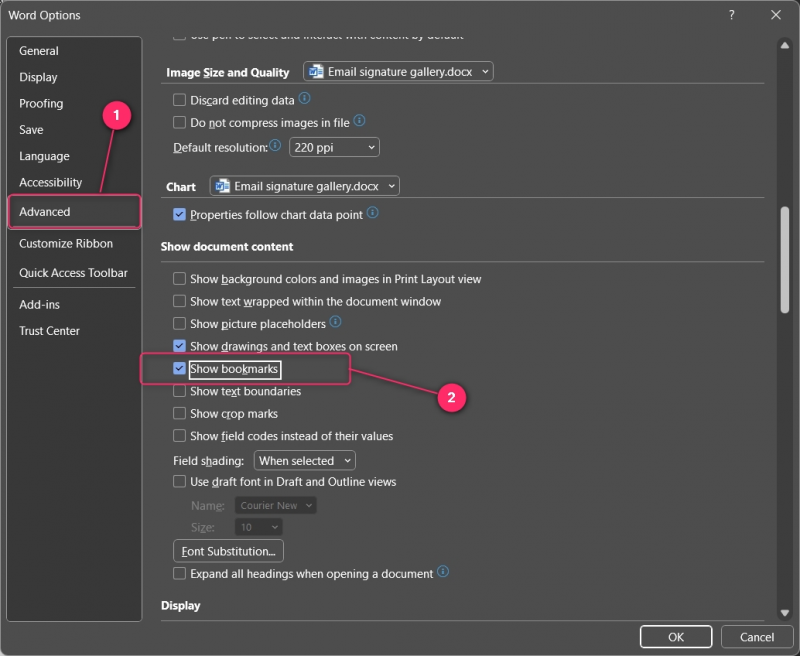
Нижняя граница
Чтобы добавить закладку в Microsoft Word в Windows/macOS, выделите текст, который нужно добавить, нажмите/коснитесь значка Вставлять вкладку и выберите Закладка в Ссылки группа. Затем свяжите закладку, выделив текст и выбрав закладку в Разместить в этом документе (Windows) и «Этот документ» (macOS).
Вы должны включить видимость закладок из Файл ⇒ Параметры ⇒ Дополнительно. отметив «Показать закладки» флажок. Это необходимо сделать, поскольку по умолчанию закладки отключены.