Это руководство поможет пользователям «Настроить уведомления на экране блокировки» в Windows 10 и 11.
- Как настроить уведомления на экране блокировки Windows 10?
- Как настроить уведомления на экране блокировки Windows 11?
Как настроить уведомления на экране блокировки Windows 10?
Windows 10 наделена большим количеством возможностей настройки, касающихся Уведомления на экране блокировки . К Настройте уведомления на экране блокировки Windows 10 , Следуй этим шагам:
Шаг 1. Откройте приложение «Настройки Windows».
Настройки Windows Приложение содержит несколько настроек и настроек, которые пользователи могут изменять в соответствии со своими требованиями. Чтобы открыть его, нажмите кнопку Windows + я клавиши одновременно:
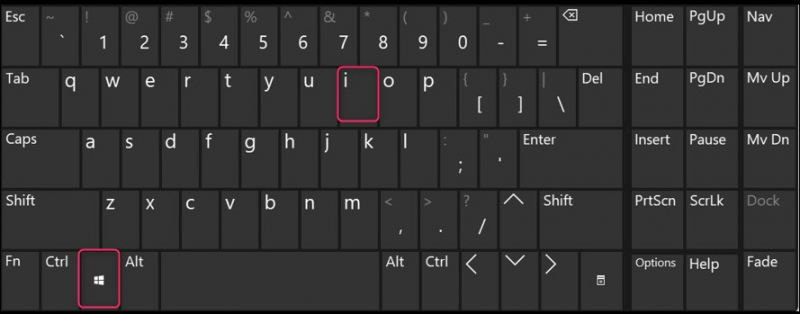
Шаг 2. Перейдите к настройкам экрана блокировки.
Экран блокировки настройки находятся внутри Персонализация и чтобы получить к нему доступ, выберите « Персонализация » из приложения «Настройки Windows»:
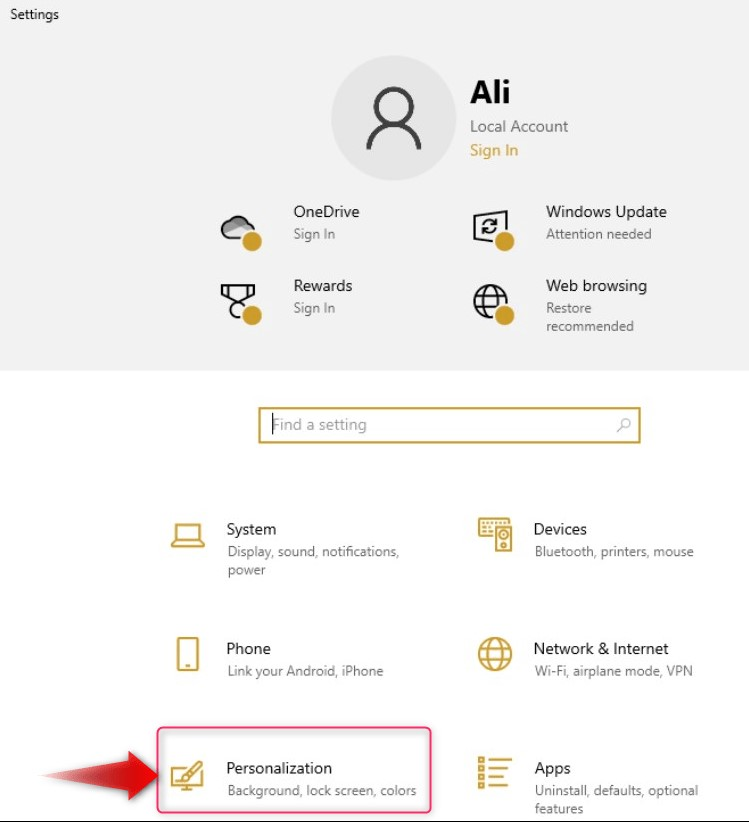
Далее выберите Экран блокировки с левой панели, и он откроет свои настройки на правой панели:
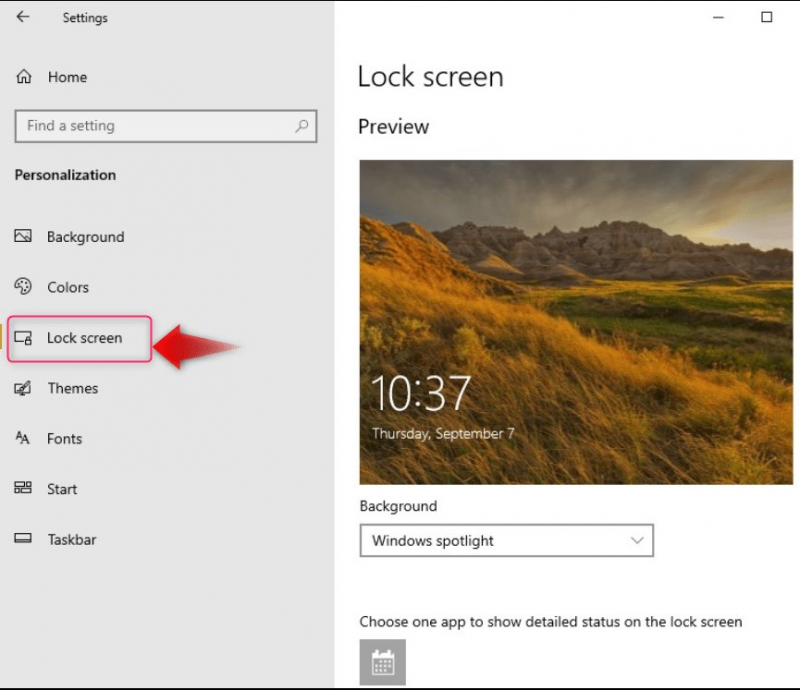
Шаг 3. Настройте фон экрана блокировки
В Windows 10 пользователи могут настраивать свою систему Фон или обои экрана блокировки через следующее:
- Прожектор Windows : автоматически устанавливает обои экрана блокировки на основе ежедневно появляющегося изображения в Microsoft Bing.
- Картина чтобы установить одно изображение в качестве фона экрана блокировки.
- Слайд-шоу для отображения нескольких изображений (по одному) на экране блокировки. Папкой по умолчанию для этих изображений является Картинки папка и другие папки также могут быть добавлены:
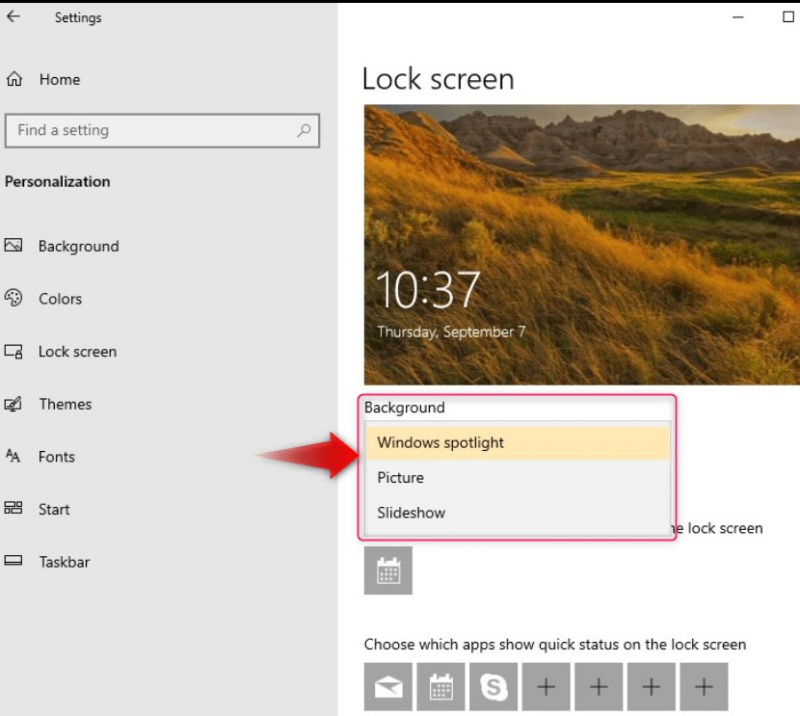
Если вы выбрали Прожектор Windows , он будет автоматически устанавливать новый фон экрана блокировки ежедневно. Если Картина был выбран, пользователи должны указать изображения, встроенные или пользовательские (с помощью Просматривать кнопка):
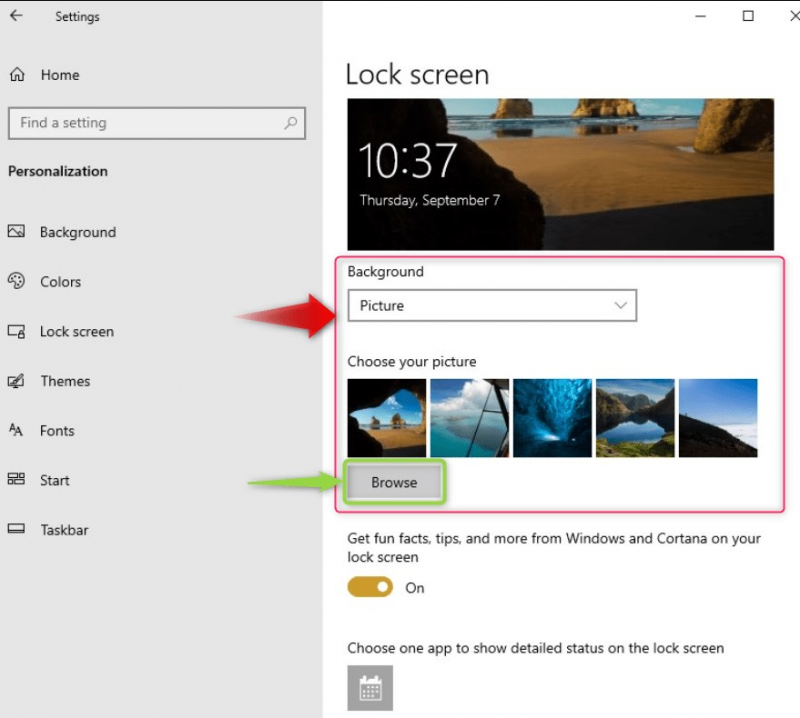
Если Слайд-шоу был выбран, пользователи могут использовать значение по умолчанию Картинки папку или Добавить папку возможность добавления дополнительных папок в список слайд-шоу для экрана блокировки Windows 10:
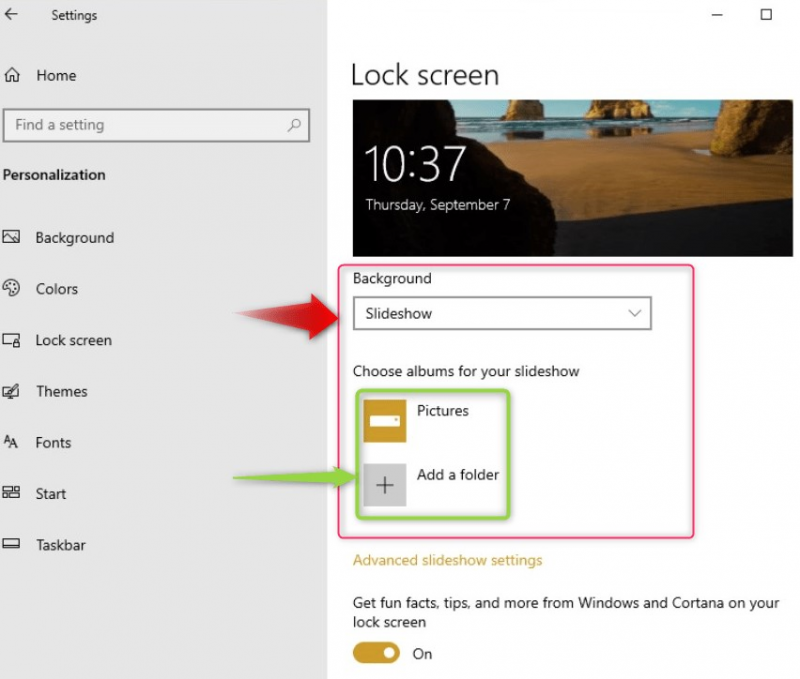
Использовать Расширенные настройки слайд-шоу для получения дополнительных настроек для Слайд-шоу :
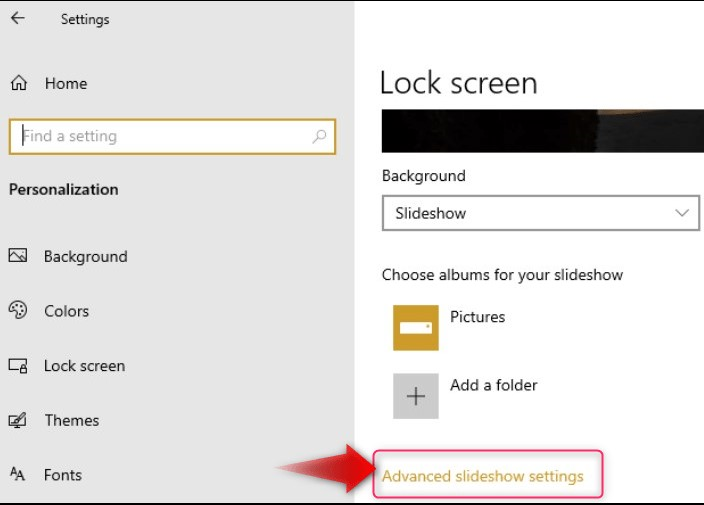
Расширенные настройки слайд-шоу предлагаем следующие настройки:
- Использовать Фотопленка папки из системы и синхронизировать с Один диск для создания индивидуального слайд-шоу.
- Используйте только те изображения, которые могут поместиться на экране системы (в зависимости от разрешения).
- Укажите, хотите ли вы просматривать экран блокировки вместо его выключения по истечении указанного времени.
- Укажите время выключения экрана после воспроизведения слайд-шоу:
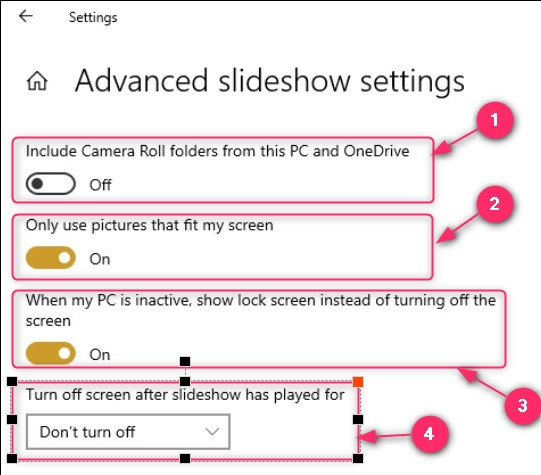
Шаг 4. Настройка уведомлений приложений на экране блокировки
Экран блокировки также можно настроить для просмотра уведомлений из указанных приложений. Эти настройки управляются в Экран блокировки настройки. Управлять приложением экрана блокировки можно следующим образом:
- Переключите переключатель, чтобы увидеть факты и советы от разработчиков Cortana или Windows на экране блокировки.
- Выберите одно приложение, которое будет отображать подробное представление уведомления на экране блокировки вашей системы.
- Укажите приложения, которые будут показывать краткую часть уведомлений.
- Укажите, хотите ли вы видеть фоновое изображение на экране входа в систему:
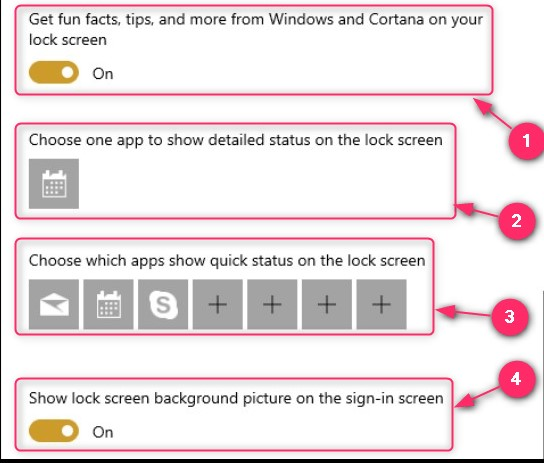
Это все, что касается настройки уведомлений на экране блокировки Windows 10.
Как настроить уведомления на экране блокировки Windows 11?
Windows 11 оснащена следующими настройками для Уведомления на экране блокировки:
- Выбери между Прожектор Windows , Картина , и Слайд-шоу папки для изменения фона экрана блокировки системы.
- Просмотр фотографий чтобы найти изображения, которые можно установить в качестве фона экрана блокировки.
- Получайте забавные факты, советы и многое другое на экране блокировки.
- Давать возможность Статус экрана блокировки для просмотра подробного статуса отдельного приложения.
- Укажите, хотите ли вы отображать фоновое изображение на экране входа в систему:
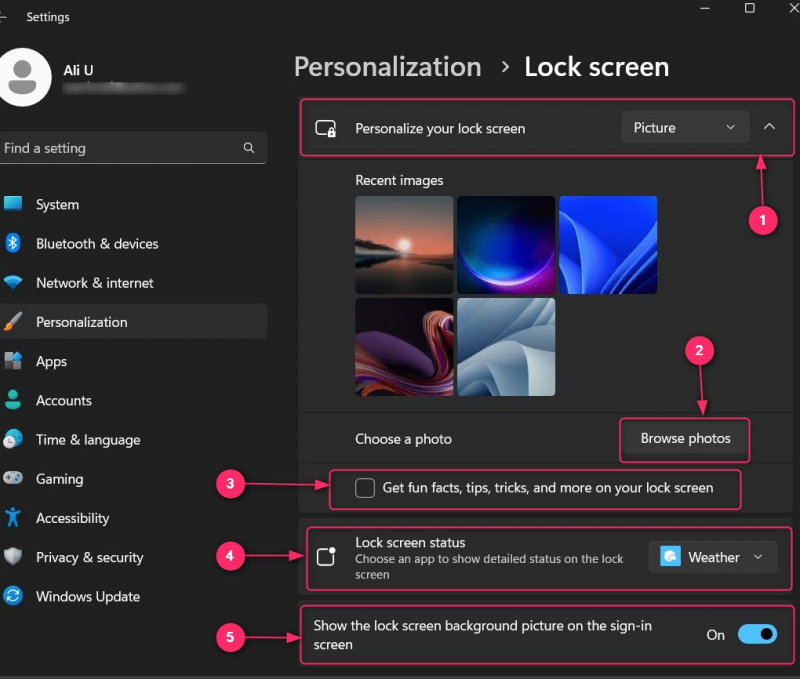
Кроме того, если вы хотите включить или отключить уведомления на Экран блокировки Windows , перейдите к Приложение «Настройки» ⇒ Система ⇒ Уведомления. и отсюда включите или отключите его:
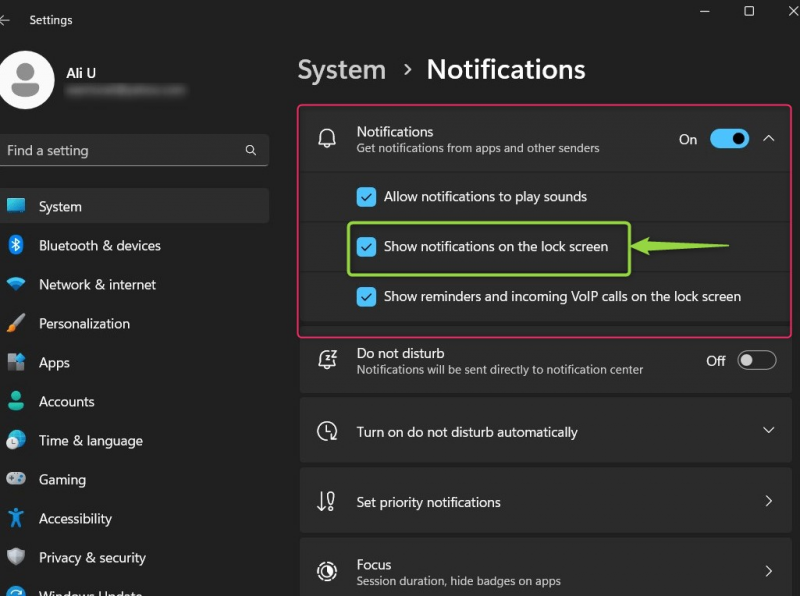
То есть для настройки уведомлений на экране блокировки Windows 11.
Заключение
Уведомления на экране блокировки в Windows 10 и 11 настраиваются в Настройки персонализации и пользователи могут указать, какое изображение показывать в фоновом режиме и статус приложения. Пользователи также могут указать, какие приложения могут отображать уведомления на экране блокировки и показывать фоновое изображение, а какие нет. Уведомления также можно включить/отключить из Настройки уведомлений.