Microsoft стремится предоставить своим пользователям лучшую версию своих служб. Одной из основных функций Windows 11 является умный экран. Хотя большинство пользователей находят эту функцию особенной и удивительной, некоторых пользователей она раздражает всякий раз, когда они запускают приложение, и получают уведомление об этом. «Windows не распознает это приложение».
Это сбивает пользователя с толку, следует ли ему запускать приложение или нет. Если вы хотите отключить эту функцию Windows 11, эта статья может стать для вас отличным руководством. В этой статье представлена демонстрация отключения Smart Screen в Windows 11.
Как отключить Smart Screen в Windows 11?
Функция Microsoft Smart Screen помогает пользователю защитить свой компьютер от вредоносного программного обеспечения, уведомляя его о приложении, которое он запускает. Предупреждение «Windows не распознает это программное обеспечение» и согласившись на «Все равно беги», пользователь соглашается принять риск и выполнить приложение.
По умолчанию SmartScreen включен в Windows 11. Однако существует несколько способов отключить его. Ниже приведены имена, перечисленные ниже:
- Способ 1: использование безопасности Windows
- Способ 2: использование редактора реестра
- Способ 3: использование отключения Smart Screen для Edge
Способ 1: использование безопасности Windows
Отключить Smart Screen можно, изменив настройки безопасности Windows. Вот несколько шагов, упомянутых для этой цели:
Шаг 1. Откройте Безопасность Windows.
В меню «Пуск» введите и найдите «Безопасность Windows» . Дважды щелкните его в результатах, чтобы открыть:
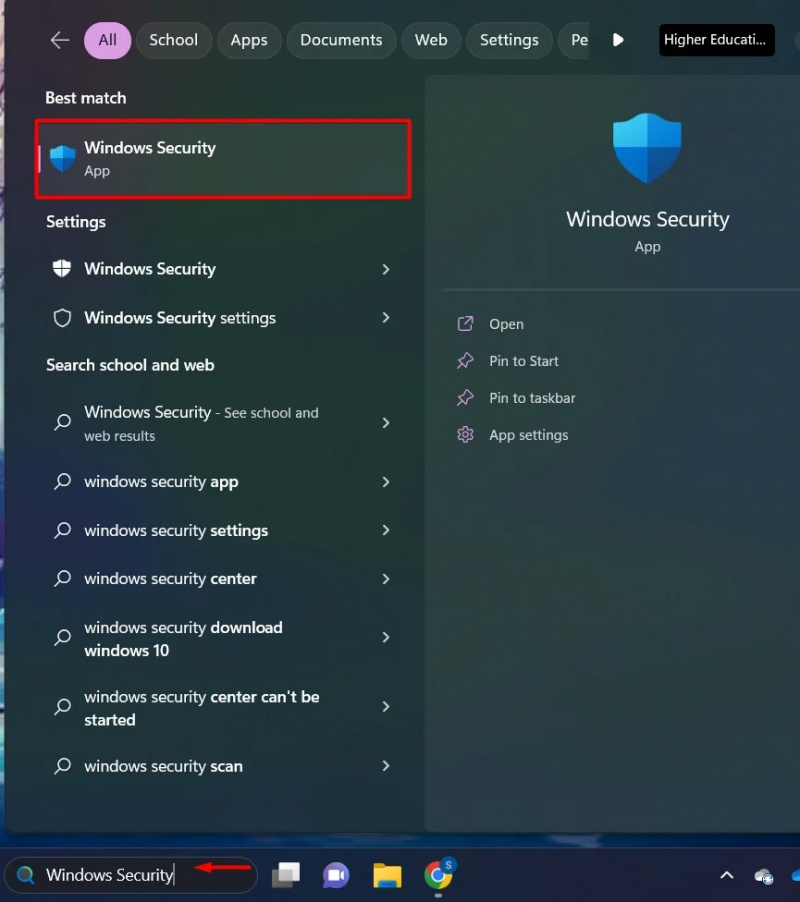
Шаг 2. Настройки управления приложением
Нажмите кнопку «Управление приложением и браузером» вариант на боковой панели безопасности Windows:
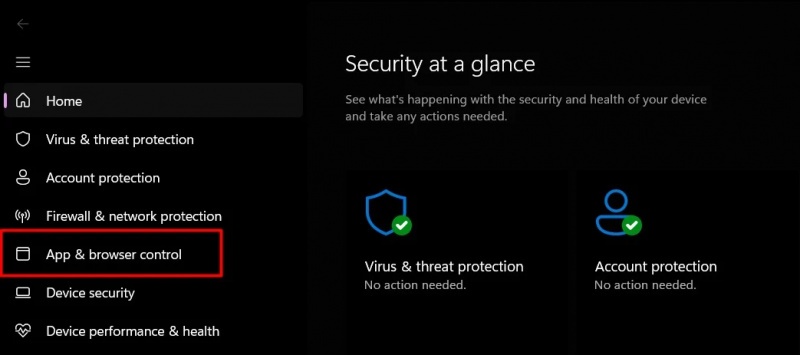
Шаг 3. Настройки защиты на основе репутации
В разделе «Умное управление приложениями» нажмите кнопку «Настройки защиты на основе репутации» вариант:
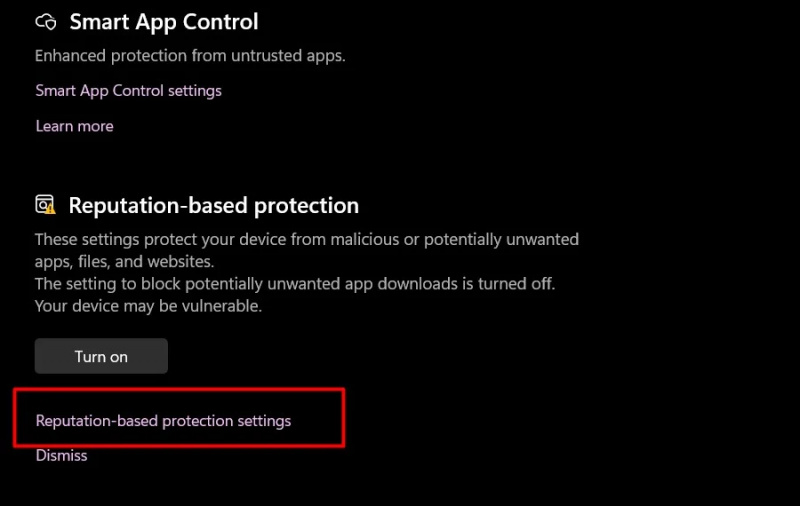
Шаг 4. Переключите кнопку
Выключите кнопку переключения «Проверить приложения и файлы» и «Умный экран для Microsoft Edge»:
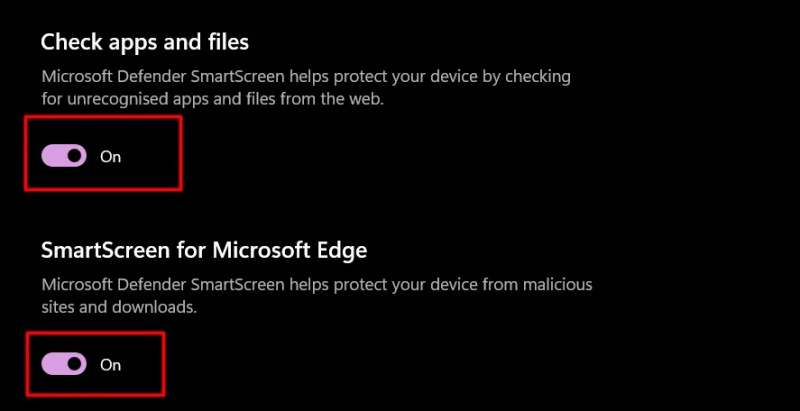
Теперь вы не будете получать уведомления от Windows Smart Screen при запуске приложения.
Способ 2: использование редактора реестра
Редактор реестра содержит все настройки и файлы журналов Windows, необходимые для оптимальной функциональности. Мы можем изменить редактор реестра в соответствии с нашими предпочтениями, чтобы отключить функцию Smart Screen:
Шаг 1. Откройте редактор реестра.
В меню «Пуск» введите и найдите 'Редактор реестра' и дважды щелкните по нему:
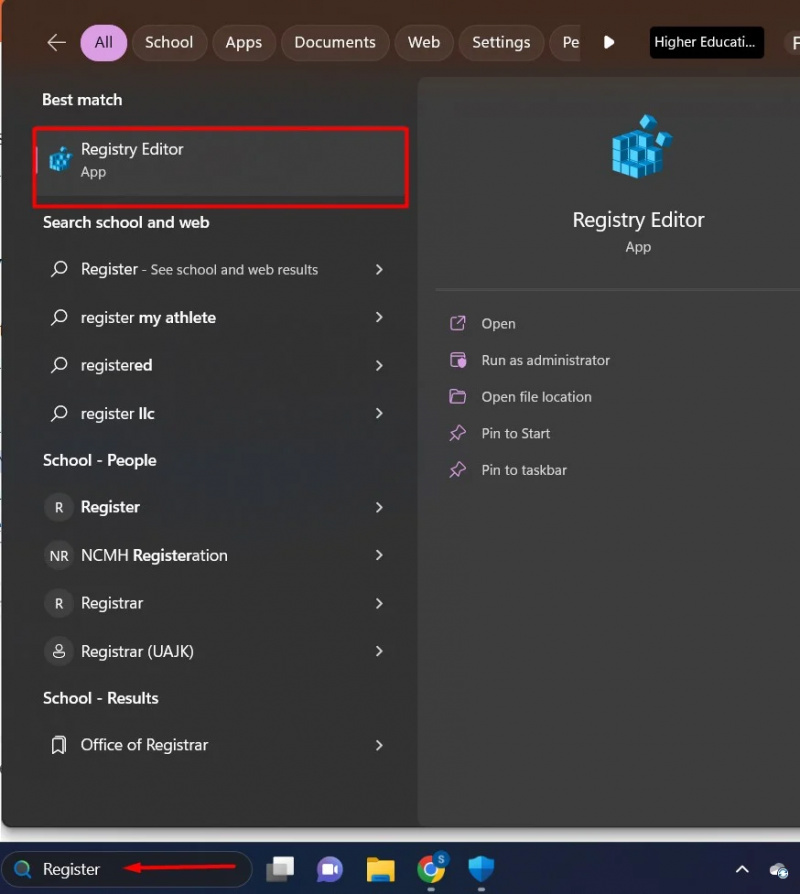
Шаг 2. Нажмите HKEY_LOCAL_MACHINE.
Под «Компьютер» раздел, нажмите на кнопку «HKEY_LOCAL_MACHINE» каталог. В его содержимом нажмите на 'ПРОГРАММНОЕ ОБЕСПЕЧЕНИЕ' папка:
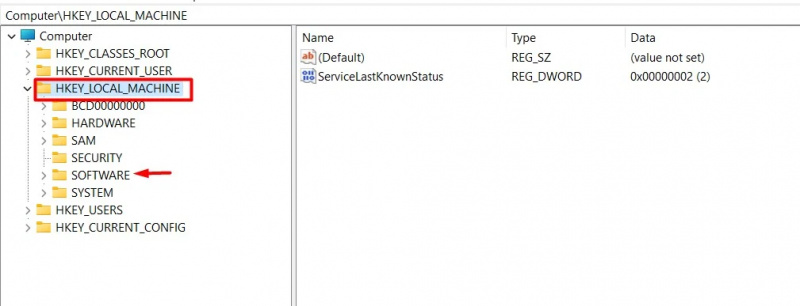
Шаг 3. Щелкните папку «Политики».
Из ПРОГРАММНОЕ ОБЕСПЕЧЕНИЕ папку, нажмите на «Политика» каталог:
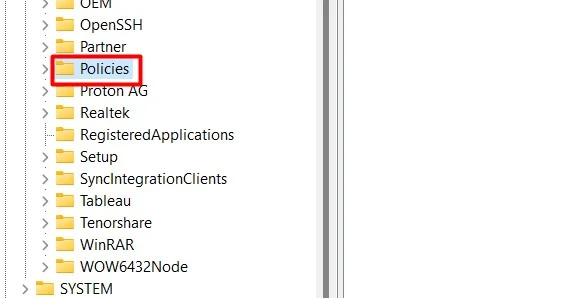
Шаг 4. Нажмите «Папка Microsoft».
В папке «Политики» найдите и щелкните значок Майкрософт папка:
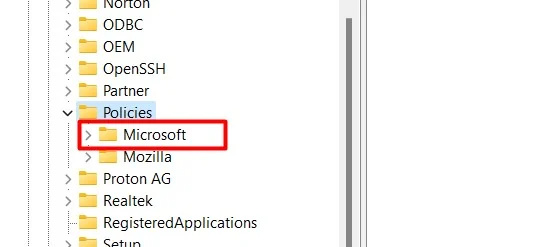
Шаг 5. Нажмите «Папка Windows».
В каталоге Microsoft нажмите на значок «Окна» папка:
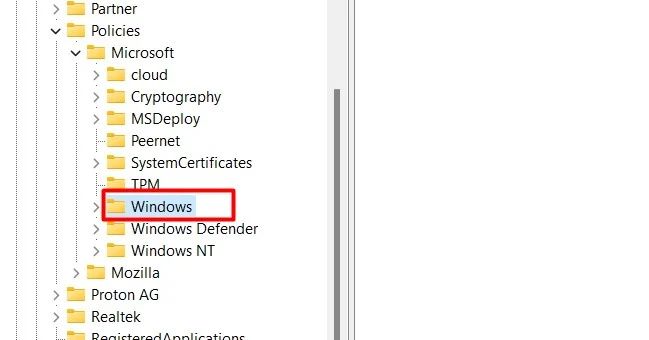
Шаг 6: Нажмите «Системный каталог».
В папке Windows найдите и найдите 'Система' папка:
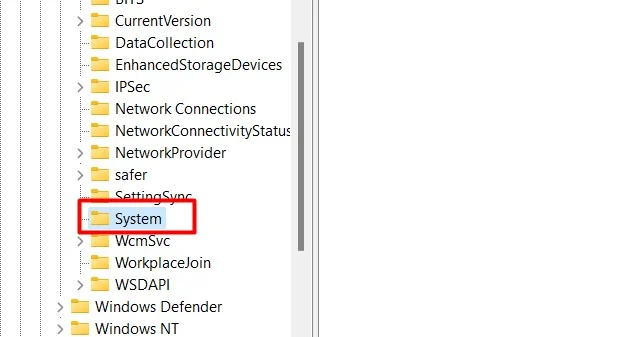
Шаг 7. Новый 32-битный файл DWORD.
В системном интерфейсе щелкните правой кнопкой мыши и выберите 'Новый' вариант. Из 'Новый' меню, нажмите «Значение DWORD (32-битное)» . Это создаст «Значение DWORD (32-битное)» файл:
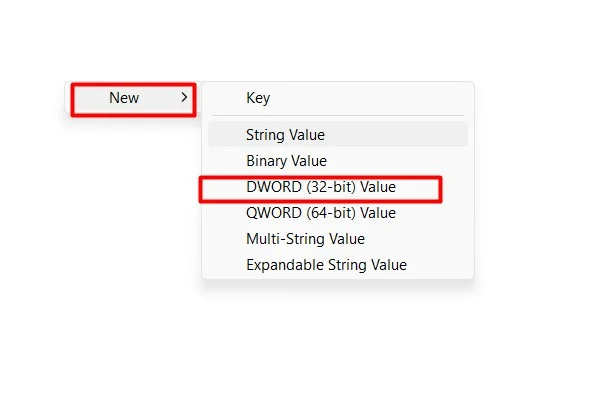
Шаг 8: Измените файл
Щелкните правой кнопкой мыши по созданному файлу и в раскрывающемся меню выберите «Изменить» вариант из меню:
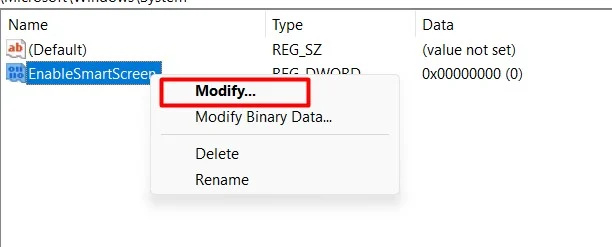
Шаг 9: Измените значение
Измените значение с 1 на 0. 0 означает отключение, 1 означает включение. . После изменения значения нажмите кнопку 'ХОРОШО' кнопка:
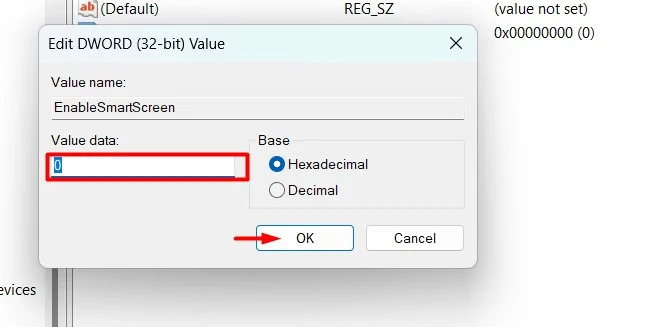
После внесения изменений в редактор реестра перезагрузите систему.
Способ 3: использование отключения Smart Screen для Edge
Мы также можем отключить функцию Smart Screen специально для Microsoft Edge. Вот несколько простых шагов:
Шаг 1. Откройте Microsoft Edge.
В меню «Пуск» введите и найдите «Майкрософт Эдж» и дважды щелкните по нему:
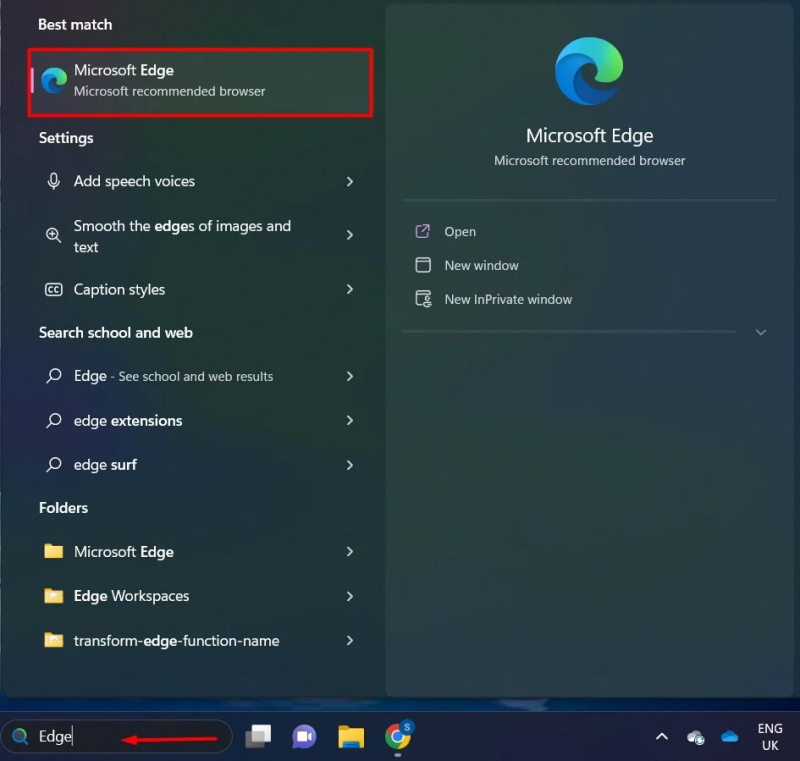
Шаг 2. Нажмите на пункт трехточечного меню.
лизать «Трёхточечное меню» вариант в правом верхнем углу. В меню нажмите на опцию «Настройки»:
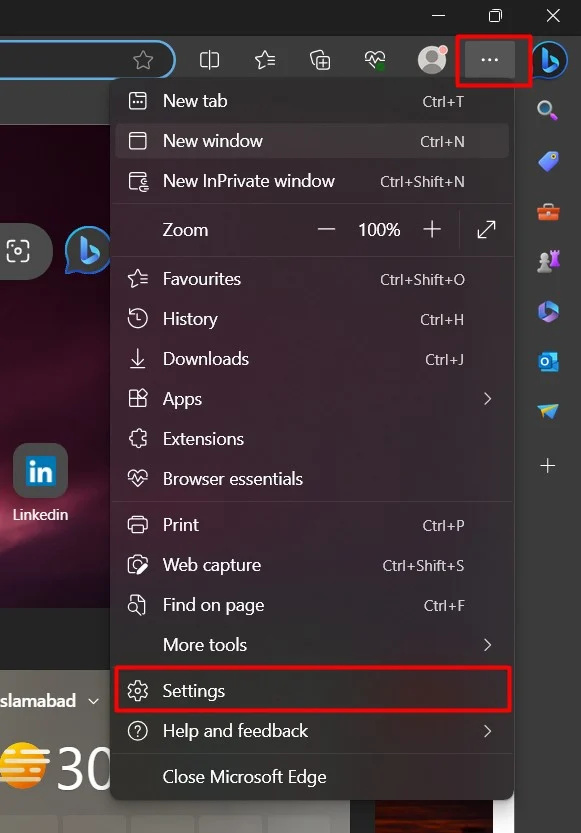
Шаг 3. Параметр настроек конфиденциальности
Нажать на «Конфиденциальность, поиск и сервисы» вариант из настроек:
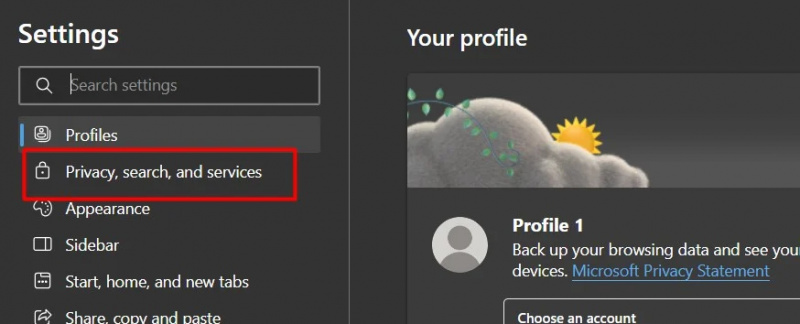
Шаг 4: Отключить опцию
В разделе «Безопасность» переключать кнопка SmartScreen в Microsoft Defender:
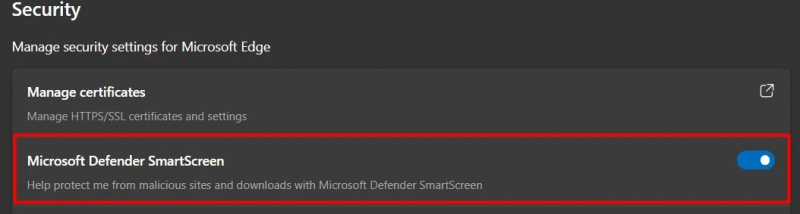
Здесь Smart Screen отключен. Это все из этого руководства.
Заключение
Чтобы отключить фильтр SmartScreen в Windows 11, пользователи могут использовать «Безопасность Windows», «Редактор реестра» или «Браузер Edge». Smart Screen — это функция, представленная Microsoft для предупреждения о вредоносном программном обеспечении, но она может раздражать, если вы запускаете программное обеспечение, и снижать производительность. Эта статья представляет собой подробное руководство по отключению Smart Screen в Windows 11.