Следовательно, для пользователей это ценный подход к поддержанию порядка и контроля над своими цифровыми активами. Однако, как новичок в Fedora, вы можете не знать, как переименовывать файлы с помощью команд. В этой статье вы узнаете, как переименовать файл из терминала в Fedora Linux.
Как переименовать файл из терминала в Fedora Linux
Хотя существуют различные способы переименования файлов, использование команд «mv» и «rename» — самые простые команды, которые вы можете для этого использовать. Приведем несколько примеров их использования:
Команда МВ
Хотя существуют различные способы переименования файлов, использование команд «mv» и «rename» — самые простые команды, которые вы можете для этого использовать. Приведем несколько примеров их использования:
компакт-диск ~/Документы
лс -л

Как вы можете видеть на предыдущем изображении, в каталоге «Документы» есть файлы «Fedora.pdf», «Fedora.txt» и «Linux.txt». Теперь мы переименовываем файл с именем «Linux.txt» в «Linuxhint.txt».
mv Linux.txt Linuxhint.txt 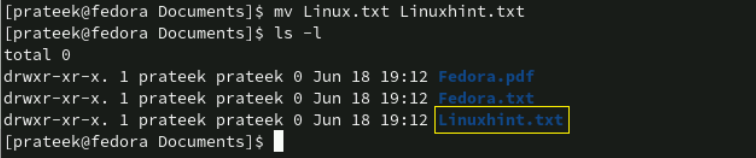
Переименовать несколько файлов
Если два файла в одном каталоге имеют одинаковое расширение, вы можете изменить их расширение с помощью команды «mv». Вот как это сделать:
находить . -глубина -имя '*.<текущее_расширение>' -exec sh -c 'f='{}'; mv -- '$f' '${f%.Как мы видим в данном примере, у нас есть два файла расширения «.txt» («Fedora.txt» и «Linux.txt»). Здесь мы меняем имена этих двух файлов, изменяя их расширения с помощью следующей команды «mv»:
находить . -глубина -имя '*.txt' -exec sh -c 'f='{}'; mv -- '$f' '${f%.txt}.png'' \; 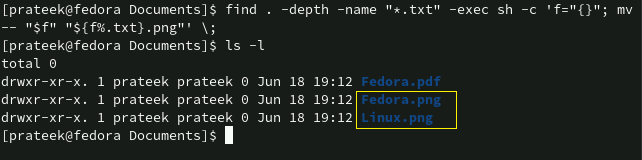
В предыдущей команде:
- find → Он ищет или находит элемент текущего каталога или файла.
- -exec → Он выполняет команду «mv» для файлов, аналогичных поиску, и преобразует текущее имя файла в новое.
Вместо предыдущей команды вы также можете использовать следующую команду, чтобы изменить расширение нескольких файлов и переименовать файл:
для f в *.txt; do mv -- '$f' '${f%.txt}.html'; сделанный 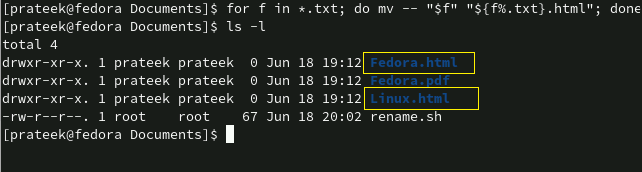
В данном примере мы изменили расширение «.txt» на «.html».
Переименуйте несколько файлов с помощью сценария Bash
Вы можете изменить несколько имен файлов с помощью сценария Bash, изменив их расширения. Вам необходимо создать файл Bash и добавить в него следующие строки:
#!/бин/башдля ж в * . < текущее расширение_файла > ; делать
МВ -- ' $ф ' ' ${f%.<текущее расширение_файла>} .<новое расширение_файла>'
сделанный
Например, мы меняем расширение файла с «.txt» на «.png».
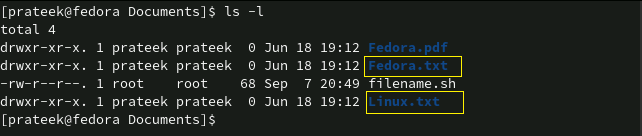
Как вы можете видеть на предыдущем изображении, существует три файла, два из которых имеют расширение «.txt». Здесь мы меняем расширение файлов с «.txt» на «.png».
Добавьте следующие строки в скрипт Bash:
#!/бин/башдля ж в * .текст; делать
МВ -- ' $ф ' ' ${f%.txt} .png'
сделанный

Используя следующую команду «sh», сохраните и запустите скрипт следующим образом:
sh имя_файла.shПредыдущая команда не дает никаких результатов, но меняет расширение файла.
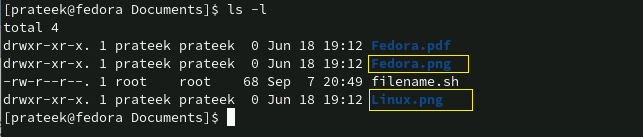
Команда переименования
Команда «переименовать» является более продвинутой, чем команда «mv». Однако эта утилита не является предустановленной в Fedora, поэтому ее необходимо сначала установить с помощью следующей команды:
sudo yum install prename -y 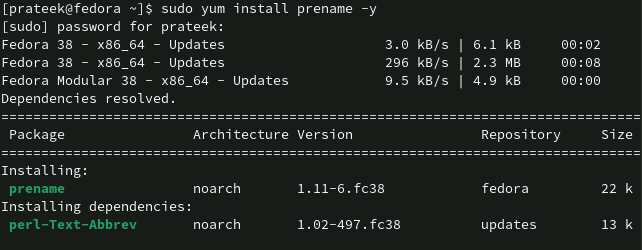
Теперь вы можете переименовывать файлы с тем же расширением:
rename <текущее_расширение> <новое_расширение> *.<текущее расширение> 
Заключение
Это все о простых командах, с помощью которых вы можете попробовать переименовать файл из терминала в Fedora Linux. Команда «переименовать» более продвинута и удобна для пользователя, чем команда «mv», но она не предустановлена в Linux, поэтому ее необходимо установить вручную. В целом обе команды полезны, и как новичок вы можете использовать их для переименования файлов в вашей системе Fedora.