Windows PowerShell — это оболочка командной строки, предоставляемая Windows для автоматизации задач и настройки различных программ. Пользователи могут ввести одну команду или написать сценарий, содержащий набор команд для выполнения определенной задачи. Кроме того, Windows PowerShell можно использовать для отслеживания всех обновлений, установленных в Windows. Пользователи могут просматривать дату, время, hotFixID и описание для каждого обновления. Его можно использовать для мониторинга и отслеживания изменений, происходящих на вашем компьютере.
В этой статье будет подробно рассказано о просмотре истории обновлений Windows с помощью команды PowerShell.
Просмотр истории установки Центра обновления Windows с помощью PowerShell?
Чтобы проверить историю всех обновлений Windows, которые произошли в системе, выполните шаги, показанные ниже.
Шаг 1. Запустите Windows PowerShell.
Ударь ' Виндовс + Р » на клавиатуре и введите « PowerShell » в текстовом поле. Затем нажмите кнопку « ХОРОШО ' кнопка:
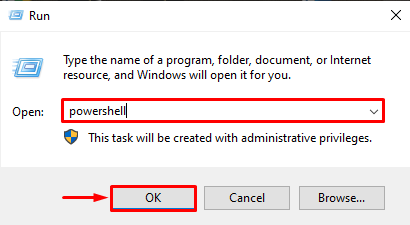
Шаг 2: Выполните команду
После открытия Windows PowerShell введите следующую команду, чтобы просмотреть список истории обновлений:
wmic qfe список

Ударь ' Входить ” на клавиатуре, следовательно, PowerShell предоставит список обновлений, которые произошли в системе:
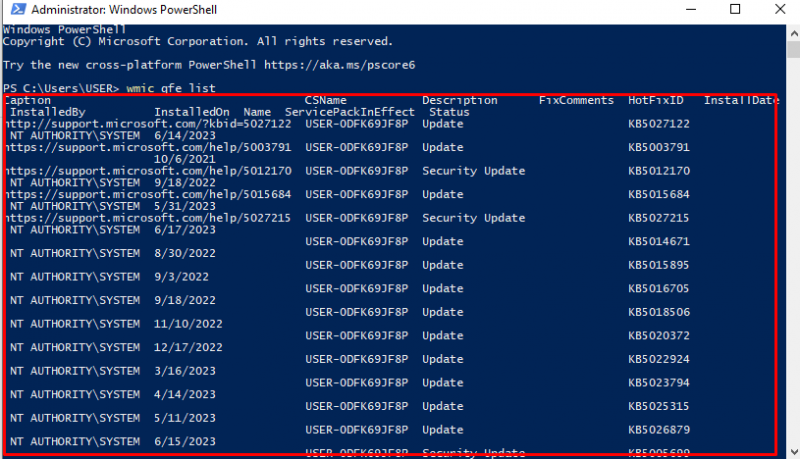
Вот что означают столбцы в приведенном выше результате:
-
- Установлено: Он представляет орган, установивший обновление.
- Установлено: Показывает дату установки.
- CSName: Это показывает имя системного пользователя.
- Описание: Здесь описывается тип обновления.
- FixКомментарии: Это показывает любые комментарии относительно обновления.
- Идентификатор исправления: Это уникальный идентификатор, назначаемый каждому установленному обновлению.
Чтобы получить более простые данные, вставьте следующую команду и нажмите Enter:
получить-wmiobject -сорт win32_quickfixengineering
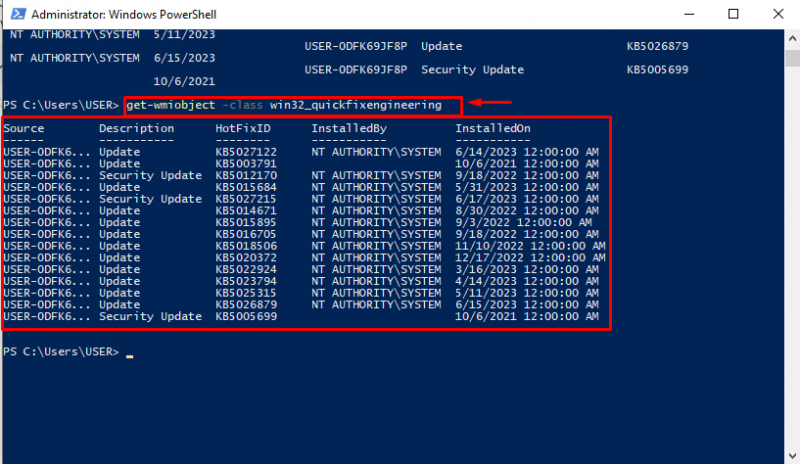
Теперь, чтобы просмотреть более подробную историю обновлений, которая будет включать все обновления .NET, Защитника Windows и другие, вставьте приведенный ниже скрипт в PowerShell и нажмите Enter:
{
параметр ( [ Параметр ( Обязательный '=' $правда ) ]
[ инт ] $результаткод
)
$Результат '=' $результаткод
выключатель ( $результаткод )
{
2
{
$Результат '=' 'Успех'
}
3
{
$Результат '=' «Успешно с ошибками»
}
4
{
$Результат '=' 'Неуспешный'
}
}
возвращаться $Результат
}
функция Get-WuaHistory
{
$сессия '=' ( Новый объект -КомОбъект 'Microsoft.Update.Session' )
$история '=' $сессия .История Запроса ( '' , 0 , пятьдесят ) | ForEach-Object {
$Результат = Convert-WuaResultCodeToName -КодРезультата $_ .ResultCode
$_ | Добавить участников -MemberType ПримечаниеСвойство -Ценить $Результат -Имя Результат
$Продукт '=' $_ .Категории | Где-объект { $_ .Тип -экв 'Продукт' } | Select-Object -Первый 1 -ExpandProperty Имя
$_ | Добавить участников -MemberType ПримечаниеСвойство -Ценить $_ .UpdateIdentity.UpdateId -Имя Идентификатор обновления
$_ | Добавить участников -MemberType ПримечаниеСвойство -Ценить $_ .UpdateIdentity.RevisionNumber -Имя Номер ревизии
$_ | Добавить участников -MemberType ПримечаниеСвойство -Ценить $Продукт -Имя Продукт -Пройти
Запись-вывод $_
}
$история |
Где-объект { ! [ Нить ] ::IsNullOrWhiteSpace ( $_ .заголовок ) } |
Результат Select-Object, дата, название, SupportUrl, Product, UpdateId, RevisionNumber
}
После ввода вышеуказанного скрипта курсор переместится на следующую строку:
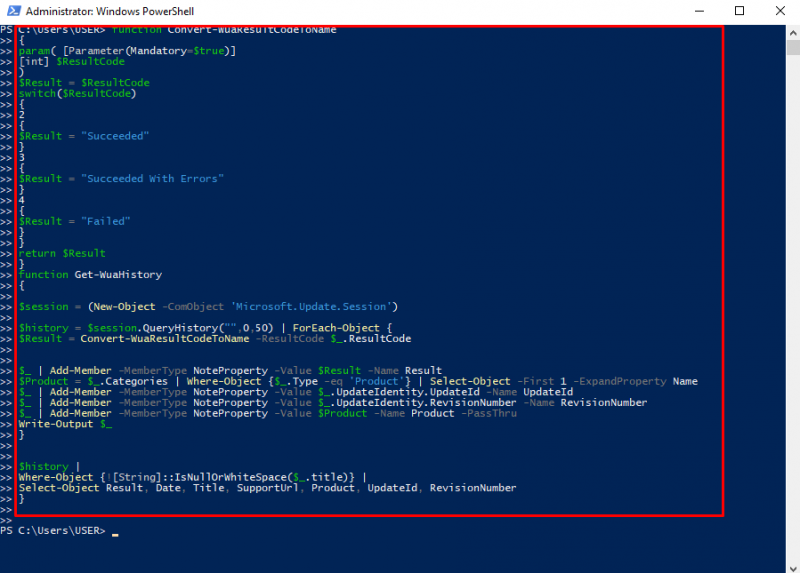
После этого введите следующую команду:
В приведенном ниже выводе показаны все обновления, которые были установлены в Windows, с указанием их даты, времени, названия и того, была ли установка успешной или нет:
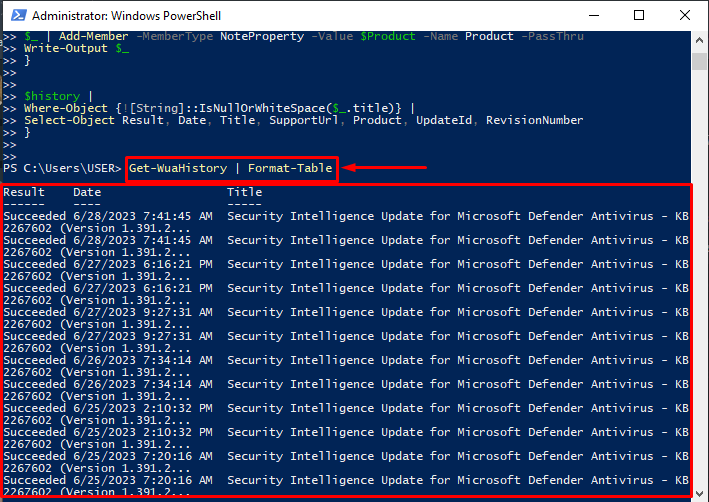
Вот как пользователь может просмотреть всю историю обновлений с помощью Windows PowerShell.
Заключение
Windows PowerShell можно использовать для просмотра всех обновлений, установленных в Windows. Для этого сначала откройте диалоговое окно RUN, нажав клавишу «Window + R». Затем введите « PowerShell ' в поле и нажмите ' ХОРОШО ' кнопка. Затем введите приведенные выше команды, чтобы просмотреть список истории обновлений с подробной информацией о времени их установки, их источнике, описании и многом другом. В этой статье приведены инструкции по проверке истории установки обновлений с помощью Windows PowerShell.