Точки восстановления — это отличный способ создать безопасную точку, к которой вы сможете вернуться, если ваши файлы будут удалены или повреждены. Это отличная практика, чтобы продолжать делать точки восстановления для вашей системы. Однако ' Ошибка резервного копирования системы » в Windows 10 появляется при создании резервной копии или ее восстановлении. Эта ошибка вызвана оставшимся разделом из предыдущей резервной копии, нехваткой места на диске или многими другими причинами.
В этой статье мы обсудим несколько решений для устранения проблемы с резервным копированием системы.
Как решить проблему «Ошибка резервного копирования системы в Windows»?
Чтобы решить проблему сбоя резервного копирования, попробуйте следующие исправления:
Способ 1: удалить папку «WindowsImageBackup»
Существующие файлы резервных копий могут препятствовать созданию новых файлов резервных копий. Итак, удаляем уже существующие « WindowsImageBackup », чтобы исправить проблему с неудачным резервным копированием в Windows 10. Для этого перейдите в папку « C:\Информация о системном томе\ ' и удалить ' резервная копия образа Windows ' папка.
Способ 2: удалить оставшиеся разделы
Иногда, когда мы устанавливаем, обновляем или обновляем Windows 10, могут оставаться разделы предыдущей версии. Чтобы удалить оставшиеся разделы из предыдущих версий Windows, выполните следующие действия.
Шаг 1: Откройте Управление дисками
Открыть ' Создание и форматирование разделов жесткого диска », введя его в поле поиска меню «Автозагрузка»:
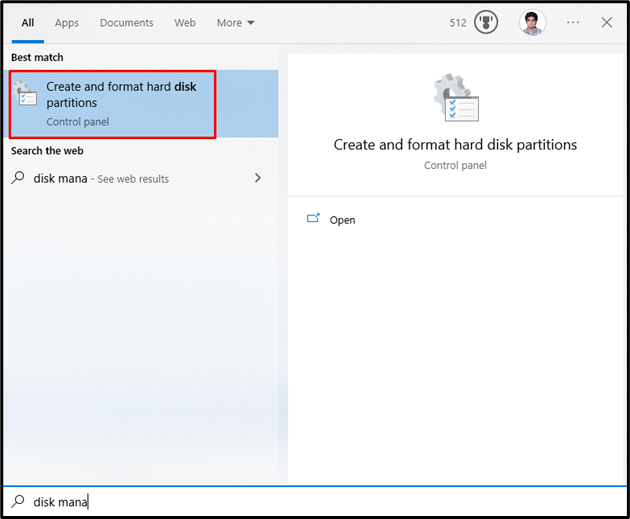
Шаг 2: Удалить раздел
Выберите системный диск, с которого требуется удалить раздел. Затем выберите раздел, щелкните его правой кнопкой мыши и нажмите « Удалить том ' вариант:
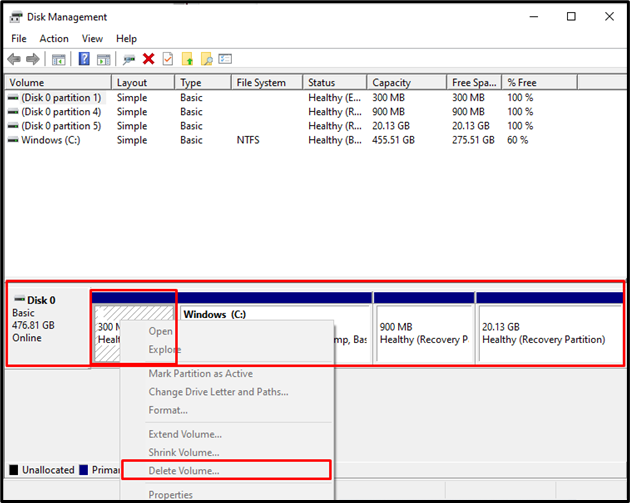
Способ 3: запустить команду CHKDSK
CHKDSK — это версия Scandisk. Он выполняет ту же задачу сканирования, но также использует диски, отформатированные в NTFS. Чтобы устранить проблему с неудачным резервным копированием, запустите команду CHKDSK, ознакомившись с предоставленными инструкциями.
Шаг 1. Откройте командную строку от имени администратора.
Тип ' команда » в поле «Выполнить», которое появляется при нажатии кнопки « Виндовс + Р 'клавиши и удары' CTRL + SHIFT + ВВОД ” для запуска от имени администратора:
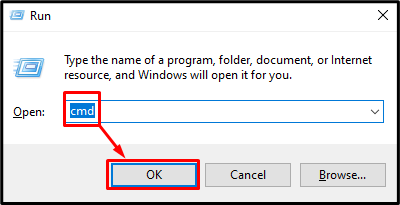
Шаг 2. Запустите команду CHKDSK
Введите ' ЧКДСК ”, как показано ниже:
> chkdsk / р С:
Здесь:
-
- Добавление « /р » поможет в поиске и исправлении битых секторов.
- Заменять ' С ” с соответствующей буквой диска, который вы хотите сканировать:
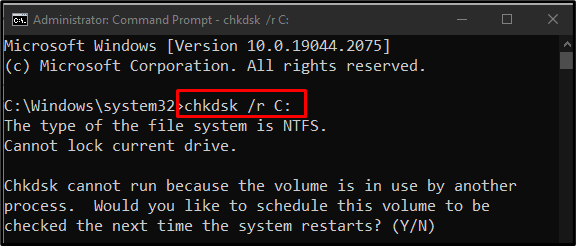
Завершите все задачи или процессы и выполните указанную команду или нажмите « И », чтобы начать сканирование при следующей перезагрузке Windows.
Примечание: CHKDSK может занять много времени в зависимости от размера системного диска.
Способ 4: включить защиту системы
“ Включение защиты системы ” может решить проблему с резервным копированием системы в Windows 10. Вы можете включить защиту системы, выполнив следующие действия.
Шаг 1. Откройте «Создать точку восстановления».
Тип ' Создать точку восстановления ” с помощью меню запуска:
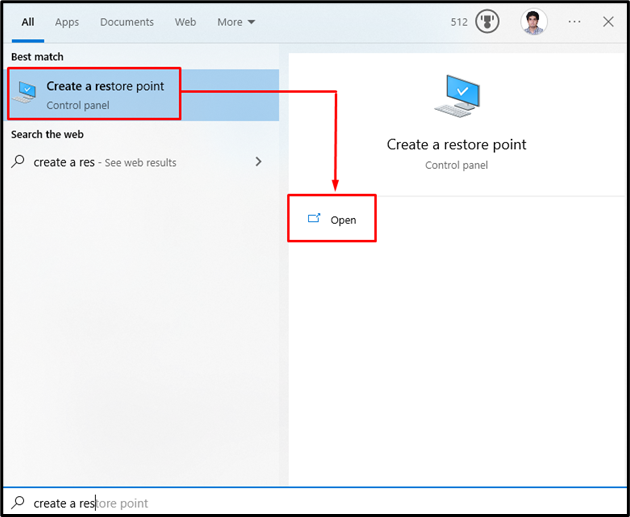
Шаг 2. Откройте защиту системы
Переключиться на « Защита системы вкладка:
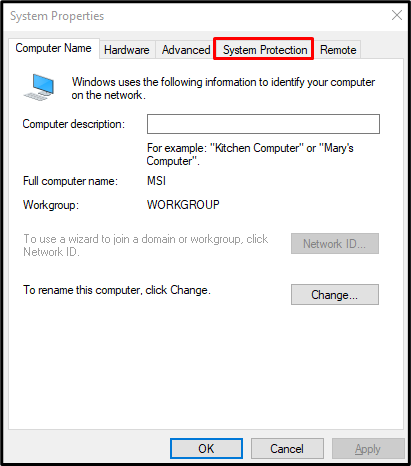
Шаг 3: Выберите жесткий диск и настройте его
Выберите свой жесткий диск в « доступные устройства ” список под “ настройки защиты » и нажмите « Настроить ' кнопка:
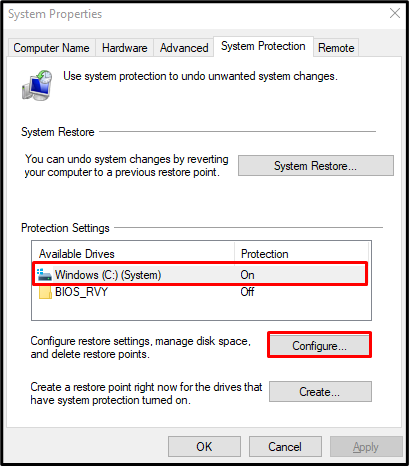
Шаг 4. Включите защиту системы
Из ' Восстановить настройки », нажмите на выделенный ниже переключатель, как показано ниже:
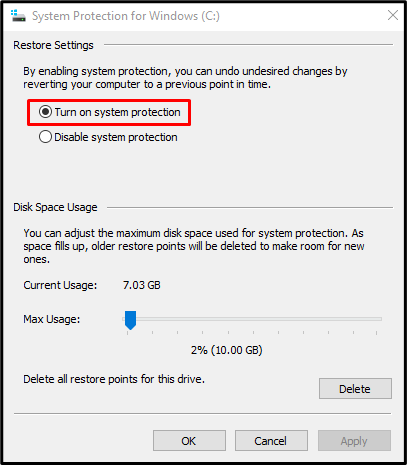
Способ 5: отключить защиту системы
“ Отключение защиты системы ” может решить проблему с резервным копированием системы в Windows 10.
Шаг 1. Отключите защиту системы
Перейдите к « Защита системы для Windows диалоговое окно и выберите « Отключить защиту системы ' переключатель:
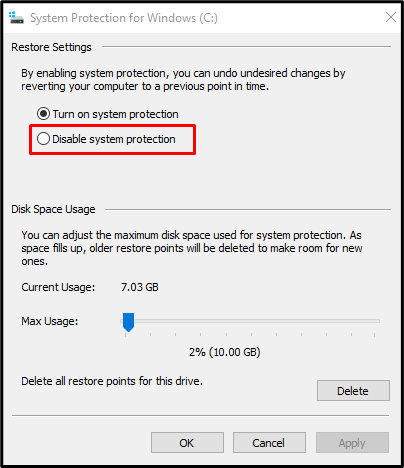
Шаг 2. Удалите предыдущие точки восстановления
Нажать на ' Удалить » для удаления всех точек восстановления:
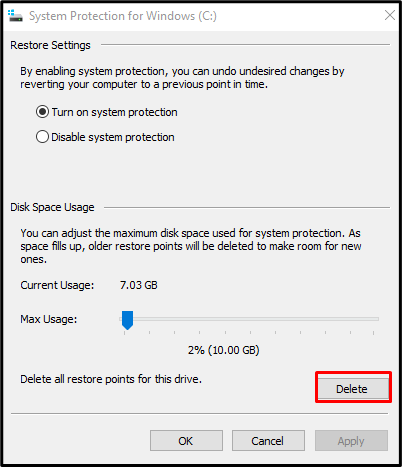
Способ 6: изменить использование дискового пространства
Переключиться на « Защита системы для Windows диалоговое окно. Затем выберите « Включите защиту системы радио. Теперь под « Использование дискового пространства », увеличьте использование дискового пространства, используя « Максимальное использование ползунок вправо между 10% и 15%:
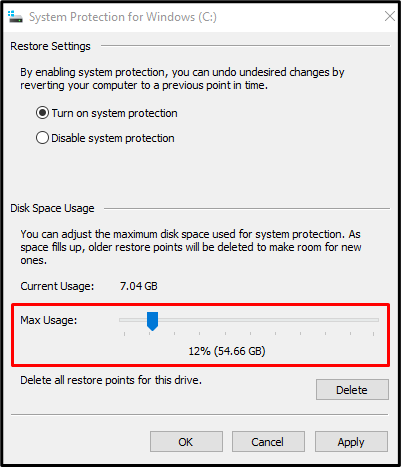
Чтобы сохранить изменения, нажмите « Применять ' кнопка. В результате заявленная проблема сбоя резервного копирования будет решена.
Заключение
“ Ошибка резервного копирования системы в Windows 10 ” можно решить различными способами. Эти методы включают удаление папки «WindowsImageBackup», удаление оставшихся разделов, запуск команды «CHKDSK», включение защиты системы, отключение защиты системы или изменение использования дискового пространства. В этой статье предлагалось несколько решений для устранения проблемы сбоя резервного копирования системы в Windows 10.