В этом руководстве мы обсудим:
- Как скачать и установить Microsoft Teams в Windows
- Как использовать Microsoft Teams в Windows
- Как создать команду в Microsoft Teams
- Как удалить команды Microsoft
- Нижняя граница
Как скачать и установить Microsoft Teams в Windows
Установить Команды Майкрософт на вашем ноутбуке с Windows у вас должно быть 32-битный и 64-битная версии Windows. Ниже мы перечислили несколько удобных способов установки. Команды Майкрософт на вашем ноутбуке с Windows:
- Установите Microsoft Teams с официального сайта Microsoft.
- Установите Microsoft Teams из Microsoft Store
- Установите Microsoft Teams с помощью командной строки
Метод 1. Установите Microsoft Teams с официального сайта Microsoft.
Установка Команды Майкрософт с официального сайта — это простой процесс, который можно выполнить, следуя приведенным ниже рекомендациям:
Шаг 1. Посетите официальный веб-сайт Microsoft Teams.
Сначала откройте свой любимый браузер и посетите официальный Команды Майкрософт веб-сайт для установки пользовательского клиента Teams:
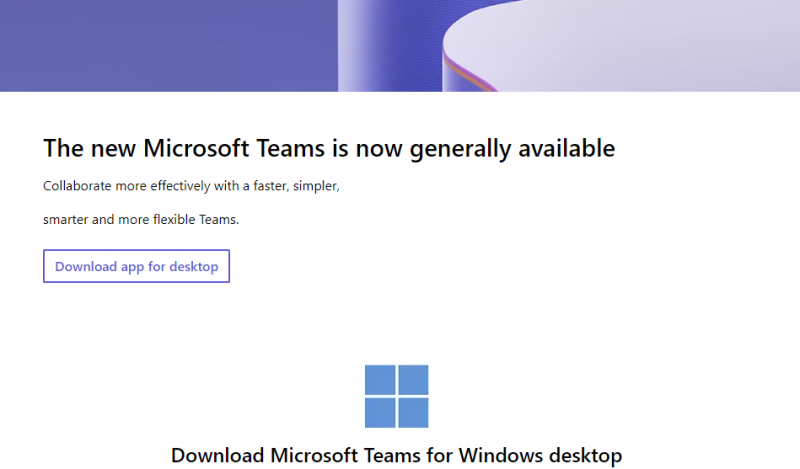
Шаг 2. Загрузите приложение Microsoft Teams для рабочего стола
Нажмите на Скачать команды чтобы скачать установщик. Это займет несколько секунд:
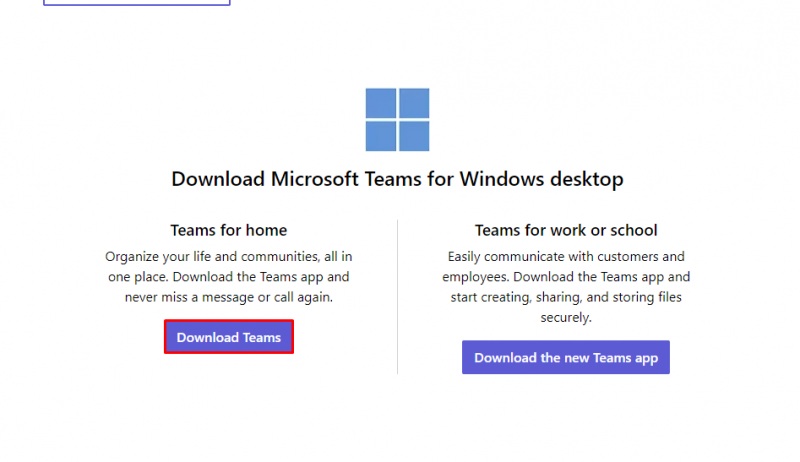
Шаг 3. Установите Microsoft Teams
Дважды щелкните скачанный исполняемый файл MS Teams и установите его:
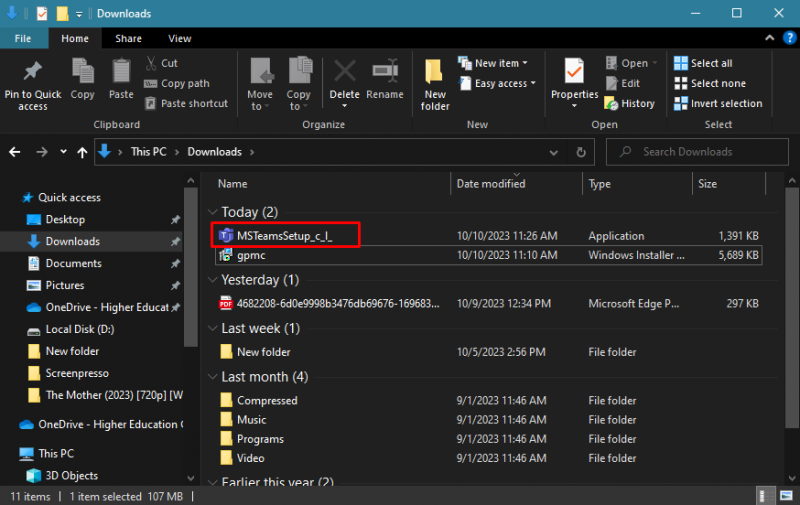
На вашем экране появится всплывающее окно, сообщающее, что Windows устанавливается. Команды Майкрософт на вашем устройстве:
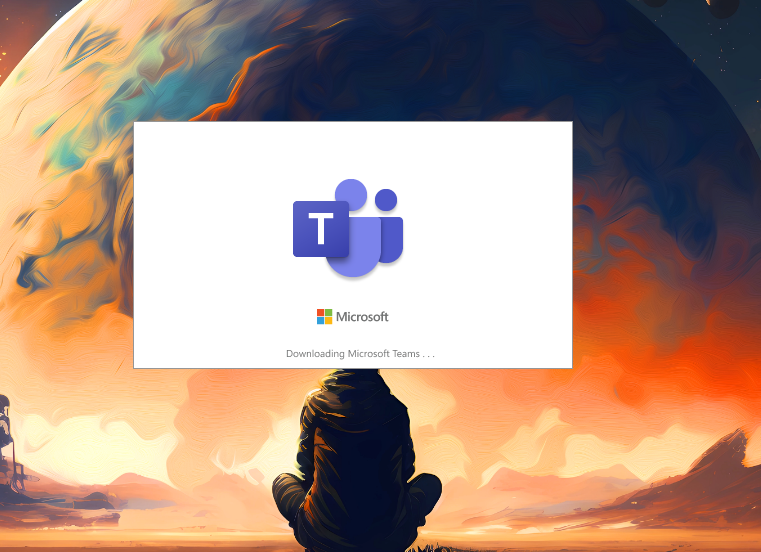
Команды Майкрософт будет установлен на ваше устройство.
Метод 2. Установите Microsoft Teams из Microsoft Store.
Microsoft Store — это магазин приложений по умолчанию для ноутбука с Windows. Вы можете использовать его для установки приложений, включая Microsoft Teams. Выполните следующие действия, чтобы установить Команды Майкрософт на вашем ноутбуке:
Шаг 1: Открой Магазин Майкрософт в вашей системе:
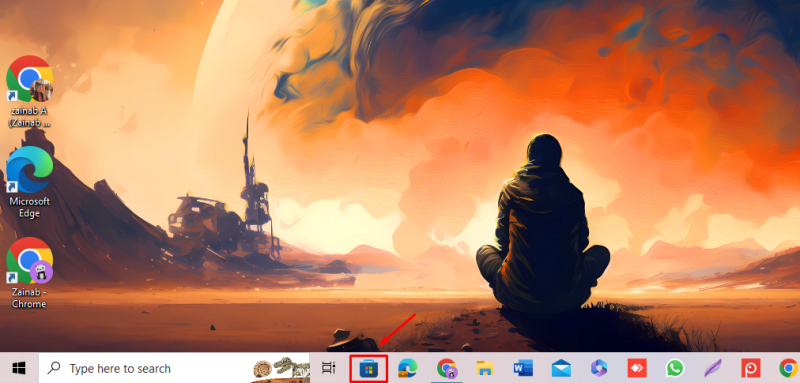
Шаг 2: В поле поиска введите Команды Майкрософт и нажмите Команды Майкрософт приложение из появившихся опций:
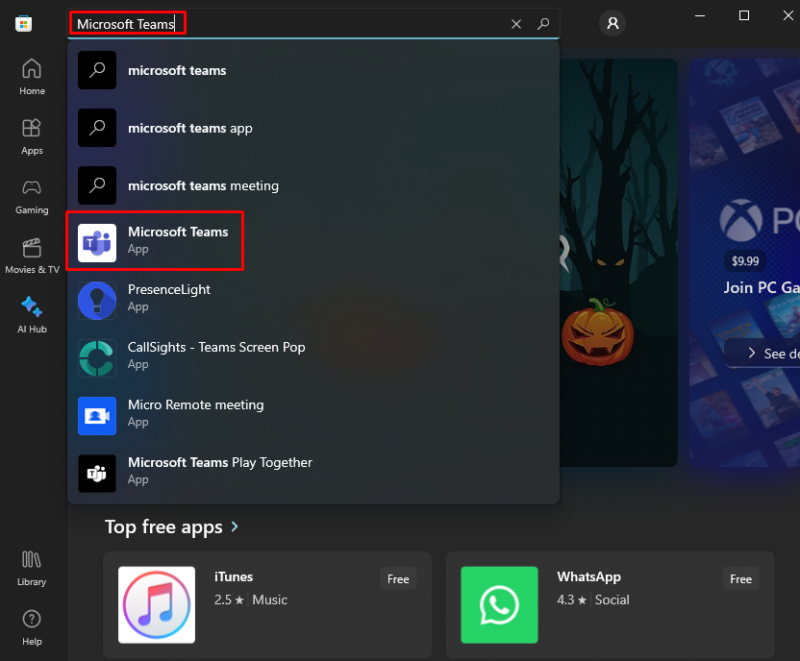
Шаг 3: Нажать на Установить кнопка для установки Команды Майкрософт :
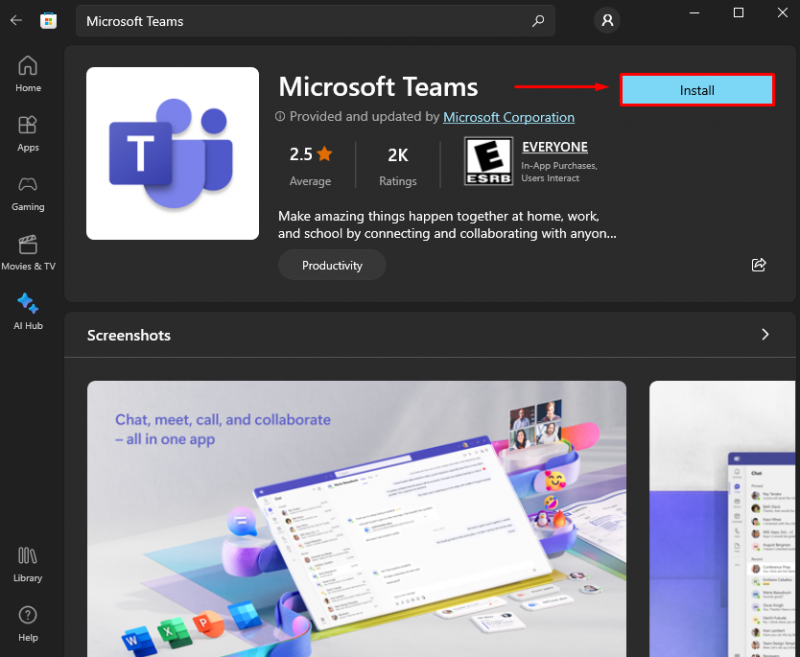
Шаг 4: Команды Майкрософт будет установлен и готов к использованию:
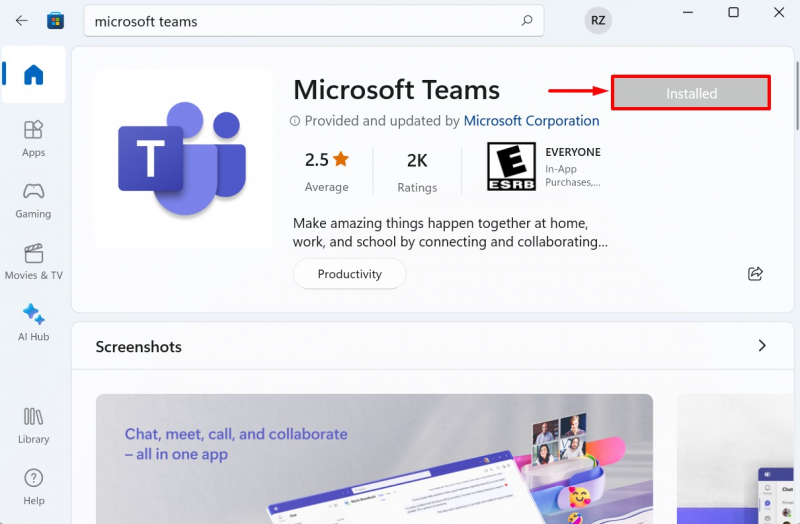
Метод 3. Установите Microsoft Teams с помощью командной строки
Вы также можете использовать командную строку для установки Команды Майкрософт на вашем устройстве. Чтобы установить Команды Майкрософт , Следуй этим шагам:
Шаг 1: В строке поиска введите Командная строка и откройте его, нажав на Запустить от имени администратора :
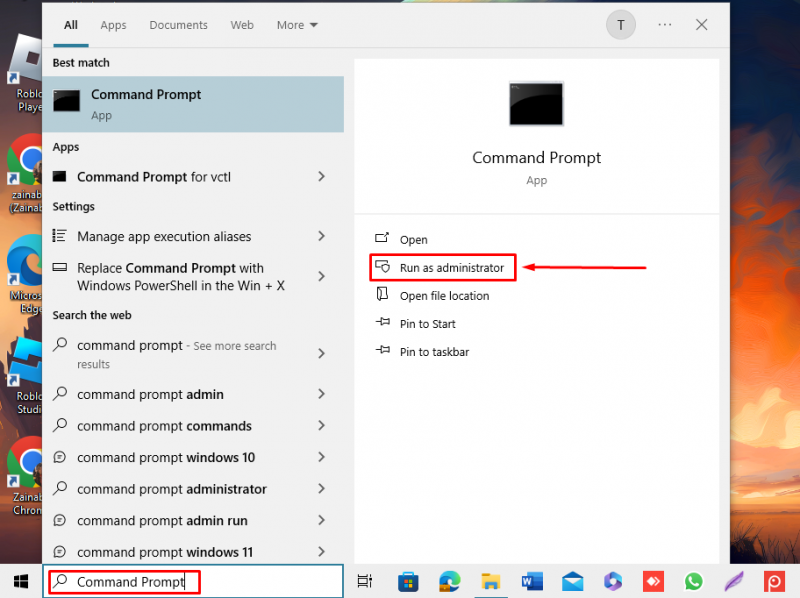
Шаг 2: Запустите написанную ниже команду и нажмите клавишу Enter:
winget установить Microsoft.Teams 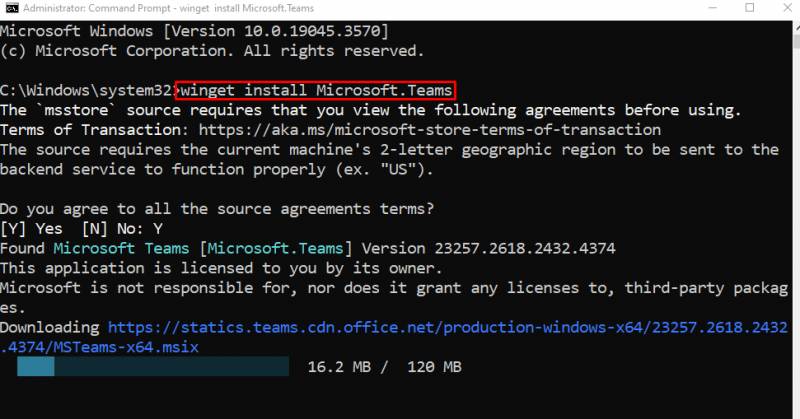
Подождите, пока приложение установится на ваше устройство:
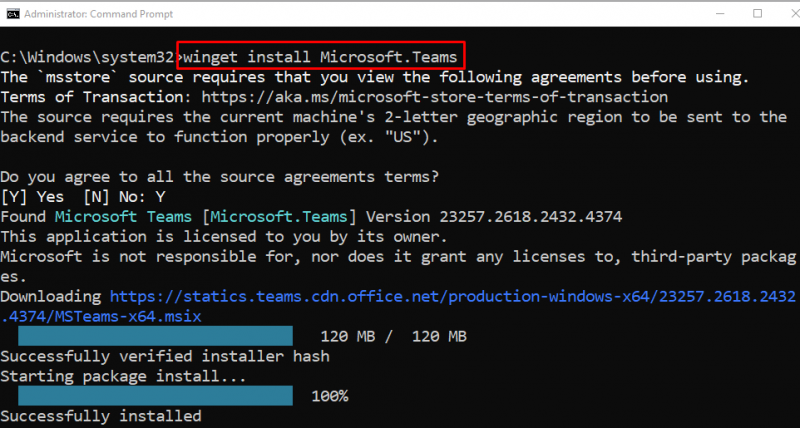
Как использовать Microsoft Teams в Windows
После загрузки приложения все готово к его использованию. Вот руководство по использованию Команды Майкрософт :
Шаг 1. Запустите Microsoft Teams на своем ноутбуке
Запускать Команды Майкрософт , тип Команды Майкрософт в строке поиска вашего ноутбука с Windows и нажмите Открыть :
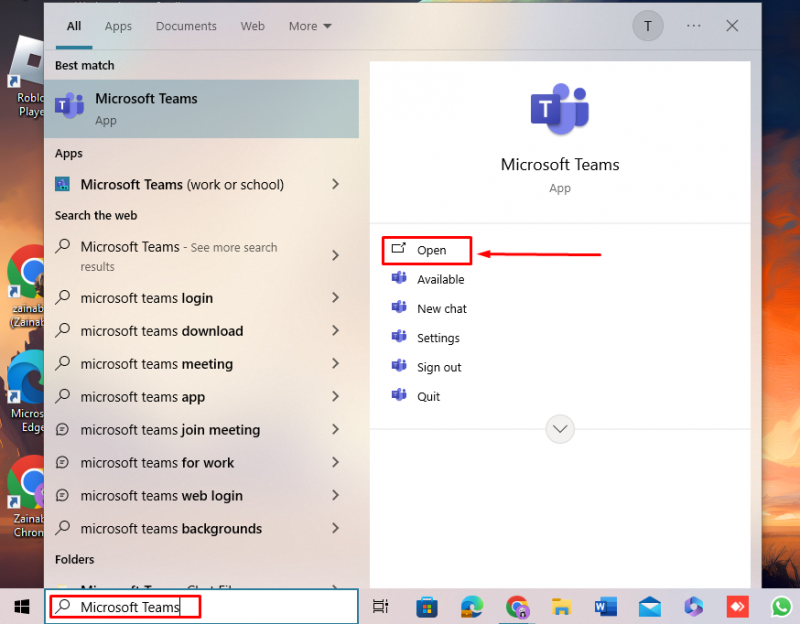
Шаг 2. Войдите в свою учетную запись Microsoft.
На странице входа учетная запись пользователя Microsoft для входа в систему. Команды Майкрософт или, если у вас нет учетной записи, вы можете создать новую учетную запись, нажав на Создай :
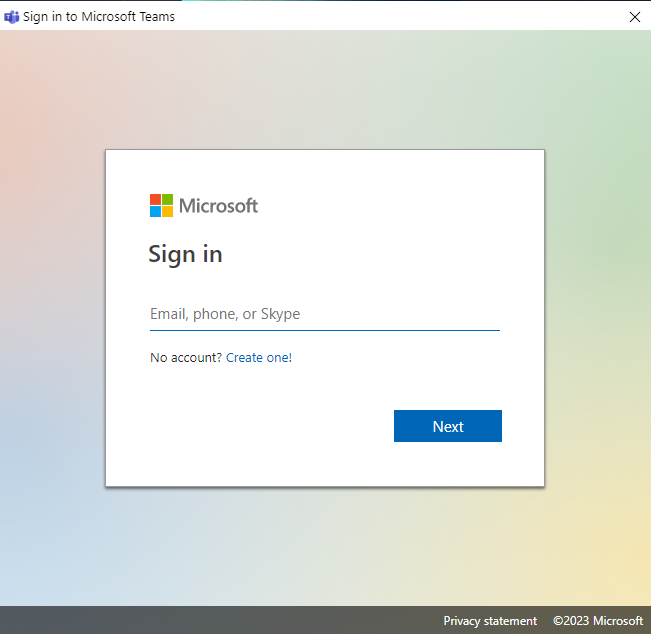
Шаг 3. Используйте Microsoft Teams
В Microsoft Teams вы можете использовать различные полезные функции, перечисленные ниже:
1: Чат : это одна из замечательных функций команды Microsoft. Нажмите на эту опцию, чтобы мгновенно начать личный чат с другими людьми.
2: Команды : включает в себя каналы для общения между участниками.
3: Задания : Вы можете просмотреть предстоящие и выполненные задачи.
4: Звонки : Вы можете совершить индивидуальный или групповой вызов, нажав на эту опцию.
5: Файлы : выберите этот вариант, чтобы создавать, редактировать и делиться своими документами.
6: Программы : подключите приложения, которые вы используете для работы, с помощью этой функции Microsoft Teams.
Как создать команду в Microsoft Teams
В команды Майкрософт, Команда состоит из людей, чатов и файлов. Вы можете просмотреть и упорядочить список каналов на экране, нажав на значок Команды вариант.
Шаг 1: Для создания команды нажмите на Присоединяйтесь или создайте команду :
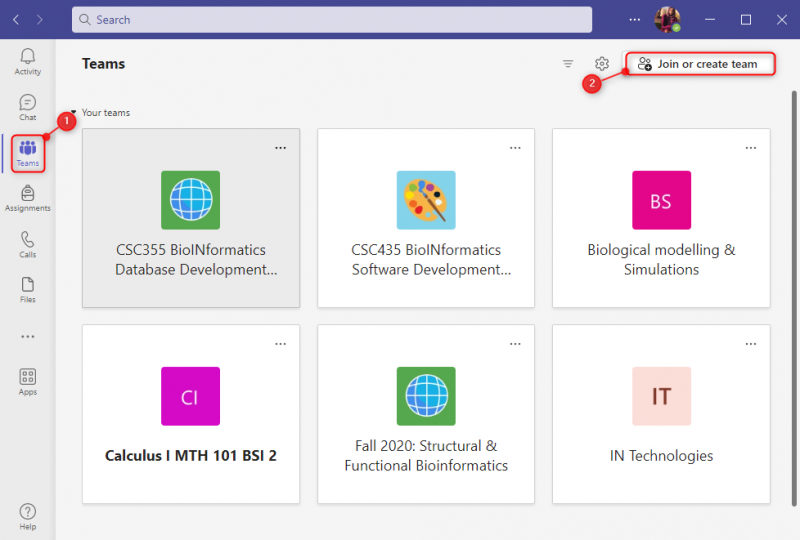
Шаг 2: Далее вы можете присоединиться к команде с кодом или создать новый код, нажав на Создать команду :
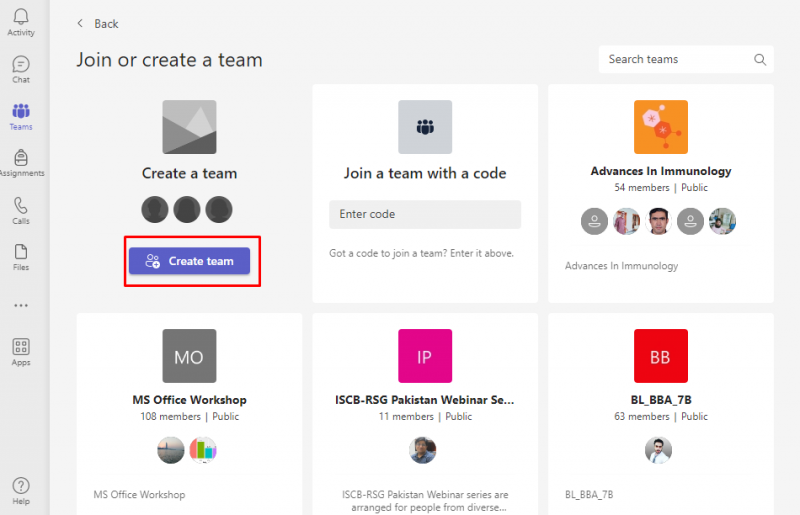
Шаг 3: Введите название команды с соответствующей информацией и нажмите Следующий :
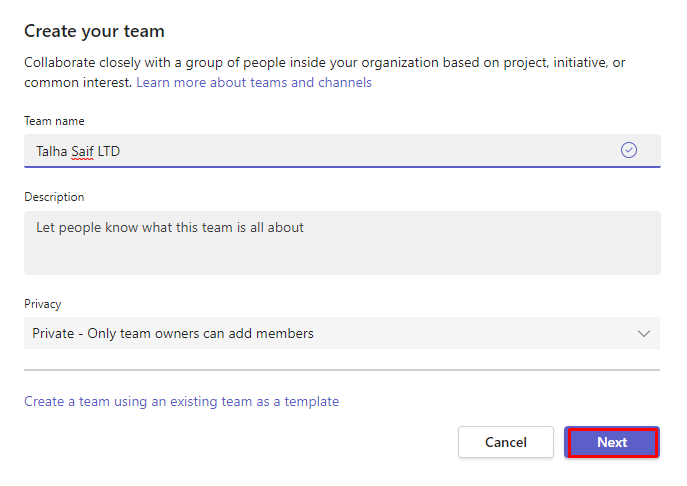
Команда с выбранным названием будет создана. Нажмите на Новый разговор чтобы начать разговор с добавленными участниками
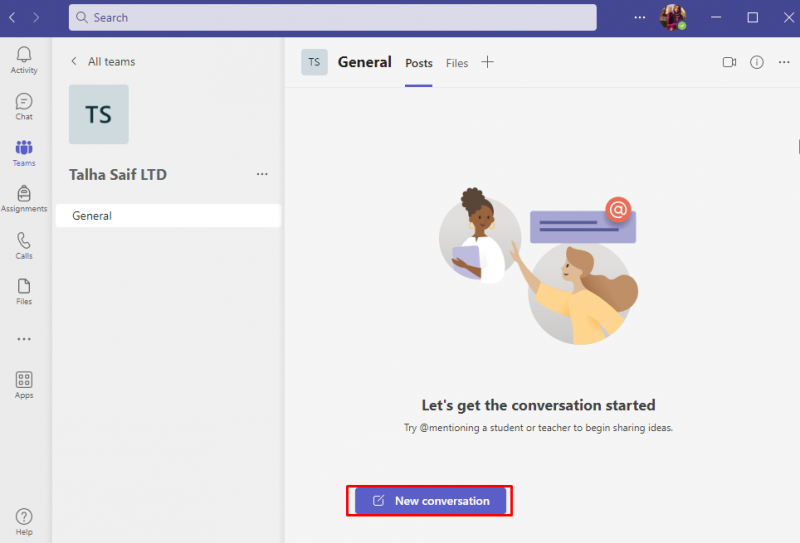
Как удалить Microsoft Teams в Windows
Команды Майкрософт — это широко используемый инструмент для онлайн-встреч, но если вы хотите удалить его или больше не используете его, вы можете удалить его, выполнив следующие действия:
Шаг 1. Откройте панель управления.
В строке поиска введите Панель управления, и нажмите Открыть чтобы запустить его:
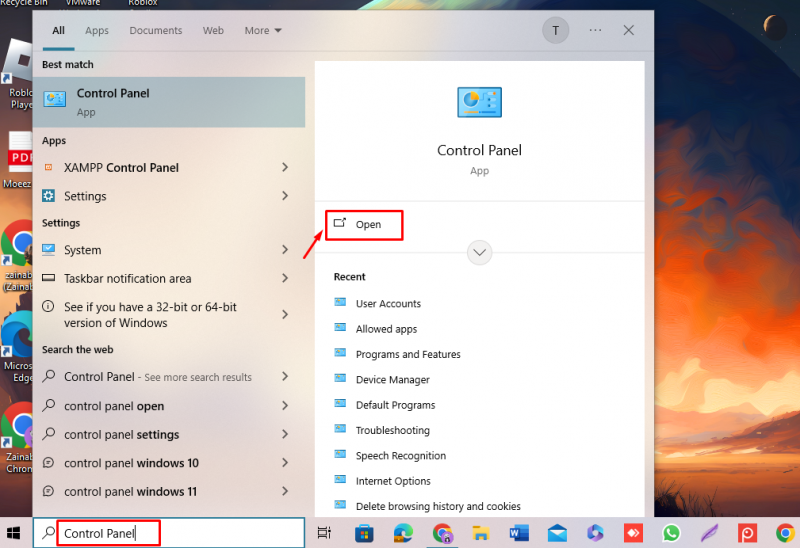
Найди Программы и функции вариант:
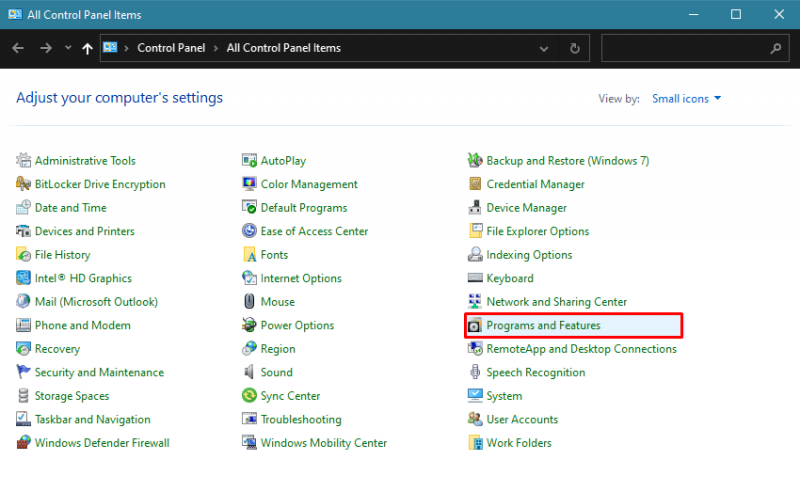
Шаг 2. Удаление Microsoft Teams
Нажмите на Команды Майкрософт и выбери Удалить:
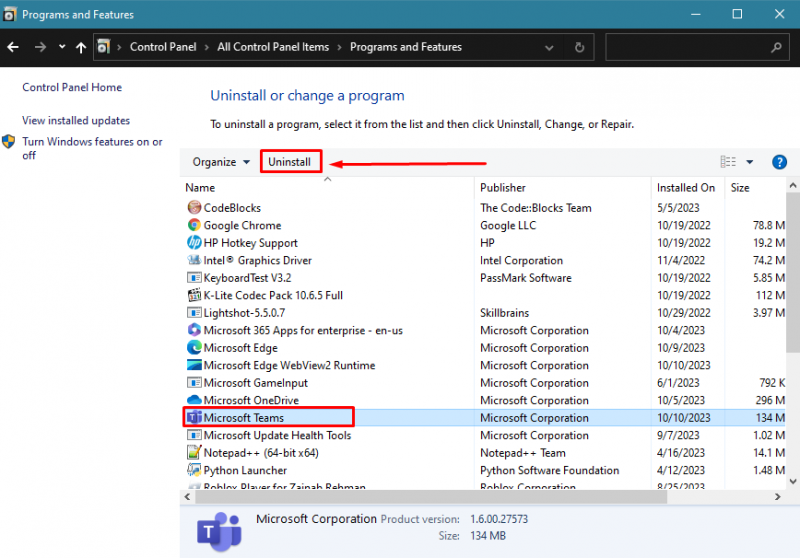
Команды Майкрософт будет полностью удалено с вашего устройства.
Нижняя граница
Команды Майкрософт полезен для создания каналов для конкретных задач или команд. Это кроссплатформенное приложение, что означает, что вы можете получить к нему доступ из браузера, ноутбука и мобильного приложения. Существует три способа загрузки и установки. Команды Майкрософт в Windows, в том числе из Официальный веб-сайт , Магазин Майкрософт и через Командная строка . Выполнение описанных выше шагов должно помочь вам загрузить и использовать Команды Майкрософт в вашей Windows.