В этой статье содержится подробная пошаговая процедура загрузки и установки YouTube в Windows 10/11.
Как установить YouTube на Windows 10/11?
YouTube — одна из ведущих платформ, которую используют люди всех возрастных групп, от детей до подростков и взрослых. YouTube является источником обоих развлекательные и обучающие цели с огромной аудиторией по всему миру. От эффективного алгоритма до рекомендаций, основанных на предпочтениях пользователей, YouTube продолжает добавлять функции и обновлять интерфейс, чтобы обеспечить простоту использования и удобство работы с пользователем.
YouTube можно установить в Windows через веб-браузеры, например Chrome и Microsoft Edge. Здесь, в этой статье, перечислены различные способы установки YouTube в Windows:
- Использование функции управления приложением Microsoft Edge
- Использование функции доступности приложений Microsoft Edge
- Использование функции приложения Google Chrome
- Использование метода создания ярлыка Google Chrome
- Использование функции прямой установки Google Chrome
Способ 1. Использование функции управления приложением Microsoft Edge
Microsoft Edge можно использовать для локальной установки YouTube. Для этого выполните следующие шаги:
Шаг 1: Откройте меню из трех точек
Откройте браузер Microsoft Edge в своей системе и посетите официальный сайт YouTube . Рядом с боковой панелью в правом верхнем углу нажмите кнопку « Три точки меню. Появится раскрывающийся список из нескольких вариантов:
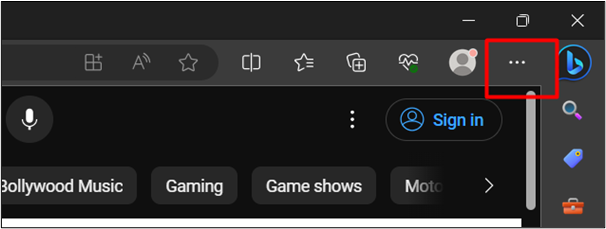
Шаг 2: Нажмите «Установить YouTube».
В раскрывающемся списке нажмите « Программы », а затем нажмите « Установить YouTube ' вариант:
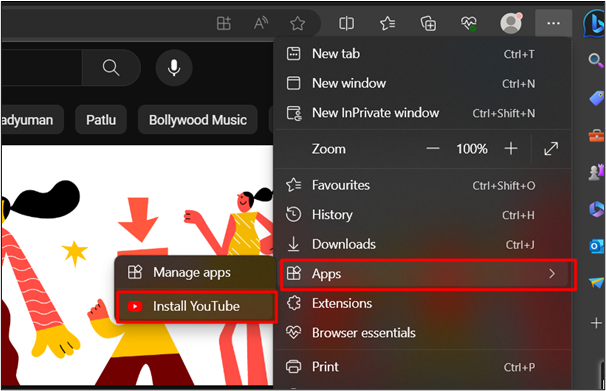
Шаг 3: Нажмите кнопку «Установить».
В следующем диалоговом окне нажмите « Установить ' кнопка:
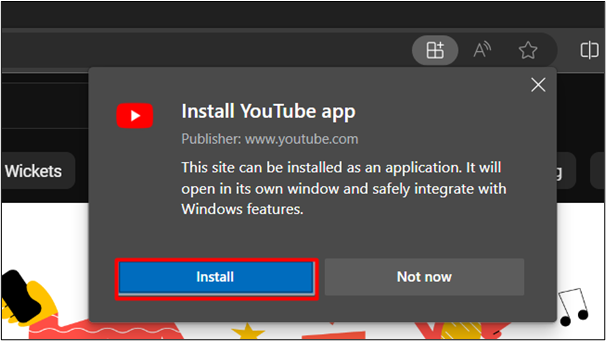
Шаг 4. Проверьте установку.
Из меню поиска мы также можем проверить успешную установку YouTube в Windows 10/11. выход прикреплено ниже:
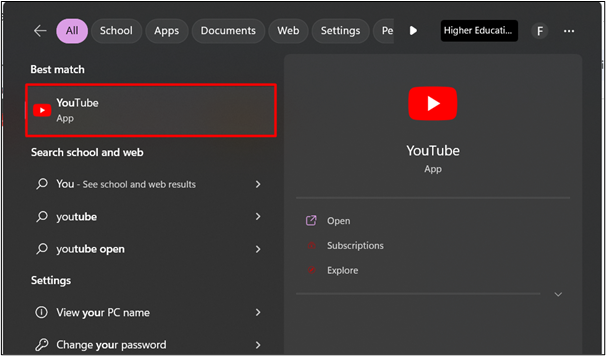
Перейдем к другому методу:
Способ 2. Использование функции доступности приложений Microsoft Edge
Microsoft Edge также предоставляет другой способ установки YouTube в Windows. Выполнив следующие шаги, вы также можете легко установить YouTube в свою систему:
Шаг 1. Нажмите функцию «Доступность приложения».
Посетите официальный сайт компании YouTube и нажмите на кнопку « Доступность приложения », как показано на изображении ниже:
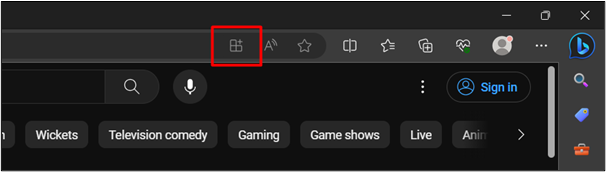
Шаг 2: Нажмите кнопку «Установить».
Откроется диалоговое окно. Нажать на ' Установить ' кнопка:
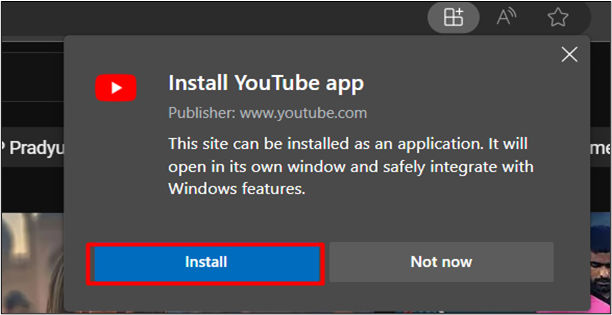
Шаг 3. Создайте ярлык на рабочем столе.
После нажатия кнопки « Установить кнопку », отметьте « Создать ярлык на рабочем столе ' вариант. Это создаст ярлык на рабочем столе после нажатия кнопки « Позволять ' кнопка:
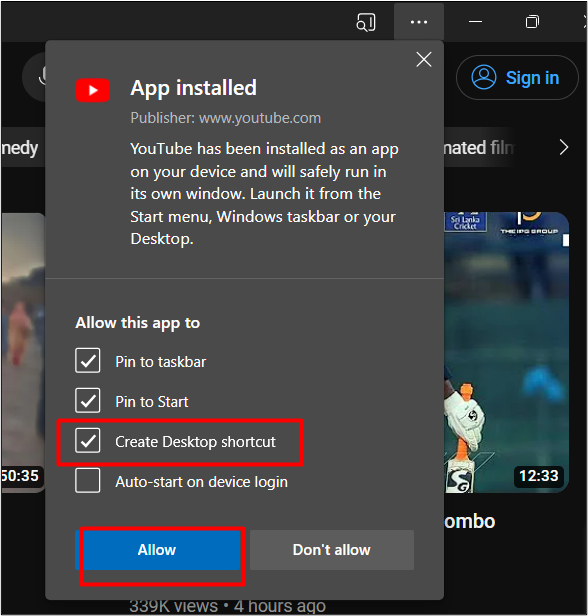
YouTube теперь закреплен на панели задач вместе с ярлыком на рабочем столе. Это подтверждает успешную установку YouTube в Windows:
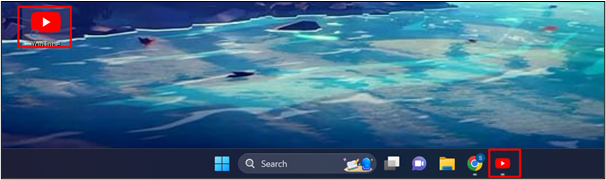
Способ 3: использование функции приложения Google Chrome
Google Chrome — один из новейших браузеров, в котором можно устанавливать YouTube локально. Посетите официальный сайт компании YouTube . Нажать на ' Установить YouTube Значок », как показано на рисунке:
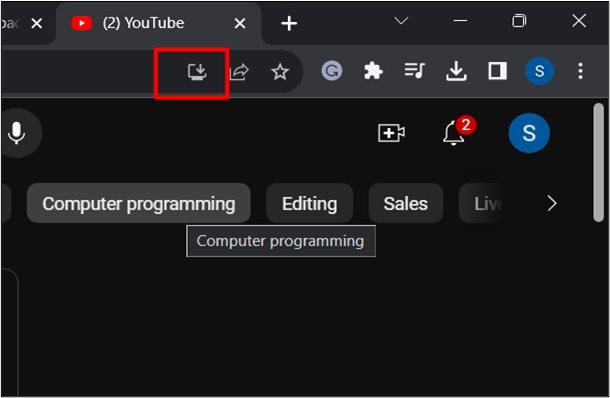
YouTube будет автоматически установлен локально. Теперь вы можете выполнить поиск по YouTube в меню «Пуск» и открыть его, чтобы начать использовать.
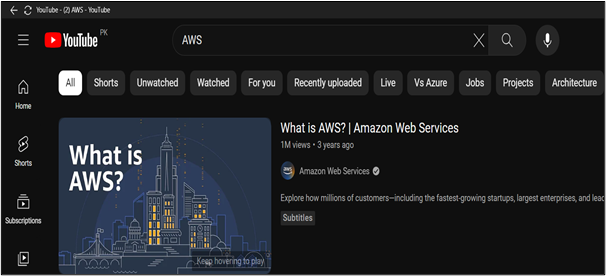
Метод 4: использование метода создания ярлыка Google Chrome
Установка YouTube с помощью ярлыка Google Chrome очень похожа на Microsoft Edge.
Вот еще один упомянутый метод:
Шаг 1: Откройте меню из трех точек
Откройте Google Chrome в своей системе и посетите YouTube . Как показано на изображении ниже, коснитесь значка « Три точки », расположенное в правом верхнем углу браузера. Вам будет показан раскрывающийся список опций:
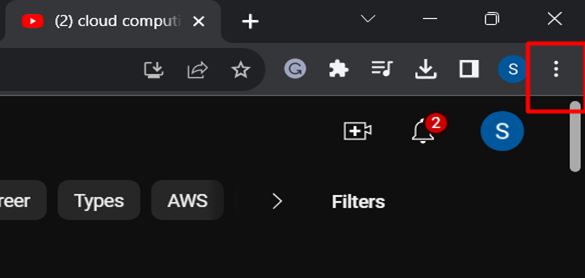
Шаг 2. Выберите опцию «Создать ярлык».
В раскрывающемся списке нажмите « Дополнительные инструменты », а затем на « Создать ярлык ' вариант:
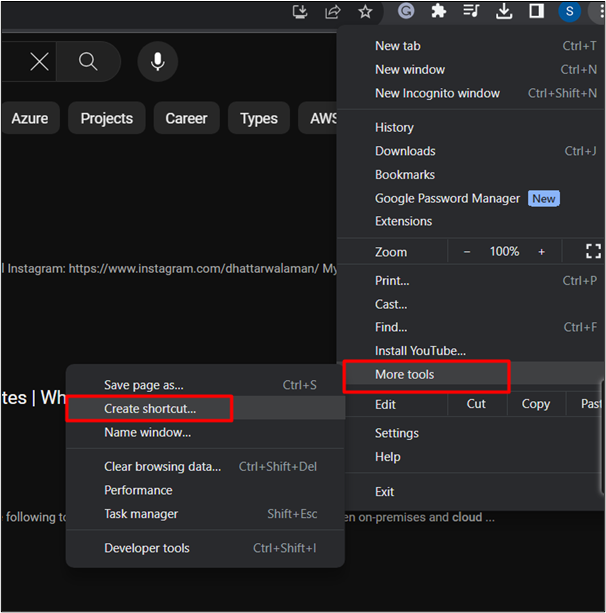
Шаг 3: Нажмите кнопку «Создать».
Откроется диалоговое окно. Установите флажок « Открыть как окно », чтобы открыть YouTube после установки системы. Ударь ' Создавать кнопку » после:
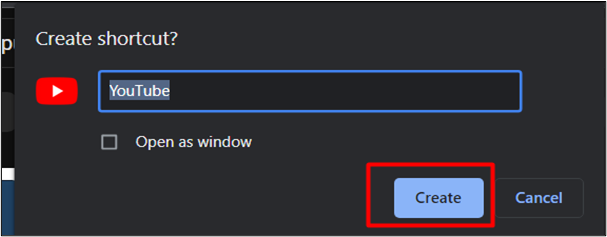
Теперь вы можете получить доступ к YouTube из меню «Пуск»:
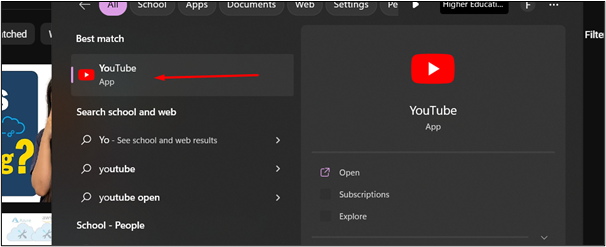
Способ 5: использование функции прямой установки Google Chrome
Другой способ установки YouTube с помощью Google Chrome указан ниже:
Шаг 1: Откройте меню из трех точек
Откройте Chrome в своей системе и посетите YouTube . В правом верхнем углу браузера нажмите « Три точки меню. Вам будет показан раскрывающийся список опций:
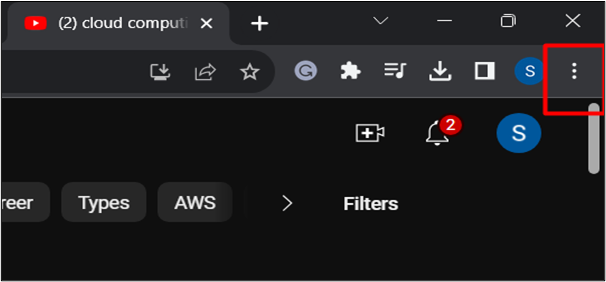
Шаг 2. Нажмите кнопку «Установить YouTube».
В раскрывающемся списке нажмите « Установить YouTube ' вариант:
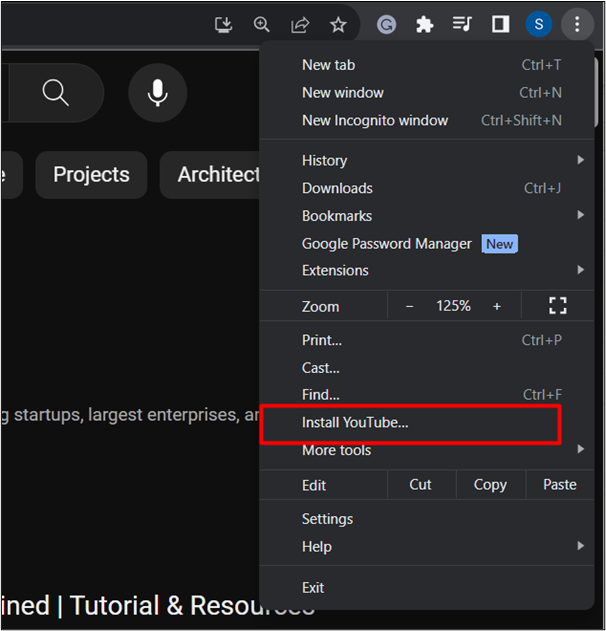
Шаг 3: Начните установку
В появившемся диалоговом окне нажмите кнопку « Установить ' вариант. YouTube будет установлен локально:
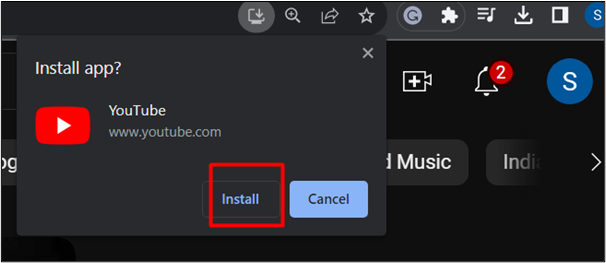
Здесь YouTube установлен в вашей системе:
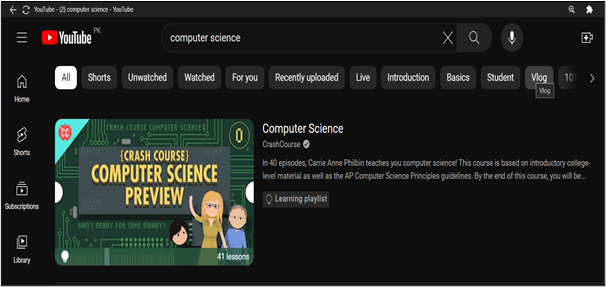
Это все из руководства.
Заключение
YouTube можно установить с помощью новейшего веб-браузера, такого как Chrome и Edge. Используя эти браузеры, используйте различные методы, такие как установка их в качестве функции приложения, создание ярлыков и функции прямой установки. Благодаря растущему рынку YouTube он успешно стал ведущей платформой социальных сетей и служит различным целям, например играм, обучению и развлечениям. В этой статье представлено подробное пошаговое руководство по загрузке и установке YouTube в Windows 10/11.