Доступность Функции устройства Android невероятно полезны, особенно для слепых или слабовидящих людей. Одной из таких функций является Talkback, которая обеспечивает голосовую обратную связь и позволяет перемещаться по приложению с помощью жестов и голосовых команд. Другие функции включают увеличение, коррекцию цвета и многое другое.
Следуйте этому сообщению, чтобы узнать о включении и использовании Доступность функции на вашем Android-устройстве.
Как получить доступ к специальным возможностям Android?
Специальные возможности на Android необходимы людям с ограниченными возможностями. Оно позволяет пользователям настраивать параметры своего устройства и использовать специальные функции, упрощающие навигацию и взаимодействие с телефоном. Для этого вам необходимо следовать инструкциям по доступу к специальным возможностям.
Шаг 1: Перейдите к « Настройки » сначала на вашем устройстве.
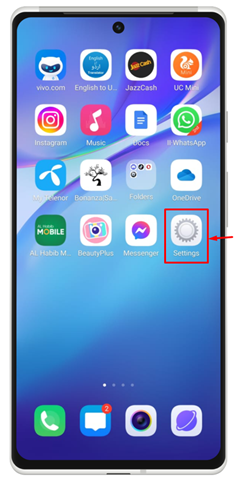
Шаг 2: Нажмите на ' Ярлыки и доступность » из отображаемого окна.
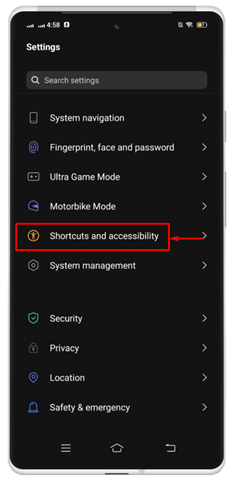
Шаг 3: Появится новый список. Выбирать ' Доступность ».
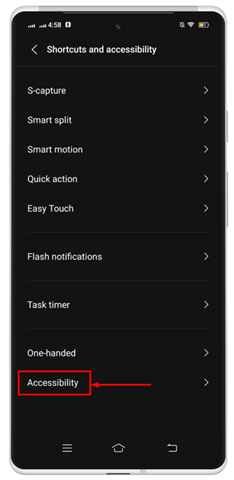
Здесь вы получите все специальные возможности, которые поддерживает ваше устройство.
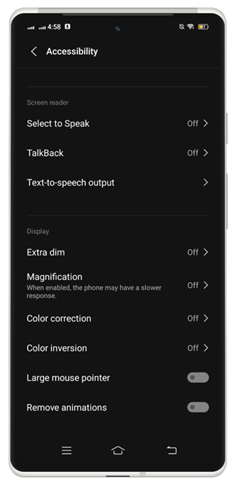
Как включить и использовать специальные возможности Android
Чтобы использовать Android Доступность функции, вы можете включить следующие доступные функции, перечисленные ниже:
- Функция «Выбрать, чтобы говорить»
- Функция обратной связи
- Преобразование текста в речь
- Экстра-тусклый
- Увеличение
- Коррекция цвета
- Инверсия цвета
1. Включите функцию «Выбрать, чтобы говорить» на Android
Этот Доступность Эту функцию можно использовать для выбора элементов на экране и прослушивания их чтения вслух. Вы можете включить эту конкретную функцию, выполнив следующие шаги для работы с ней на вашем Android.
Шаг 1: Под ' Доступность », используйте « Выберите, чтобы говорить ' вариант.
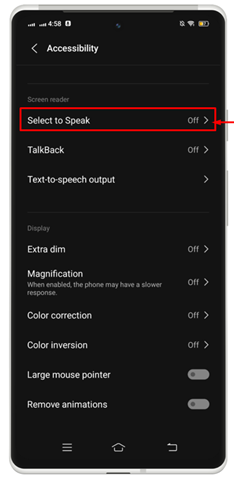
Шаг 2: Включите переключатель, проведя его вправо.
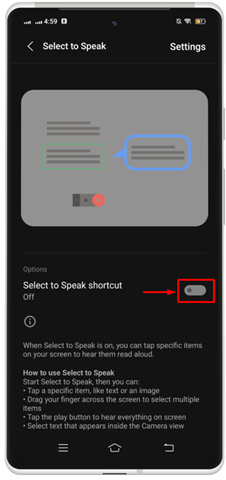
Шаг 3: Предоставьте разрешение, нажав « Позволять ».
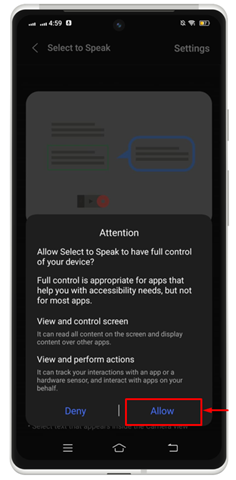
Шаг 4: Попадание ' Понятно », чтобы установить значок ярлыка для этой функции на экране вашего устройства.
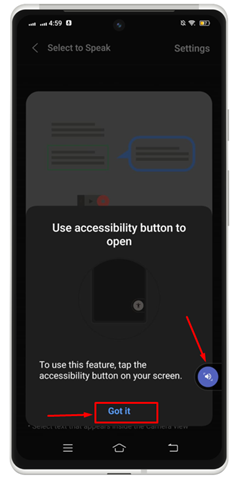
Шаг 5: Нажмите на конкретный значок, чтобы начать работу.

Примечание: Использовать Выберите, чтобы говорить , нажмите и удерживайте любой текст на экране. Вы можете провести пальцем по экрану, чтобы выбрать текст, который хотите прочитать вслух, а затем отпустить палец, чтобы услышать текст вслух.
2. Включите и используйте функцию Talkback на Android
Чтобы взаимодействовать с устройством посредством касаний и голосовой обратной связи, вы можете включить Отвечать читатель экрана. Отвечать описывает все ваши действия и объясняет уведомления и оповещения. Чтобы включить Отвечать функция на Android, выполните действия, указанные ниже:
Шаг 1: Под ' Доступность ', нажать на ' Отвечать ' особенность.
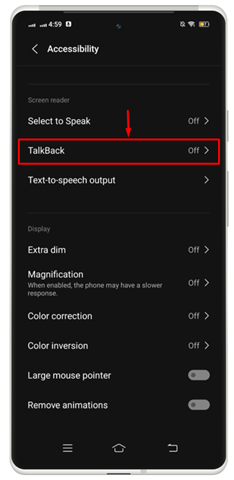
Шаг 2: Включите переключатель, чтобы включить эту функцию.
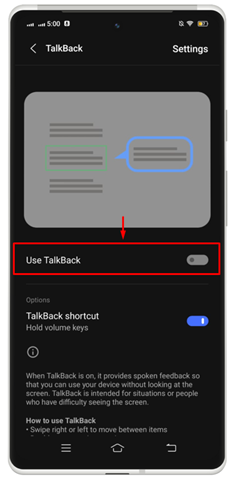
Откроется окно, в котором будет прочитан весь доступный текст внутри окна.
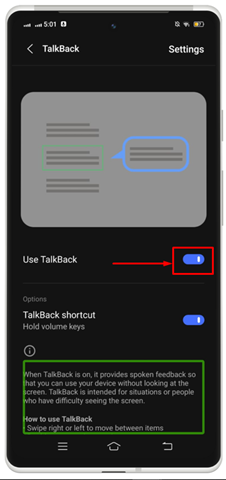
Примечание: Теперь вы можете использовать жесты для навигации по устройству и взаимодействия с приложениями. Например, вы можете поменять местами влево или вправо для перемещения по текущему экрану или использовать двойное касание, чтобы открыть приложение на телефоне.
3. Включите и используйте преобразование текста в речь на Android
В рамках Доступность функция на Android, вы можете сбросить настройки Текст в речь вывод на ваше устройство Android в соответствии с вашими предпочтениями. Вы можете выбрать двигатель в соответствии с вашими требованиями, любым языком, скоростью речи и высотой звука. По умолчанию Текст в речь Выбор двигателя зависит от устройства.
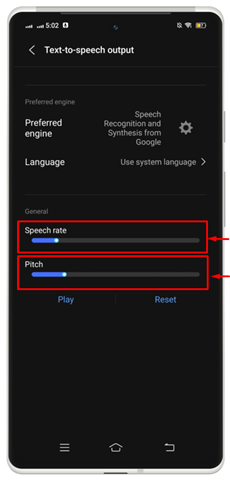
4. Включите и используйте Extra Dim на Android
Экстра-тусклый является Доступность функция, которая позволяет пользователям Android устанавливать на своем устройстве более низкий уровень яркости, чем изначально предполагал производитель аппаратного обеспечения телефонов. Для этого вам необходимо открыть Доступность настройки на вашем устройстве и выполните данную процедуру.
Шаг 1: Нажмите на « очень тусклый », чтобы запустить его на вашем устройстве.
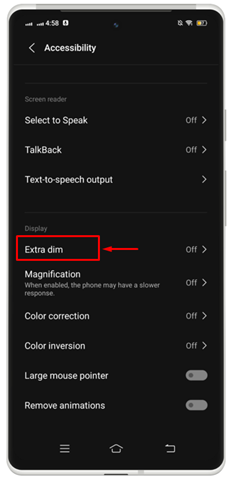
Шаг 2: Включите переключатель, чтобы включить эту функцию. Экран будет дополнительно затемняться всякий раз, когда вы открываете приложение. Вы также можете установить значок ярлыка на экране, чтобы напрямую включать и отключать его.
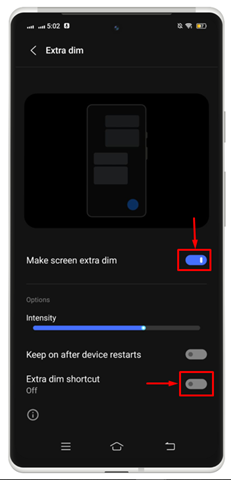
Шаг 3: Нажать на ' Понятно », чтобы установить его на экране Android.
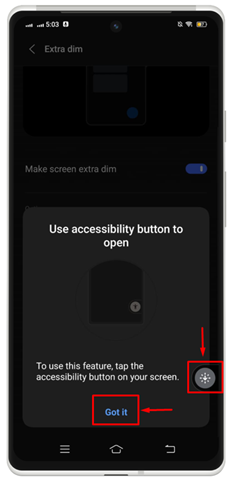
В результате вы можете в любое время включить или отключить его прямо с экрана вашего мобильного телефона.

5. Включите и используйте увеличение на Android
Функция увеличения используется для увеличения содержимого на экране вашего мобильного телефона. Если вы хотите увидеть вещи в более крупном виде, вам нужно включить « Увеличение ' инструмент. Для этого попробуйте выполнить действия, указанные ниже:
Шаг 1: Нажмите на « Увеличение » возможность двигаться вперед.
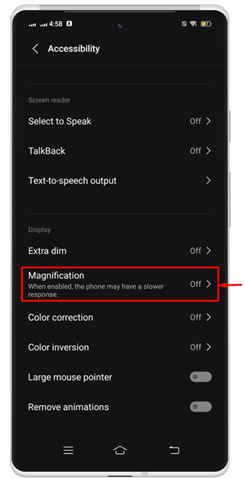
Шаг 2: Включите переключатель против « Ярлык увеличения », чтобы запустить эту функцию на вашем устройстве Android. Вы можете выбрать тип увеличения по вашему выбору.
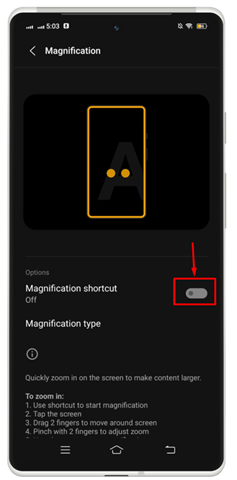
Шаг 3: Нажать на ' Понятно », чтобы включить его на вашем устройстве.
Шаг 4: Вы можете проверить результаты, когда включите эту функцию: она уменьшит масштаб содержимого.
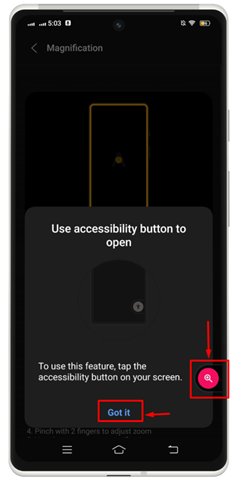
6. Включите и используйте коррекцию цвета на Android
Каждое устройство Android имеет функцию цветокоррекции для более точной настройки цвета. Чтобы включить его, вам необходимо выполнить шаги.
Шаг 1: Нажмите на указанную опцию « Коррекция цвета », чтобы включить его.
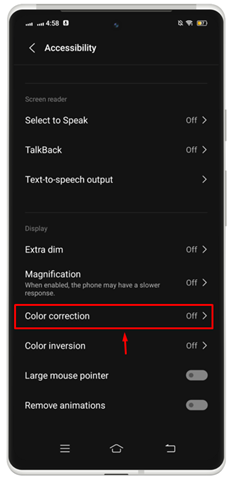
Шаг 2: Включите «Используйте коррекцию цвета », проведя пальцем вправо.
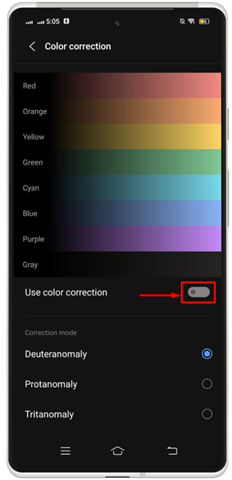
Шаг 3: Идти с ' Понятно », чтобы запустить эту функцию на экране вашего устройства.
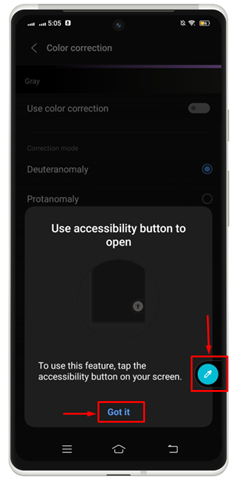
7. Включите и используйте инверсию цвета на Android
Инверсию цвета можно применить ко всему на вашем устройстве, включая медиа. Например, черный текст на белом экране становится белым, а при нажатии — на черном экране. Могут возникнуть проблемы с качеством цветопередачи или разборчивостью, поэтому вам может быть сложно читать и просматривать контент с инвертированными цветами. Чтобы включить инверсию цвета на Android, вам необходимо выполнить шаги, указанные ниже:
'='
Шаг 1: Нажмите на « Инверсия цвета возможность двигаться вперед.
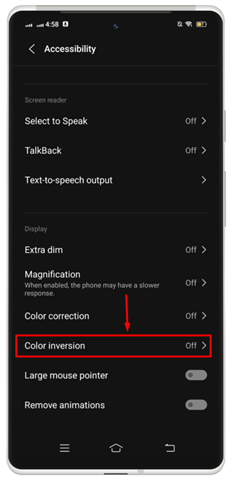
Шаг 2: Включите переключатель против « Используйте инверсию цвета ' и ' ярлык инверсии цвета ».
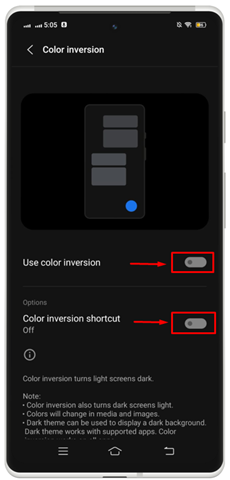
Шаг 3: Нажать на ' Понятно », чтобы запустить ярлык на вашем устройстве.
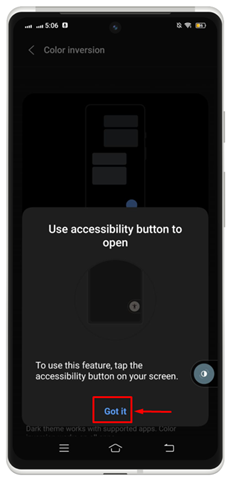
В результате функция инверсии цвета была успешно запущена на экране Android.

Отсюда вы можете включить или отключить функцию инверсии цвета на iPhone.
8. Включите и используйте меню специальных возможностей на Android
Вы также можете запустить полный набор настроек специальных возможностей из меню. Для этого вам необходимо выполнить шаги, указанные ниже:
'='
Шаг 1: Нажать на ' Меню специальных возможностей ' под ' КОНТРОЛЬ ВЗАИМОДЕЙСТВИЯ ' раздел.
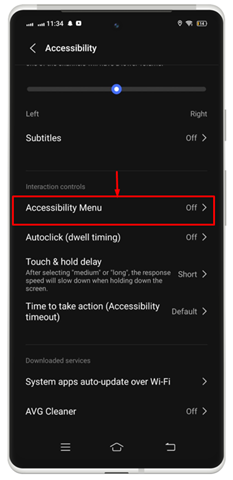
Шаг 2: Включите переключатель против « Ярлык меню специальных возможностей ».
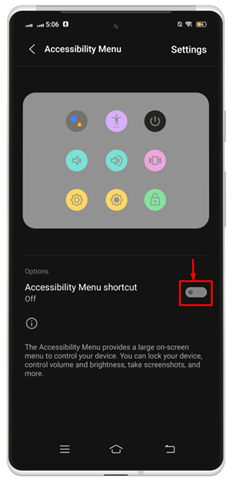
Шаг 3: На экране мобильного телефона откроется окно с запросом разрешения. Нажать на ' Позволять », чтобы предоставить доступ.
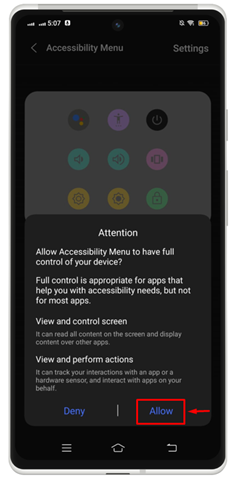
Шаг 4: Далее нажмите « Понятно », чтобы запустить полную Доступность меню на экране вашего мобильного телефона.
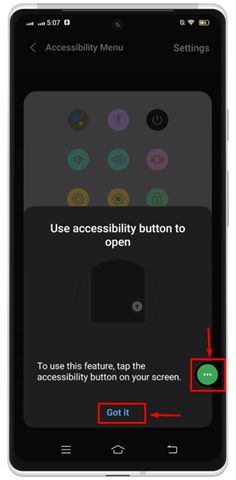
В результате на экране появятся все доступные параметры меню специальных возможностей.
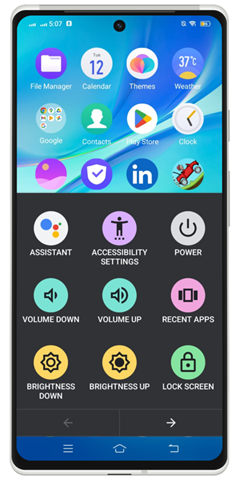
Заключение
Включение и использование специальных возможностей Android поможет вам настроить параметры вашего устройства и использовать специальные функции, которые упрощают навигацию и взаимодействие с телефонами Android. Есть несколько функций, в том числе: « Выберите, чтобы говорить ', ' Отвечать ', ' Преобразование текста в речь ', ' Экстра-тусклый ', ' Увеличение ', ' Коррекция цвета ', и ' Инверсия цвета ».