В этом блоге речь пойдет обо всех возможных методах восстановления несохраненных документов Word в Windows 10.
Как вернуть несохраненные файлы Word в Windows 10?
Существует пять возможных решений для извлечения несохраненных документов Word в Windows 10, например:
- Из автовосстановления
- Из временных файлов
- Из корзины
- Через программное обеспечение для восстановления
Как вернуть несохраненные файлы Word в Windows 10 из автовосстановления?
Чтобы вернуть несохраненные документы Word в Windows 10 с помощью автовосстановления. Имя файла этого типа содержит « .asd ' расширение. При каждом запуске Word он ищет файлы автоматического восстановления, а затем отображает все полученные данные на панели задач «Восстановление документов». Для ручного поиска автоматически восстановленных файлов следуйте предоставленной процедуре.
Сначала откройте Word в своей системе и нажмите на выделенную ниже опцию в верхней строке меню:
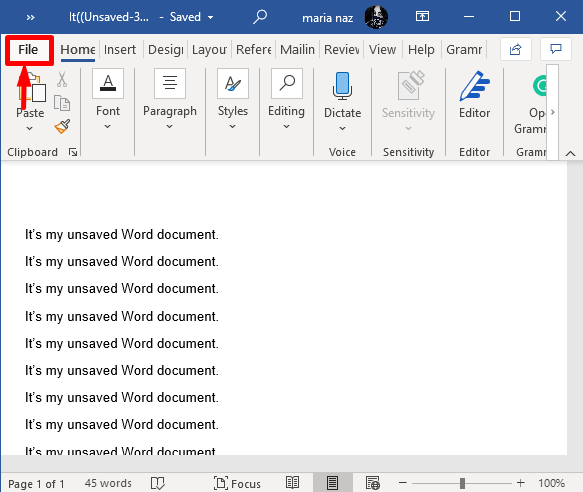
Затем найдите « Более », нажмите на него и выберите « Вариант » из появившегося всплывающего меню:
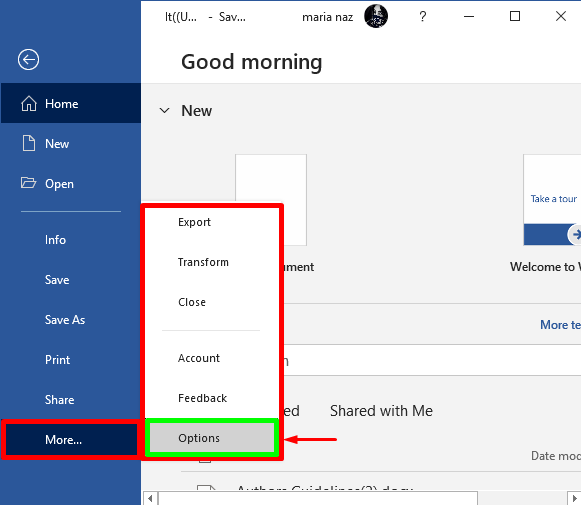
Теперь выберите « Сохранять » на левой панели навигации установите флажки для следующих параметров и нажмите кнопку « ХОРОШО ' кнопка:
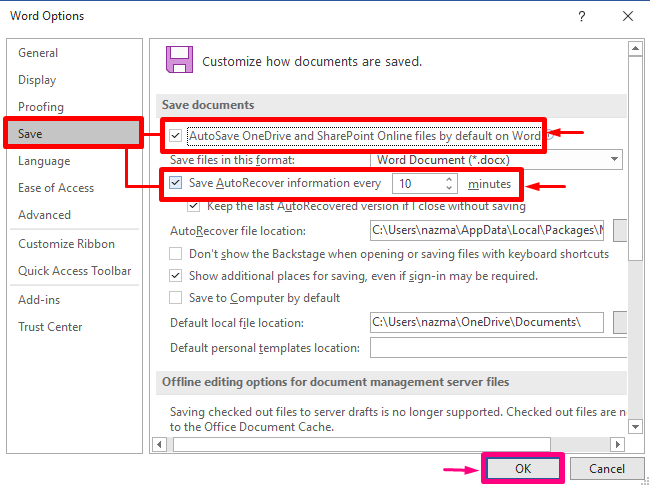
Затем перейдите в папку Word по умолчанию, и вы получите файл автовосстановления с именем « .asd ' расширение:
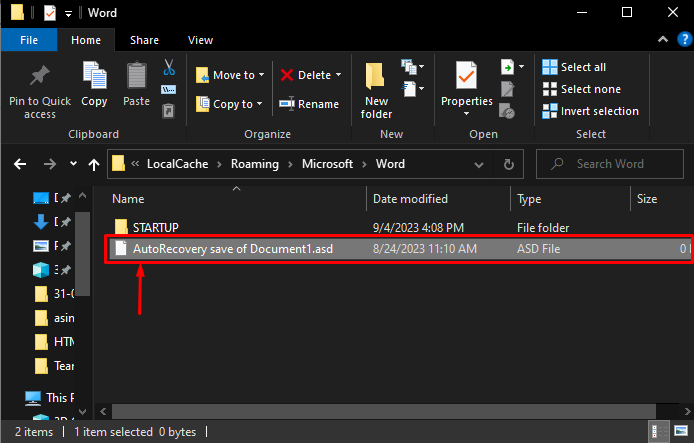
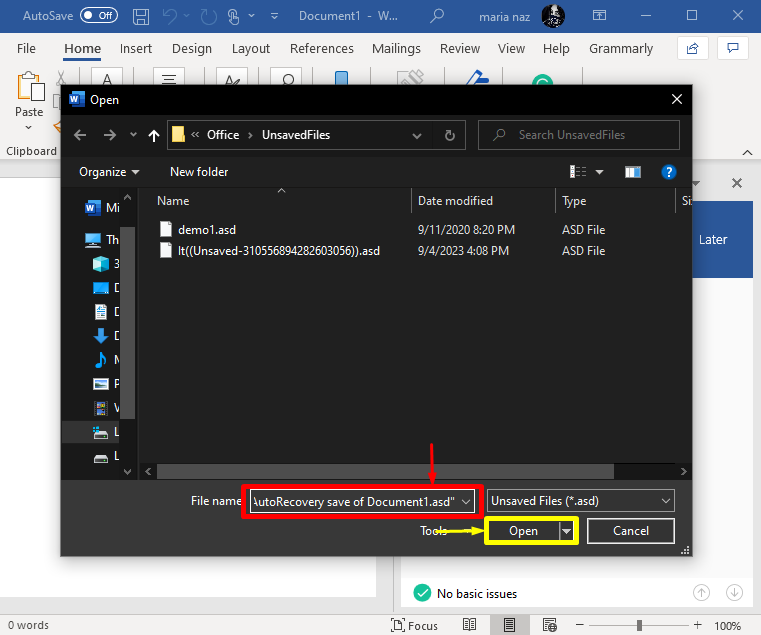
Как вернуть несохраненные файлы Word в Windows 10 из временных файлов?
Чтобы получить несохраненные файлы Word в Windows 10 из временных файлов, пользователь должен включить автосохранение. Если он включен, они смогут легко вернуть несохраненные файлы по указанному ниже пути:
C:\Пользователи\ < имя владельца > \AppData\Local\Microsoft\Office\UnsavedFiles 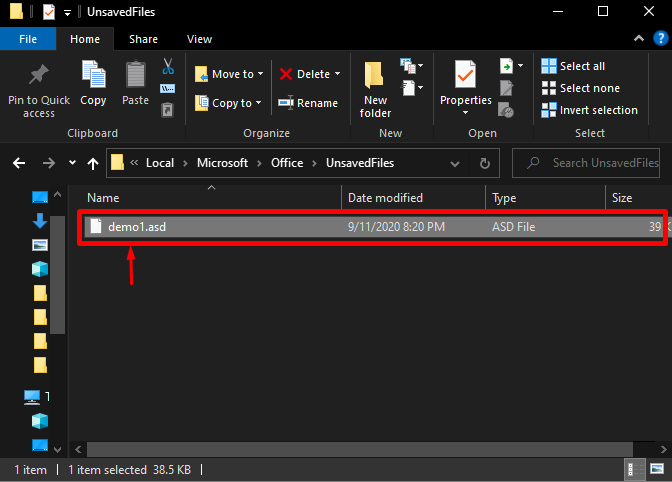
ИЛИ
Они могут следовать приведенной ниже процедуре.
Изначально нажмите на кнопку « Файл » в верхней левой строке меню:
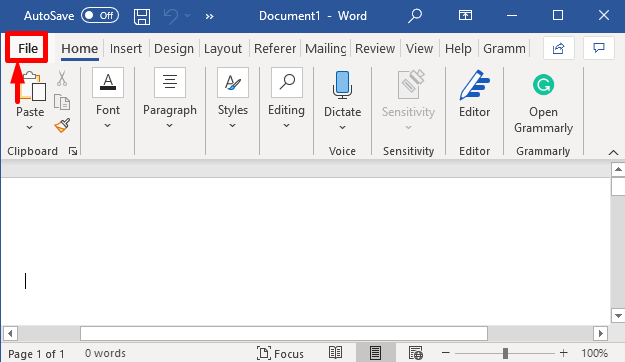
Затем нажмите кнопку « Информация » в меню слева, нажмите на « Управление документом » и выберите выделенную ниже опцию:
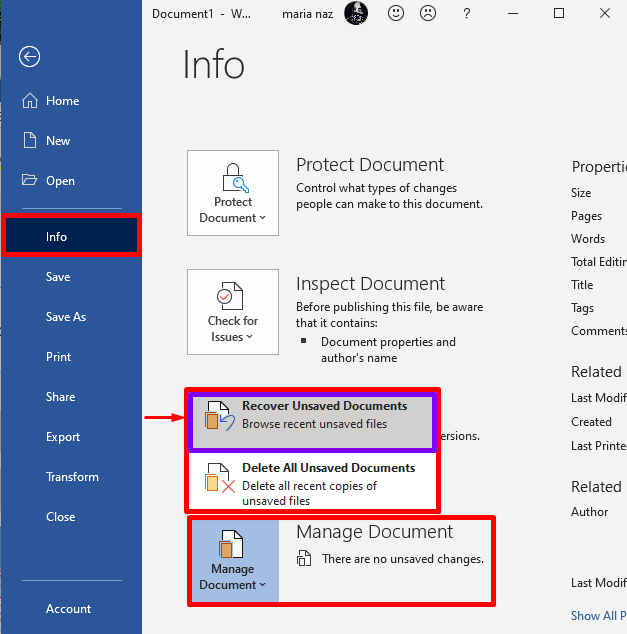
В последнюю очередь проверьте несохраненные файлы в появившейся папке, появится последний потерянный файл, его также можно открыть:
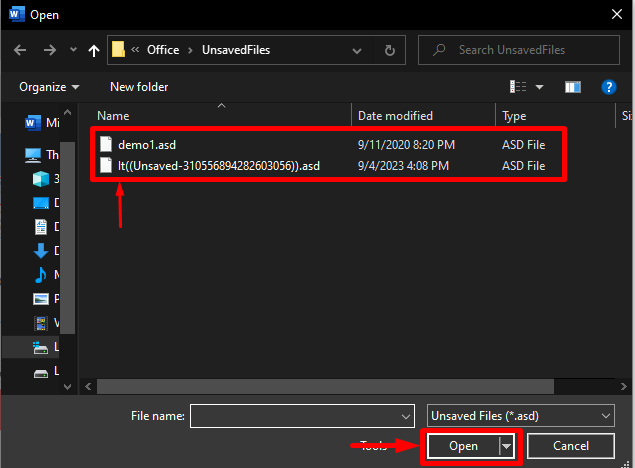
Как вернуть несохраненные файлы Word в Windows 10 из корзины?
Еще один эффективный способ восстановления несохраненных файлов/документов Word в Windows 10 — использование инструментов корзины. Если файл удален из папки, но существует в корзине, пользователи могут вернуть его, щелкнув правой кнопкой мыши удаленный файл. Следующее:
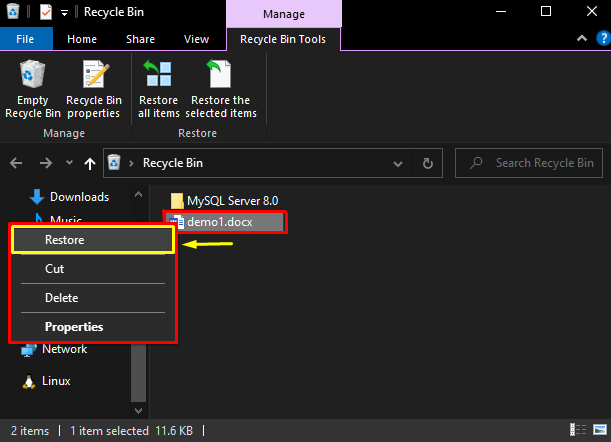
Как вернуть несохраненные файлы Word в Windows 10 с помощью программы восстановления?
Пользователи также могут вернуть несохраненные файлы Word с помощью сторонних инструментов, таких как Мастер восстановления данных EaseUS . Чтобы загрузить это программное обеспечение, перейдите по предоставленной ссылке и нажмите « Скачать для победы ' кнопка:
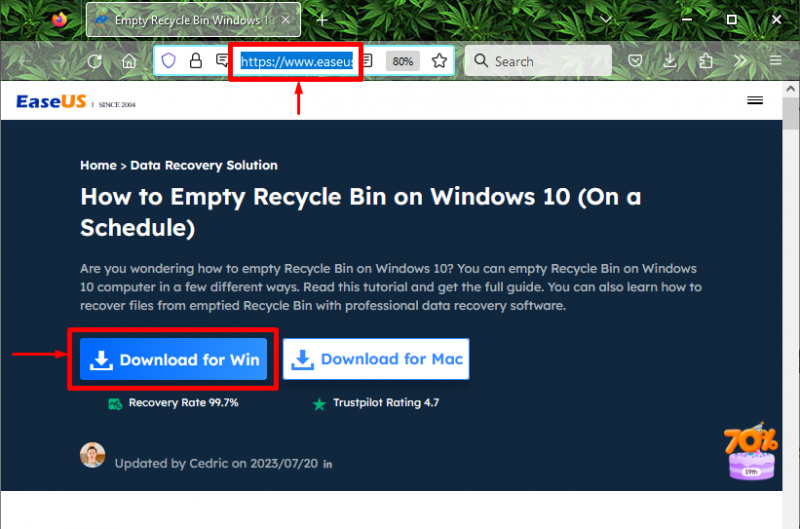
После этого установите загруженное программное обеспечение. Откройте его и выберите конкретный диск, с которого вы хотите восстановить удаленные файлы Word. Здесь мы выбрали « Локальный диск(C:) »:
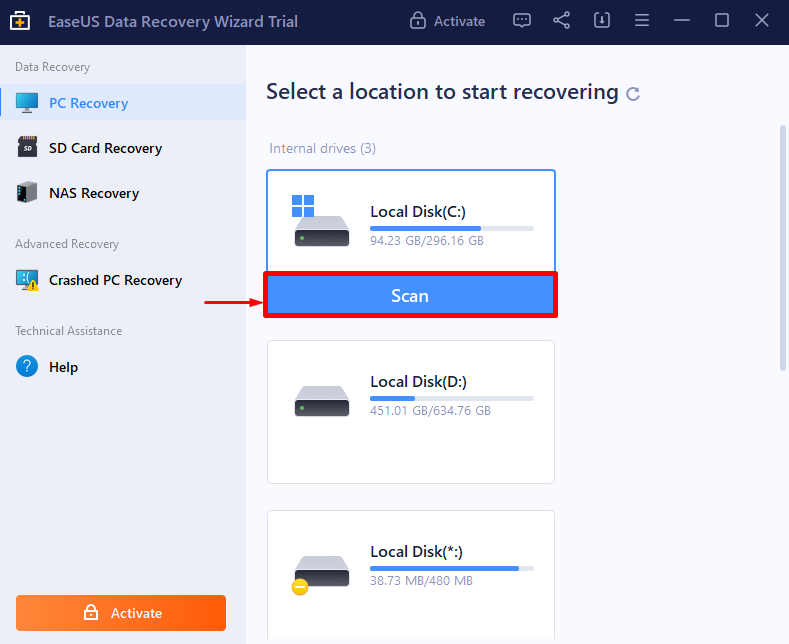
Затем выберите удаленный файл внутри « Документ вкладку «, щелкните ее правой кнопкой мыши и выберите « Восстанавливаться ' вариант:
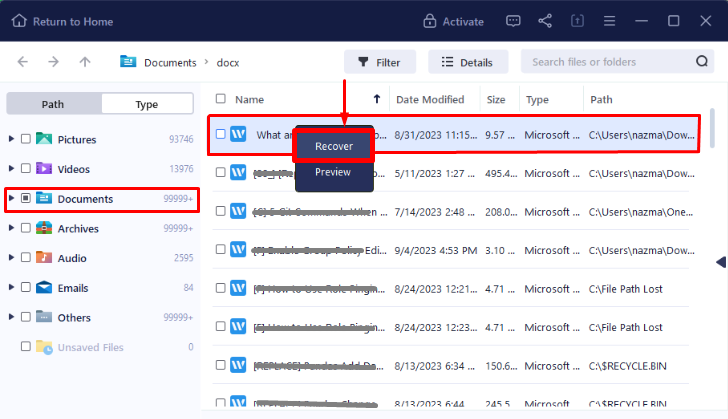
Затем на вашем экране появится следующий экран, и нажмите кнопку « Восстановить | …. ' кнопка:
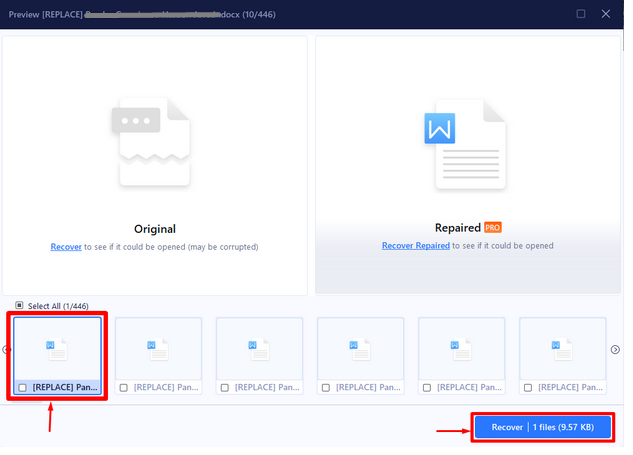
Вот и все! Мы собрали все возможные методы восстановления несохраненных документов Word в Windows 10.
Заключение
Для восстановления несохраненных файлов Word в Windows 10 доступны различные решения, такие как автовосстановление, временные файлы, корзина и программное обеспечение для восстановления. Используя инструменты восстановления файлов EaseUS, пользователи могут вернуть потерянные документы Word, независимо от того, были ли они удалены, заражены вредоносным ПО, зашифрованы или повреждены. В этом блоге представлены возможные методы получения несохраненных файлов Word в Windows 10.