Чтобы запускать и использовать Kali Linux в системе, не затрагивая хост-систему, пользователи могут использовать виртуализацию системы. Kali Linux можно запускать как в контейнерах Docker, так и на виртуальных машинах. При запуске Kali на виртуальной машине будут установлены и запущены отдельные ОС и ядро Kali, а также потребуется больше места. В Docker Kali Linux можно запустить внутри небольшого исполняемого пакета, называемого контейнерами. Эти докер-контейнеры используют виртуализацию ОС и ядро системы для работы Kali Linux. Запуск Kali Linux в Docker — один из эффективных и действенных вариантов.
В этом блоге мы покажем:
- Предварительное условие: установите Docker в систему.
- Как запустить Kali Linux в Docker
- Дополнительный совет: как смонтировать том с помощью контейнера Kali Linux
- Как удалить контейнер Кали?
- Заключение
Предварительное условие: установите Docker в систему.
Чтобы запустить Kali Linux в контейнере Docker, пользователю необходимо сначала установить Docker в системе. Docker — это популярная универсально используемая платформа контейнеризации, которая позволяет нам создавать, развертывать и поставлять приложения и программное обеспечение в изолированных средах.
Установите Docker в Windows:
В Windows Docker и его компоненты можно легко установить, установив его настольное приложение. Чтобы установить Docker в Windows, сначала включите функции WSL и виртуальной платформы. Затем загрузите и установите Docker Desktop с официального сайта. Для получения правильных инструкций по установке Docker следуйте инструкциям « Установите Docker Desktop ' статья.
Установите Docker в Linux:
В Linux Docker можно установить из официального репозитория исходного кода установленного дистрибутива Linux. Чтобы установить Docker в Debian или Ubuntu, выполните « Установите Docker на Debian 12. ' или ' Установите Docker в Ubuntu Статья соответственно.
Установите Docker на MacOS:
В MacOS установщик Docker можно загрузить с официального сайта Docker. Затем пользователи смогут установить Docker, следуя нашей связанной статье « Установите Docker Desktop на Mac ».
Однако работа и команды Docker останутся одинаковыми в любой операционной системе. Для демонстрации запуска Kali Linux в Docker мы будем использовать ОС Windows.
Как запустить Kali Linux в Docker?
Для запуска Kali Linux в Docker Docker выпускает официальный « кали-роллинг ” для установки и использования Docker внутри контейнера. Образ в Docker — это шаблон или простые инструкции по сборке контейнера. Чтобы установить и использовать Kali в контейнере, следуйте приведенной демонстрации.
Шаг 1. Загрузите официальное изображение Кали
Сначала скачайте образ Docker с официального сайта. Чтобы получить образ, пользователю необходимо войти в официальный реестр Docker Docker Hub.
Докер вытащить Калилинукс / кали-роллинг 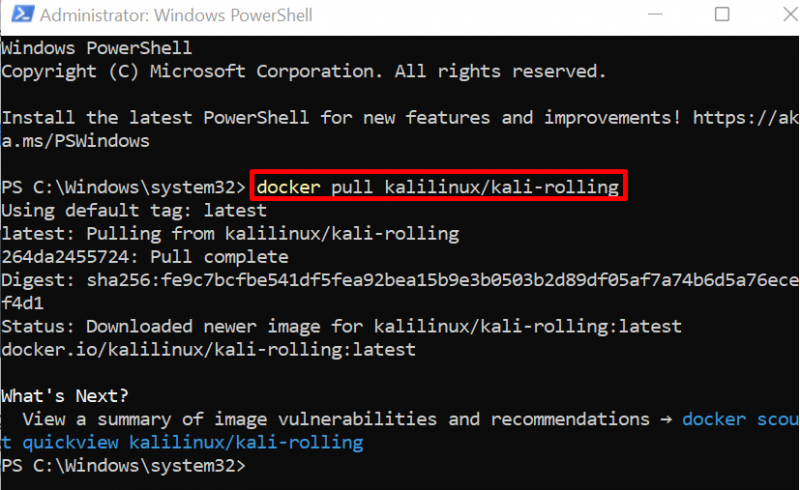
Для подтверждения перечислите образы Docker:
изображения докераЗдесь мы скачали « кали-роллинг Изображение Кали из Docker Hub:
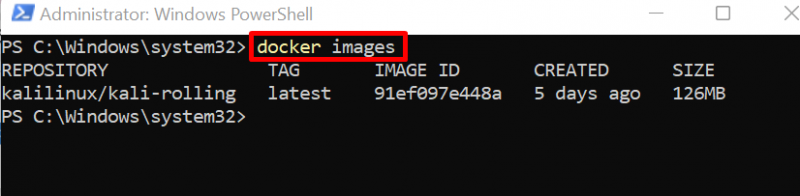
Шаг 2. Запустите Kali в контейнере
Теперь запустите Kali Linux внутри контейнера через « docker run –name
В данной команде « -имя » установит имя контейнера, а « -это » используется для интерактивного открытия и запуска псевдотерминала TTY:
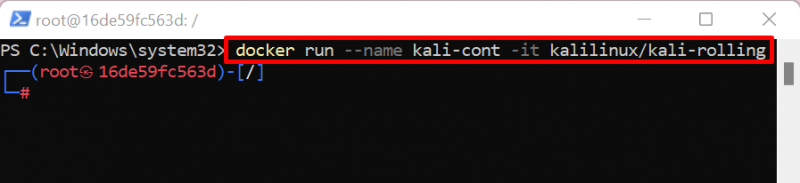
Здесь вы можете видеть, что корневой терминал Kali открыт на экране.
Шаг 3. Обновите Кали
Теперь обновите репозиторий Kali через « подходящее обновление »:
подходящее обновлениеЗдесь « 8 пакет необходимо обновить:
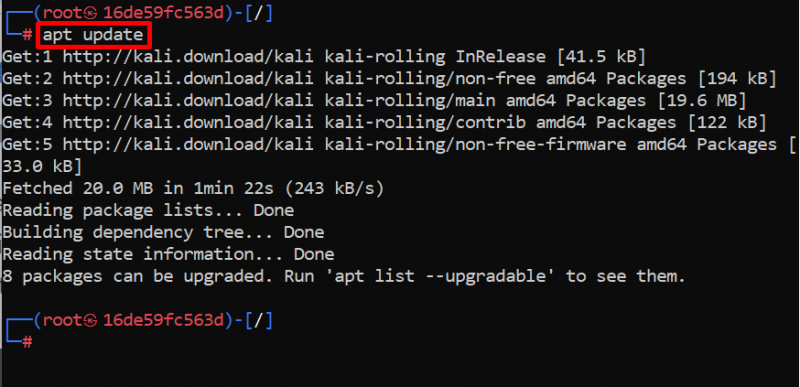
Шаг 4. Обновите пакеты Kali
Чтобы обновить пакеты в Kali, выполните команду « подходящее обновление команда. Здесь « -и Опция ” позволит процессу использовать дополнительное пространство контейнера:
подходящее обновление -и 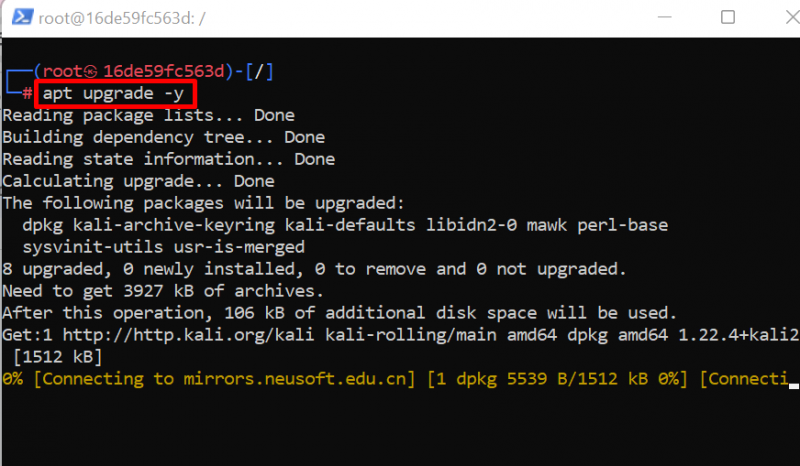
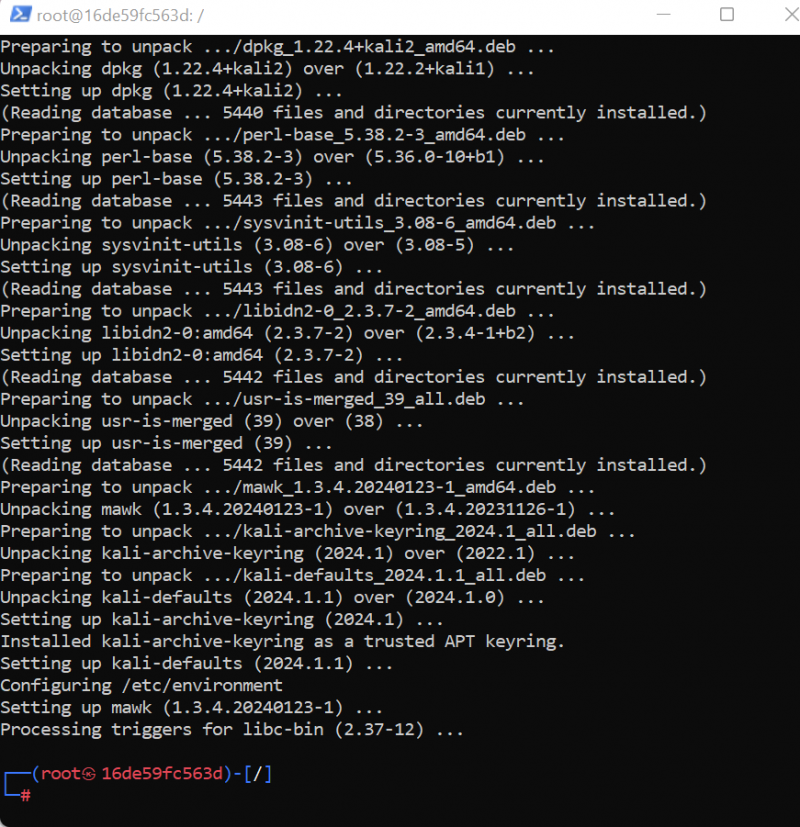
Шаг 5. Установите основные пакеты
Чтобы установить необходимые пакеты в Kali Linux, выполните команду « apt install <имя-пакета> » команда:
подходящий установить никто не вьется Nmap нано мерзавец -иЗдесь мы установили « никто ', ' завиток ', ' Nmap ', и ' мерзавец » в контейнере Kali Linux:
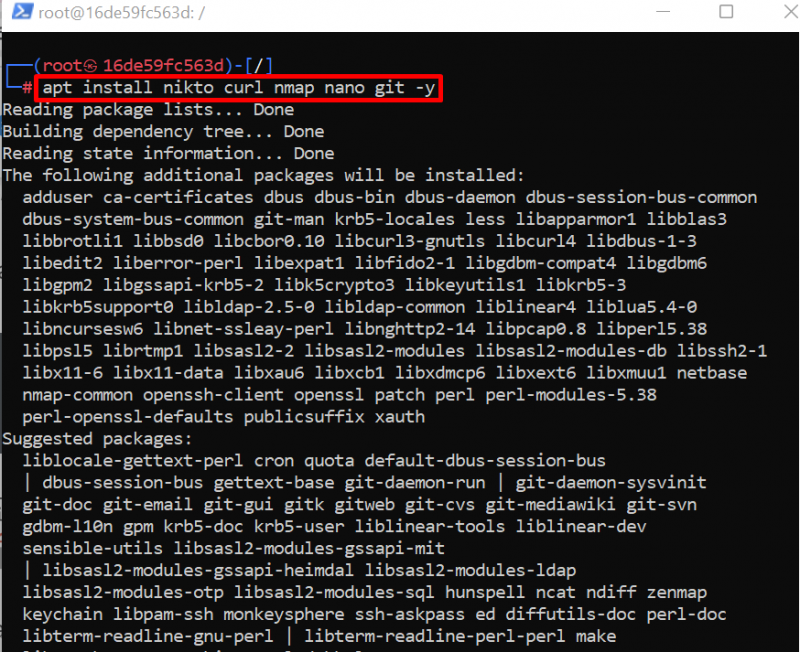
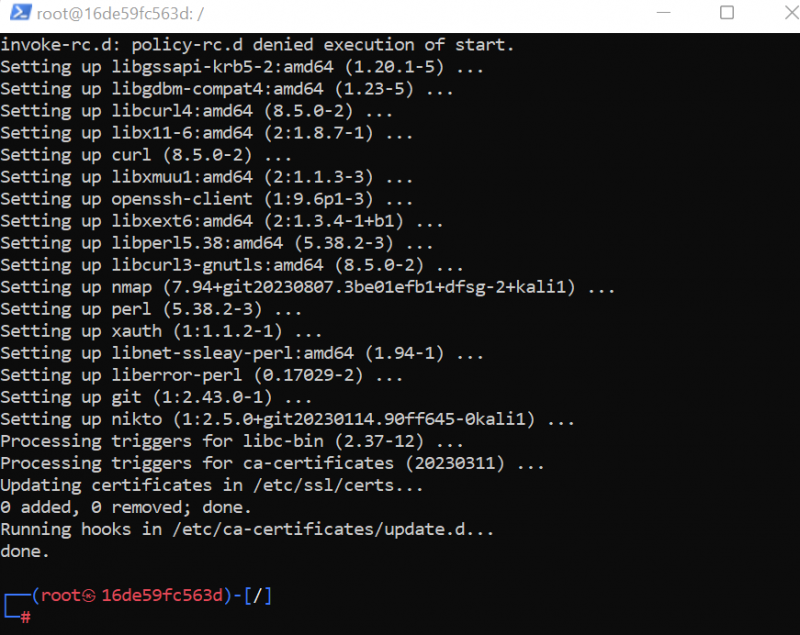
Дополнительный совет: добавьте нового пользователя в контейнер Kali Linux.
Иногда пользователь хочет создать непривилегированную учетную запись для защиты корневой учетной записи Kali. Это также рекомендуемый вариант для обеспечения безопасности контейнера Kali. Учетная запись пользователя будет использоваться в качестве учетной записи root, но всегда находится ниже root.
Чтобы добавить пользователя Kali в контейнер, используйте команду « adduser <имя пользователя> » команда:
суппорты adduser 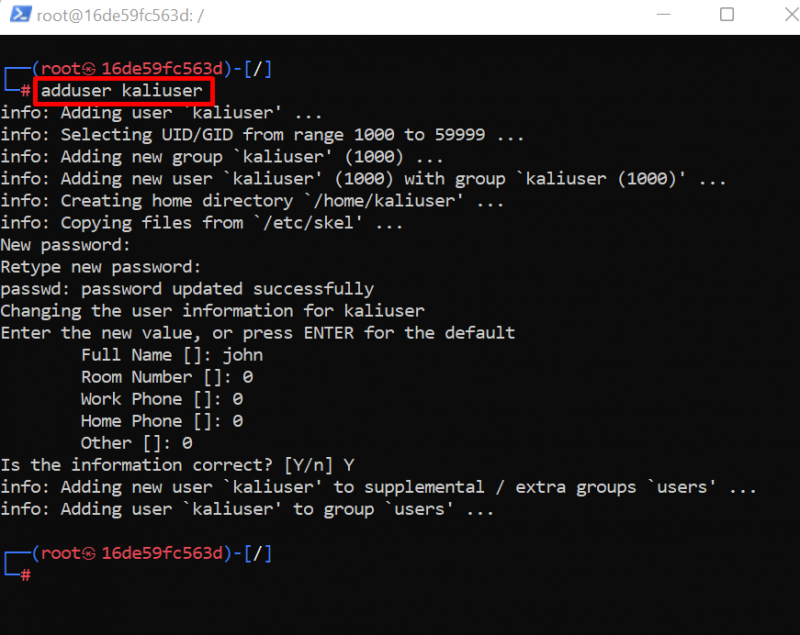
Теперь добавьте нового пользователя в группу пользователей sudo. Для этого выполните следующую команду:
пользовательский мод -aG судо калибратор 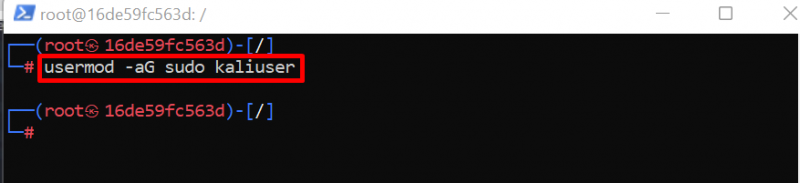
Чтобы выйти из терминала Kali в контейнере Docker, просто запустите команду « Выход » команда:
Выход 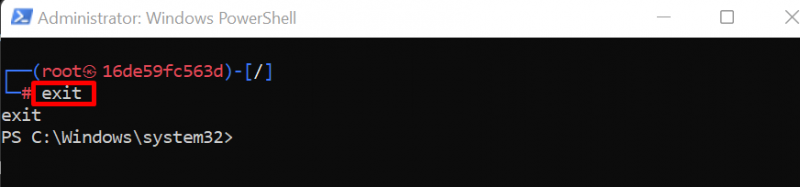
Вот как пользователь может запустить Kali Linux в контейнере Docker.
Дополнительный совет: как смонтировать том с помощью контейнера Kali Linux?
Том используется для сохранения данных контейнера за пределами контейнера. Чаще всего это используется в целях резервного копирования. Монтируемый том также означает общий диск, который может быть доступен как контейнеру Docker, так и хост-системе.
Чтобы смонтировать том в контейнере Kali, выполните следующие действия.
Шаг 1. Перечислите Docker-контейнеры
Перечислите контейнеры в Docker, используя команду « докер, пс команда. Здесь, чтобы просмотреть все остановленные и работающие контейнеры, мы добавили параметр « -а флаг:
докер пс -аОбратите внимание на идентификатор контейнера Kali из отображаемого результата:
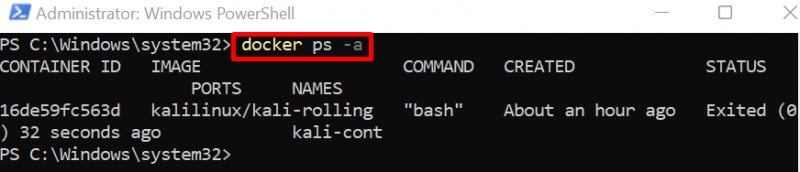
Шаг 2. Сохраните контейнер Kali в новом образе.
Затем создайте копию контейнера Kali в новом образе Docker, используя команду « docker commit
Эта копия образа будет использоваться для запуска нового контейнера Kali и монтирования тома. Мы создали образ из контейнера, чтобы сохранить предыдущее состояние и данные Docker-контейнера Kali:

Для проверки просмотрите образы докеров с помощью следующей команды:
изображения докераЗдесь вы можете видеть, что мы создали новый образ Docker из контейнера Kali:
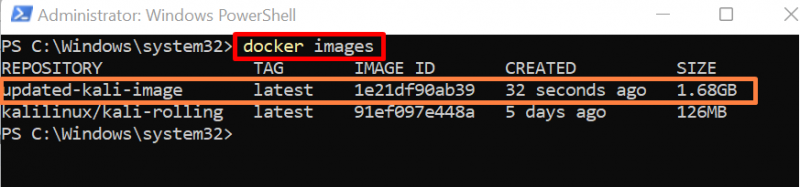
Шаг 3. Запустите и смонтируйте том с помощью контейнера Kali.
Теперь запустите сгенерированный образ Docker, чтобы запустить новый контейнер Kali, а также смонтируйте том с контейнером, используя команду « -в ' вариант:
запуск докера -это --имя новый каликонт -в С: / Пользователи / Делл / Документы / время: / корень / Кали обновленное-кали-изображениеВ приведенной выше команде мы смонтировали каталог хоста « C:/Пользователи/Dell/Документы/кали » в каталог контейнеров « /корень/кали »:
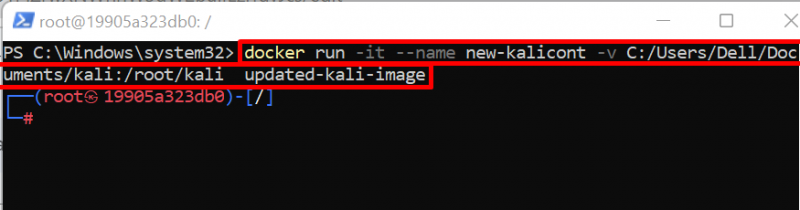
Шаг 4. Откройте каталог смонтированного тома.
Теперь перейдите в каталог контейнера, в котором смонтирован том, используя « CD »:
CD / корень / времяШаг 5: Создайте файл
Теперь создайте новый файл и добавьте в него некоторый контент с помощью команды «echo». Этот шаг используется в целях проверки:
эхо «Докер-контейнер Кали» >> текст.txt 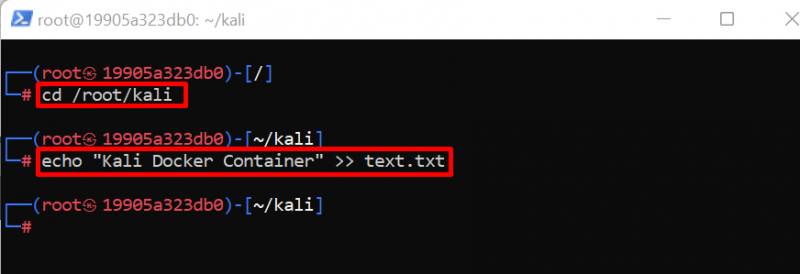
Чтобы просмотреть содержимое файла, запустите команду « кот <имя-файла> » команда:
кот текст.txt 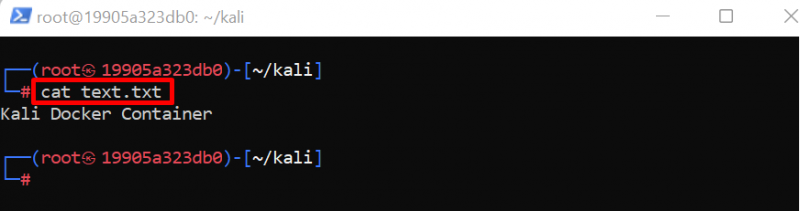
Теперь давайте посмотрим, является ли этот файл общим и доступным на хост-компьютере или нет.
Шаг 6: Проверка
Для подтверждения выйдите из контейнерного терминала Docker с помощью кнопки « Выход команда. Затем перейдите в смонтированный каталог, используя « CD »:
CD С: / Пользователи / Делл / Документы / времяЧтобы проверить файл и папки открытого каталога, запустите команду « лс » команда:
лсЗдесь вы можете увидеть файл « текст.txt », созданный в контейнере Kali, также виден в смонтированном каталоге. Это означает, что мы эффективно смонтировали том с контейнером Kali Linux:
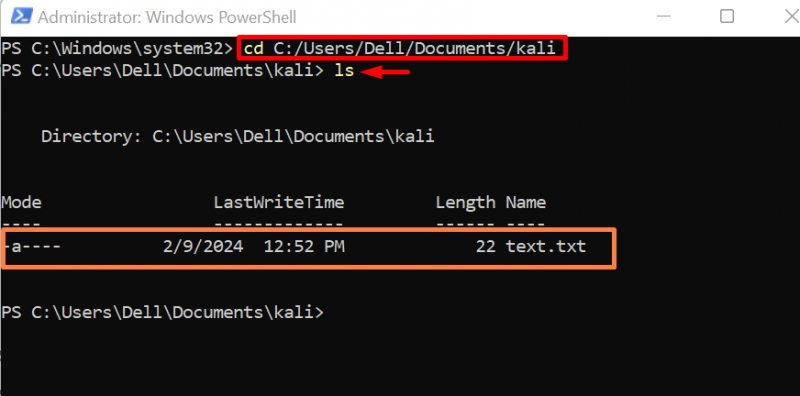
Просмотрите содержимое файла с помощью кнопки « кот «команда»:
кот текст.txt 
Вот как мы можем встроить том в контейнер Docker и сохранить данные контейнера.
Как удалить контейнер Кали?
Чтобы удалить Kali Linux, работающую в контейнере Docker, пользователи могут удалить его, удалив сам контейнер. Чтобы удалить или удалить контейнер, сначала остановите работающий контейнер, затем выполните команду «docker rm». Для демонстрации выполните следующие шаги.
Шаг 1. Остановите Docker-контейнер
Сначала остановите исполняемый контейнер, используя команду « остановка докера <имя-продолжения/идентификатор-продолжения> » команда:
докер стоп новый каликонт 
Шаг 2. Удалите контейнер
Затем удалите контейнер Kali Linux, используя команду « docker rm <имя-продолжения/идентификатор-продолжения> » команда:
докер РМ новый каликонт 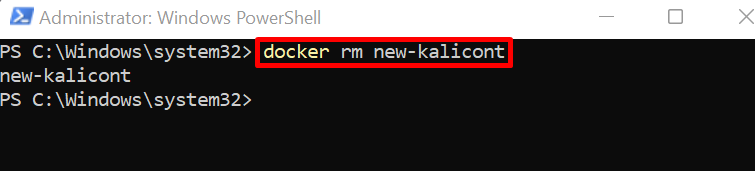
У нас есть способ установить и использовать Kali Linux в контейнере Docker.
Заключение
Чтобы запустить Kali Linux в Docker, сначала загрузите образ из Docker Hub. После этого запустите образ для настройки Kali Linux в Docker-контейнере через « docker run -it kalilinux/kali-rolling команда. Пользователи также могут подключить внешний том к контейнерам Docker через « -в ' вариант. В этом посте объясняется, как запустить Kali Linux в Docker.