Может быть много причин, по которым ноутбук не подключается к точке доступа вашего мобильного телефона, например, может быть проблема с Wi-Fi вашего ноутбука или точкой доступа вашего мобильного телефона. Хотите узнать больше о том, почему ваш ноутбук не подключается к точке доступа вашего телефона? Прочтите это руководство:
Причины, по которым ноутбук не подключается к мобильной точке доступа
Мобильная точка доступа — это быстрый и эффективный способ обмена мобильными данными с другими находящимися поблизости устройствами, но иногда ваш ноутбук не может подключиться к Интернету вашего мобильного телефона по разным причинам;
- Драйверы конфликтуют с оборудованием
- Неправильные настройки Windows вашего ноутбука
- Временный сбой на сервере
- Слишком далеко от точки доступа или данные отключены
Как решить эту проблему?
Попробуйте следующие исправления, чтобы решить проблемы с подключением вашего ноутбука к мобильной точке доступа:
1: Забудьте о сети
Шаг 1: Нажимать Windows+I чтобы открыть настройки и нажмите на Сеть и Интернет:
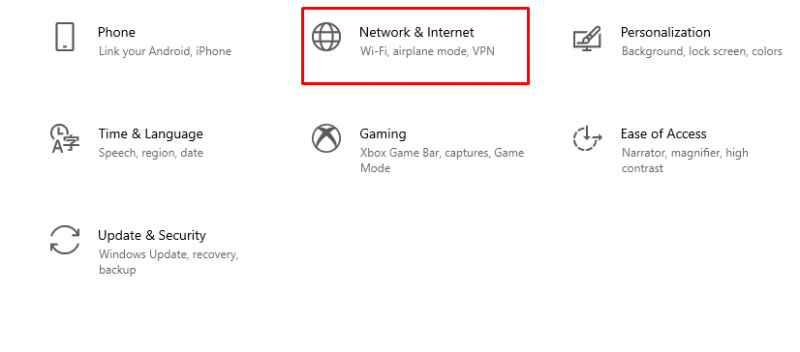
Шаг 2: Нажмите на вкладку Wi-Fi и выберите Управление известными сетями:
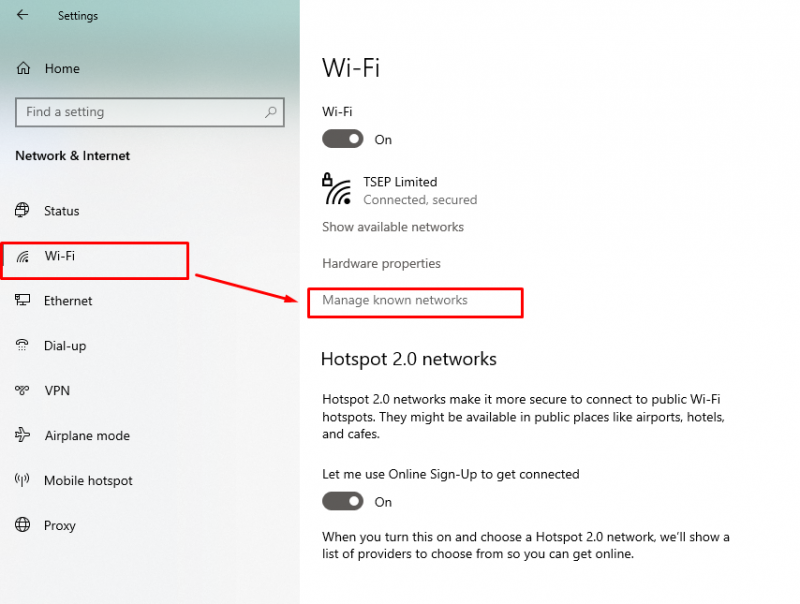
Шаг 3: Выберите имя мобильного WiFi и нажмите «забыли»:
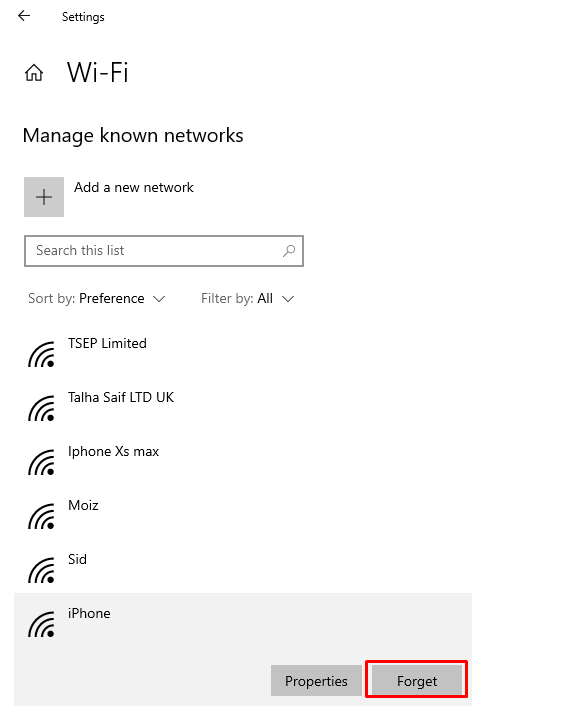
Шаг 4: Снова подключитесь к Интернету.
2: Запустите средство устранения неполадок с Интернетом
Устраните неполадки ноутбука, чтобы определить причину проблемы, выполнив следующие действия:
Шаг 1: Нажимать Windows+I чтобы открыть настройки и нажмите на Обновление и безопасность :
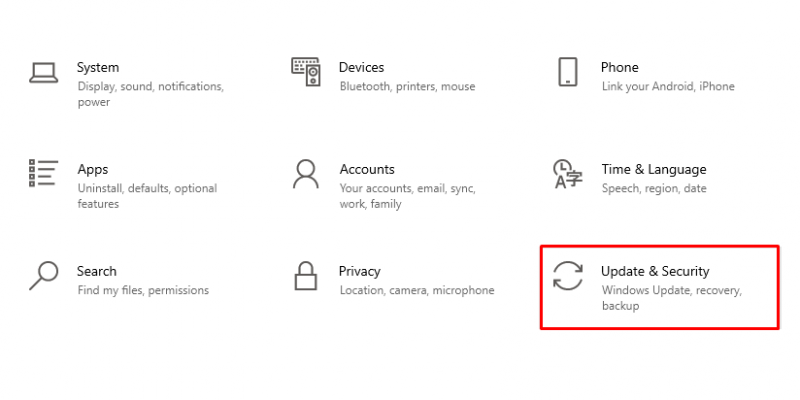
Шаг 2: Теперь нажмите на Устранение неполадок опция на левой панели:
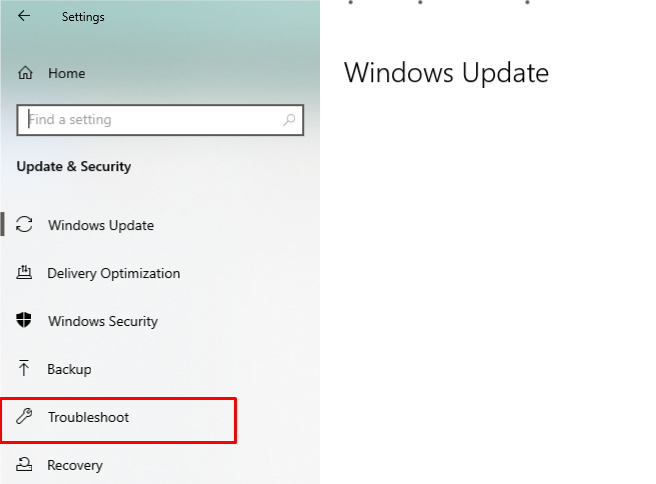
Шаг 3: Теперь выберите Дополнительное средство устранения неполадок вариант:
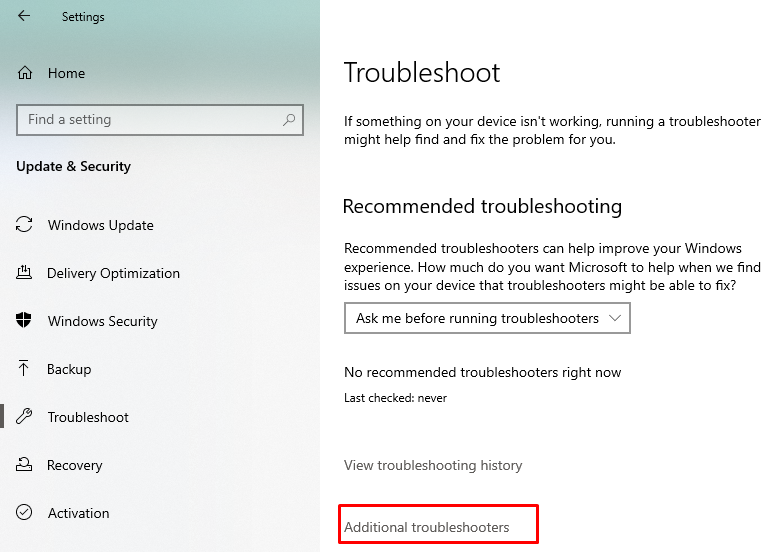
Шаг 4: Нажмите на подключение к Интернету, а затем на Запустите средство устранения неполадок .
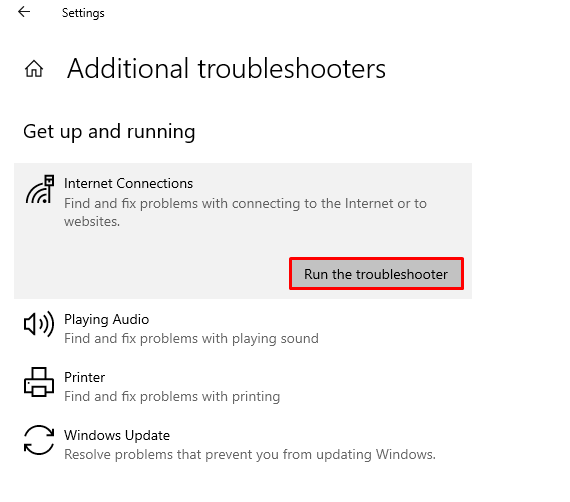
3: Откат сетевого адаптера
Откат сетевого адаптера, скорее всего, решит проблемы с подключением:
Шаг 1: Установленное обновление Windows, которое поставляется с обновленным драйвером.
Шаг 2: Нажмите Windows + R, чтобы открыть Бежать и введите devmgmt.msc чтобы открыть Диспетчер устройств.
Шаг 3: Нажмите на стрелку рядом с Сетевые адаптеры :
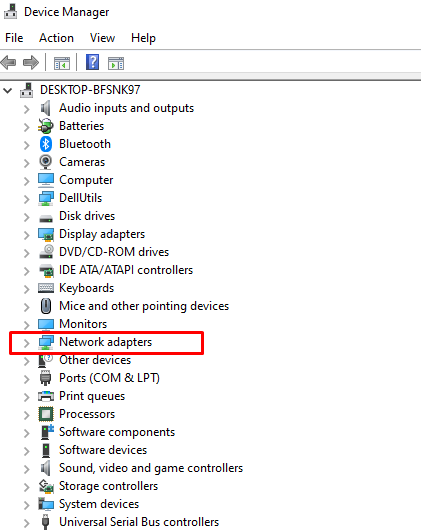
Шаг 4: Далее щелкните правой кнопкой мыши на своем Сетевые адаптеры и нажмите на Характеристики .
Шаг 5: Нажмите на Откат драйвера ; если опция выделена серым цветом, то нет драйвера для отката:
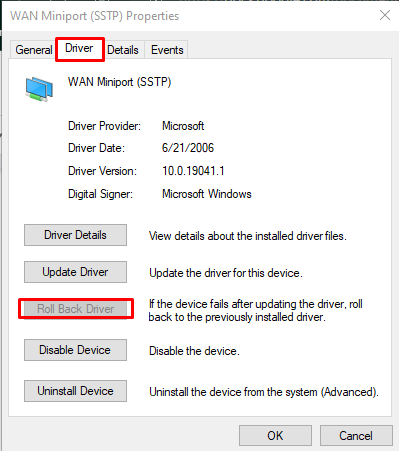
Шаг 6: Перезагрузите устройство и снова проверьте подключение к точке доступа.
4: отключить режим полета
Когда режим полета вашего ноутбука включен, вы не можете подключиться к любому другому устройству через Bluetooth или подключение к Интернету; Решите проблему с точкой доступа вашего ноутбука, отключив режим полета:
Шаг 1: Нажмите в правом нижнем углу экрана, чтобы открыть центр уведомлений.
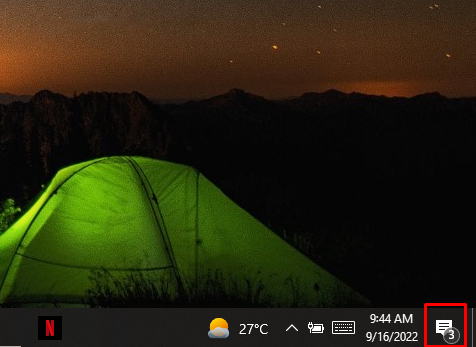
Шаг 2: Нажмите на значок режима полета, чтобы отключить его.
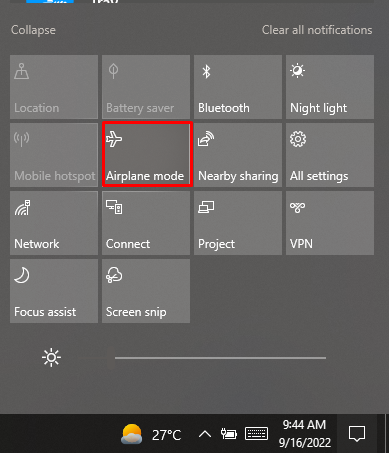
5: проверьте режим совместимости
Шаг 1: Загрузите последнюю версию драйвера для ноутбука с Windows с веб-сайта производителя.
Шаг 2: Щелкните правой кнопкой мыши настройку драйвера и выберите свойства в появившемся меню.
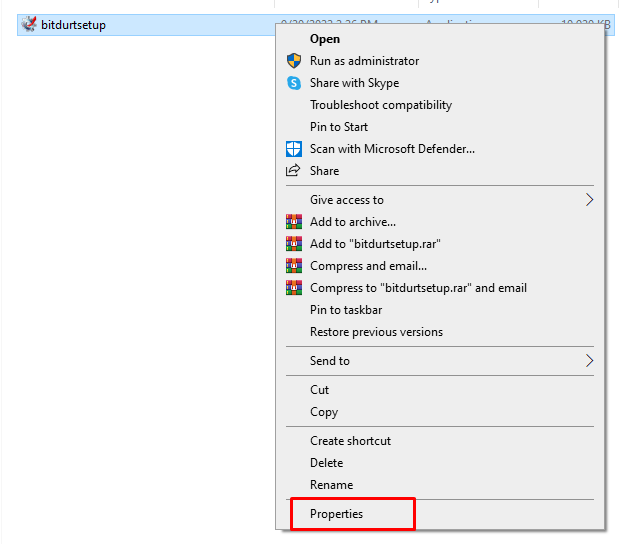
Шаг 3: На вкладке «Совместимость» установите флажок «Запустить эту программу в режиме совместимости» и выберите «Предыдущие окна» для установки драйвера.
.

Шаг 4: Перезагрузите компьютер, чтобы проверить, устранена ли проблема.
Другие исправления
Если вы по-прежнему не можете подключить свой ноутбук к мобильной точке доступа, попробуйте другие простые способы решения этой проблемы:
- Перезагрузите ноутбук
- Проверьте использование мобильных данных
- Подойдите ближе к точке доступа
- Обновить операционную систему
- Отключить Bluetooth
- Отключить антивирус
Вывод
Вы можете получить доступ к Интернету на своем ноутбуке и выполнять повседневную работу, даже находясь вдали от своего дома, но используя точку доступа вашего телефона. Пользоваться точкой доступа очень просто; просто включите его с телефона одним щелчком мыши и включите WiFi на ноутбуке, но иногда этого не происходит из-за некоторых проблем. Следуйте приведенным выше методам, если ноутбук не подключен к точке доступа вашего телефона.