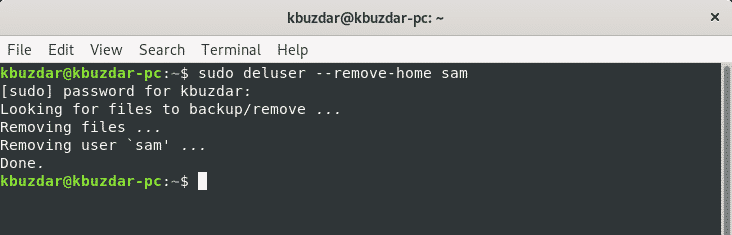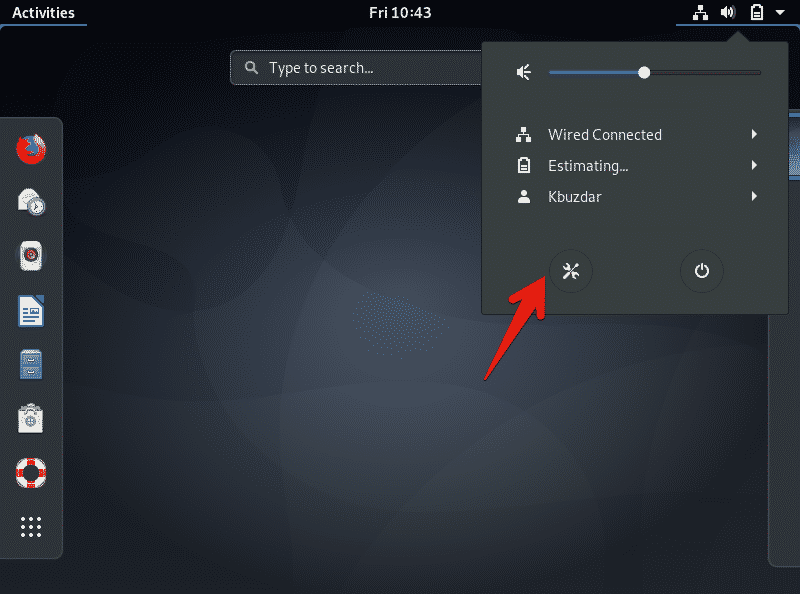В этой статье будет обсуждаться, как удалять или удалять пользователей из Debian 10 Buster с помощью командной строки, а также интерфейса рабочего стола Gnome.
Вы можете удалить пользователя из Debian 10 buster двумя разными способами:
- Удалить пользователя с помощью командной строки
- Удалить или удалить пользователя через рабочий стол Gnome
Метод 1: удаление пользователя с помощью командной строки
Чтобы удалить пользователя с помощью команды в терминале, вам сначала нужно открыть терминал. Щелкните «Действия», а затем введите ключевое слово «терминал» в строке поиска приложения. Нажмите на gnome-terminal из следующих результатов.
Используйте следующую команду для удаления пользователя из Debian 10 Buster:
$deluser имя пользователяНапример, если вы хотите удалить пользователя с именем «sam» из вашей системы, то приведенная выше команда будет преобразована в следующую форму:
$Я бред
Удалить пользователя и каталог
Чтобы удалить пользователя вместе с каталогом пользователя, выполните команду deluser с термином «-remove-home».
$судообманщик--remove-homeимя пользователяУдалить пользователя и все связанные файлы
Чтобы удалить пользователя вместе со всеми файлами, связанными с этим пользователем, используйте команду «deluser» с термином «–remove-all-files».
$судообманщик- удалить все файлыимя пользователяЗамените термин «имя пользователя» именем пользователя, которого вы хотите удалить.
Удалить пользователя из файла sudoer
Если вы удалили пользователя с правами администратора в Debian 10, есть вероятность, что запись пользователя останется в файле sudoers.
Итак, чтобы удалить пользователя из файла sudoers, выполните следующую команду «visudo»:
$судоVisudoВы можете найти соответствующего пользователя, которого вы удалили, и удалить строку пользователя с помощью следующей команды:
имя пользователяВСЕзнак равно(ВСЕ: ВСЕ)ВСЕЗамените термин «имя пользователя» именем пользователя, которого вы хотите удалить. Сохраните файл и убедитесь, что этот пользователь больше не является членом группы sudo.
Метод 2: удаление пользователя с рабочего стола Gnome
В этом методе вы можете удалить пользователей из системы с помощью графического рабочего стола Gnome. Чтобы удалить пользователя с помощью графического интерфейса, щелкните значок стрелки в правом верхнем углу рабочего стола в Debian 10 Buster, и вы увидите раскрывающееся меню в углу рабочего стола. Щелкните значок «Настройки» из доступных пунктов раскрывающегося меню.
На рабочем столе появится следующее окно. Щелкните значок поиска в левом углу окна просмотра и введите ключевое слово «пользователи» в строке поиска.
Затем щелкните значок «Пользователи» в окне дисплея, как показано ниже:
В системе отобразится следующее окно. Чтобы удалить пользователя, вам нужно будет разблокировать текущего пользователя для проверки. Нажмите кнопку 'Разблокировать' в правом верхнем углу.
Вы увидите следующее диалоговое окно на экране. Здесь вы введете текущий пароль администратора для аутентификации. Введите пароль и нажмите кнопку «Аутентифицировать».
На экране появится следующее окно. Теперь вы можете удалить пользователя из системы. Щелкните пользователя, которого хотите удалить из системы. Здесь будет удалено имя пользователя «Пользователь Debian». ‘
Затем выберите «Удалить пользователя» в следующем окне:
Когда вы нажимаете «Удалить пользователя», на экране появляется следующее диалоговое окно, в котором вас спрашивают, хотите ли вы удалить все файлы, связанные с этим пользователем, или оставить их в своей системе. Чтобы удалить пользователя и связанные файлы, нажмите «Удалить файлы». Теперь пользователь был успешно удален из вашей системы.
Пользователь «Пользователь Debian» был удален, как вы можете видеть в следующем окне:
Заключение
В этой статье вы узнали, как удалить пользователей из Debian 10 Buster, используя два разных метода: командную строку и графический интерфейс. Кроме того, вы также узнали, как удалить пользователей из файла sudoer, а также как удалить все файлы, связанные с пользователем. Вы можете изучить больше команд, связанных с управлением пользователями в Debian 10. Надеюсь, эта статья была вам полезна.