Проблема высокой загрузки ЦП может быть устранена различными способами. В этой статье будут обсуждаться пять исправлений для решения проблемы «высокой загрузки ЦП службой отчетов о проблемах Windows». Итак, приступим.
Как исправить высокую загрузку ЦП с помощью отчетов о проблемах Windows?
Могут быть различные причины «высокой загрузки ЦП службой отчетов о проблемах Windows», такие как отсутствие или повреждение системных файлов, поврежденных файлов ключей реестра или ошибок приложения Werfault.exe.
Указанная ошибка может быть устранена нижеперечисленными способами:
- Перезапустите службу отчетов об ошибках Windows.
- Отключить службу отчетов об ошибках Windows
- Запустите средство диагностики памяти Windows
- Запустить сканирование SFC
- Используйте инструмент очистки диска
Давайте перейдем к приведенным ниже методам, чтобы исправить высокую загрузку ЦП.
Исправление 1. Перезапустите службу отчетов об ошибках Windows.
Начните с самого простого, но очень эффективного подхода, т. Е. Попробуйте перезапустить службу отчетов об ошибках Windows, чтобы решить проблему высокой загрузки ЦП. Перезапуск службы может помочь снизить нагрузку на ЦП. Для этого, во-первых, запустите « Услуги » из меню «Пуск» Windows:
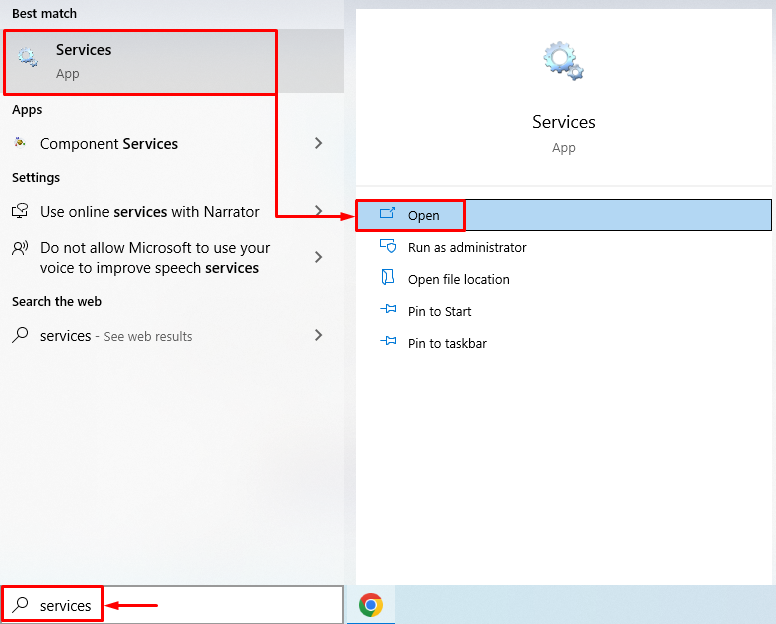
Найдите “ Служба отчетов об ошибках Windows », щелкните по нему правой кнопкой мыши и выберите « Характеристики ». Переключиться на « Общий вкладку и выберите « автоматический ' от ' Тип запуска ' выпадающий список. Щелкните левой кнопкой мыши на « Начинать » и нажмите кнопку « ХОРОШО ' кнопка:
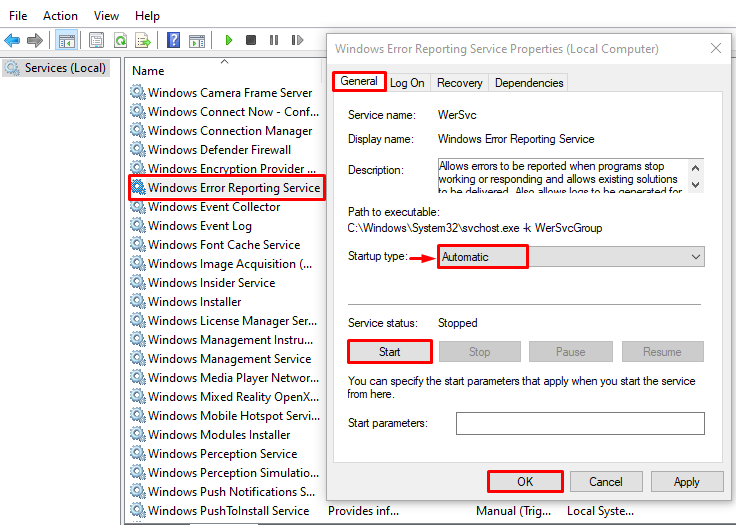
Перезапуск службы отчетов об ошибках Windows может решить указанную проблему.
Исправление 2: отключить службу отчетов об ошибках Windows
Если перезапуск «службы отчетов о проблемах Windows» не решил проблему, попробуйте отключить службу. Отключение службы решит проблему. Для этого, во-первых, откройте « Услуги » из меню «Пуск» Windows:
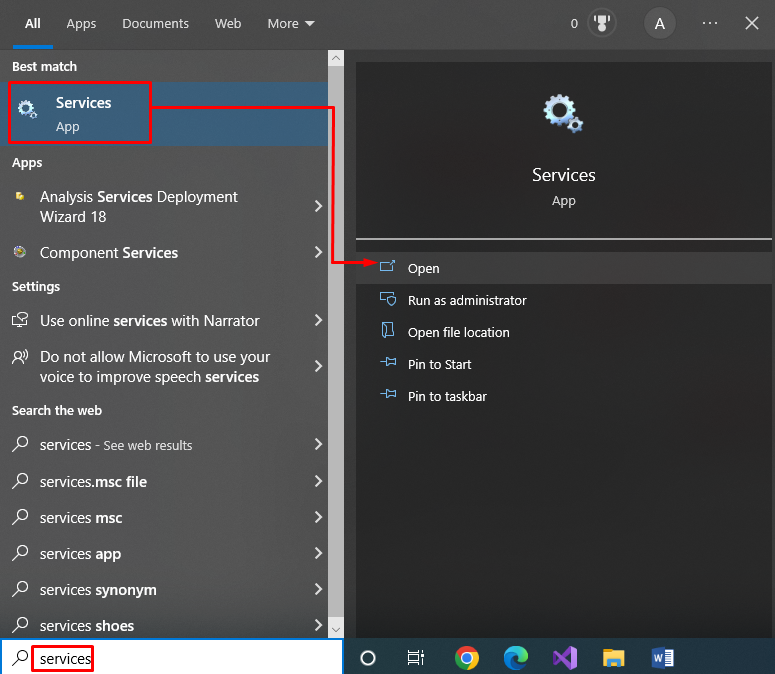
Найдите “ Служба отчетов об ошибках Windows ” и дважды щелкните по нему, чтобы открыть его “ Характеристики' :
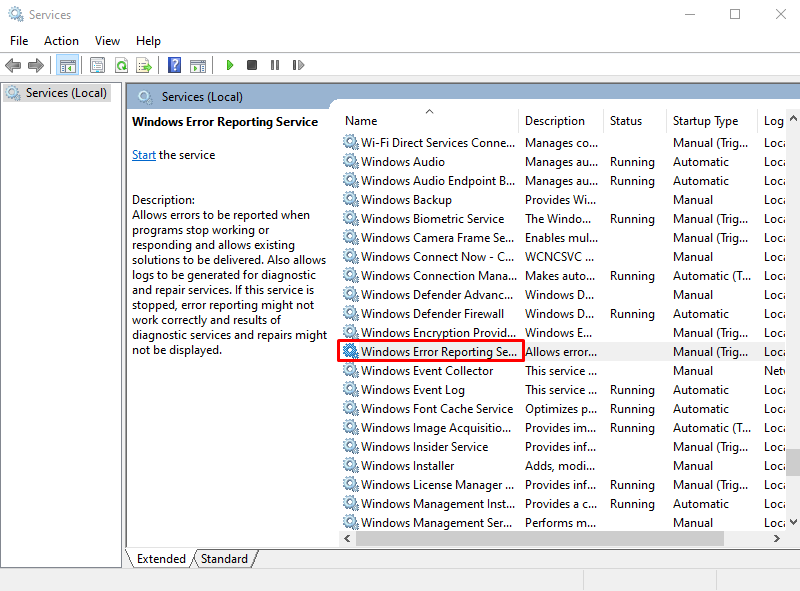
Перейти к « Общий на вкладке « Тип запуска ' к ' Неполноценный ', и нажмите ' ХОРОШО ” для отключения “ Служба отчетов об ошибках Windows ”:
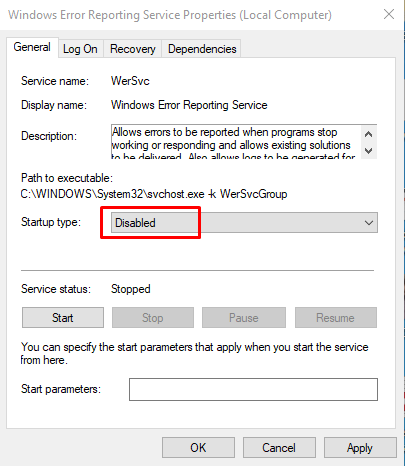
Нажав на « ХОРОШО Кнопка устранит указанную проблему.
Исправление 3: Запустите средство диагностики памяти Windows
Чтобы исправить указанную ошибку, мы воспользуемся средством диагностики памяти Windows. Он используется для обработки ошибок, связанных с памятью. Для этого сначала запустите « Диагностика памяти Windows » из меню «Пуск» Windows:
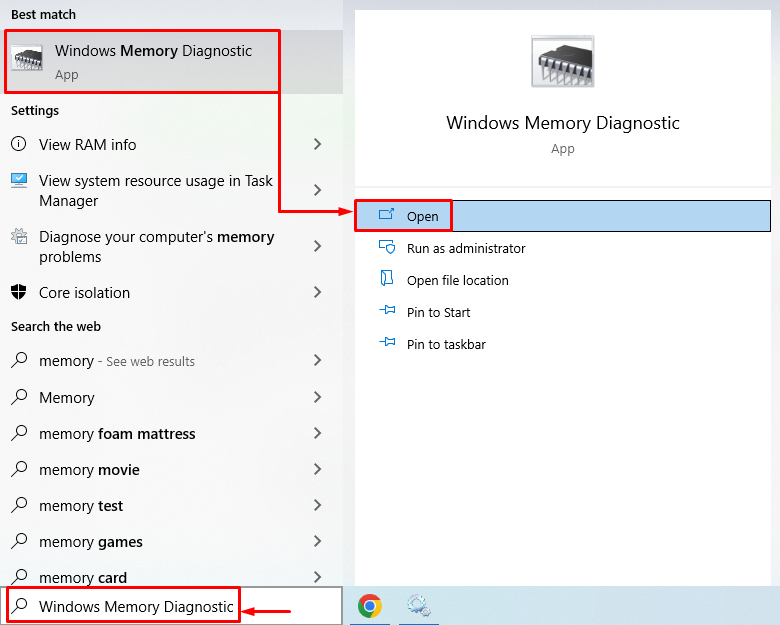
Нажми на ' Перезапустите сейчас и проверьте наличие проблем (рекомендуется) », чтобы перезагрузить Windows. Нажатие на нужную опцию запустит процесс диагностики памяти:
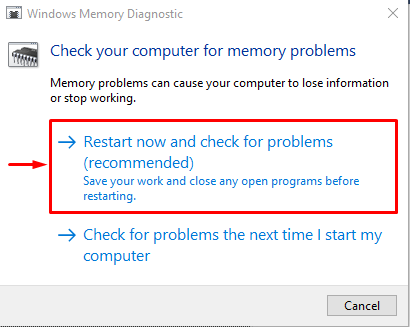
Успешное завершение «процесса диагностики памяти» решит указанную проблему.
Исправление 4: запустить сканирование SFC
SFC или средство проверки системных файлов — это утилита командной строки. Он подходит для поиска и восстановления поврежденных системных файлов. Чтобы запустить сканирование SFC, сначала запустите « Командная строка » из меню «Пуск»:
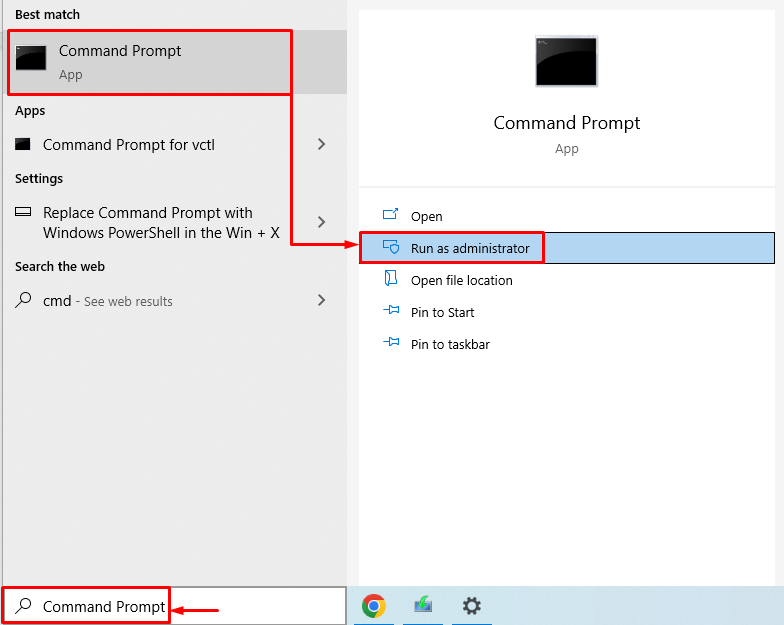
Выполните следующую команду в терминале, чтобы начать сканирование:
> ПФС / сканировать сейчас 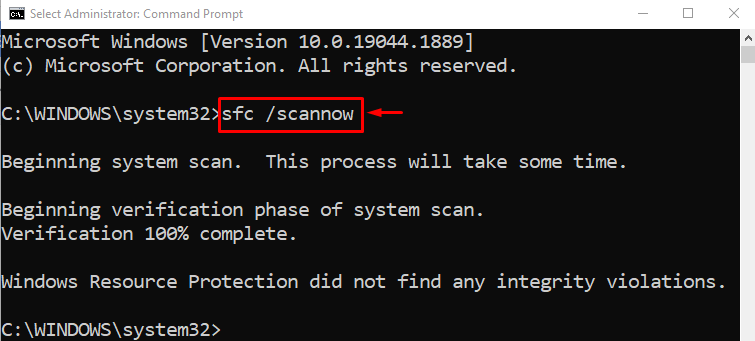
Проверка системных файлов успешно завершена. Сканирование SFC восстановило поврежденные и отсутствующие системные файлы. Перезапустите Windows и проверьте, исправлена ли ошибка или нет.
Исправление 5: используйте инструмент очистки диска
Инструмент очистки диска специально используется для исправления ошибок диска и восстановления поврежденных секторов на жестком диске. Чтобы начать очистку диска, откройте « Бежать », нажав кнопку « Windows+R ' ключ. Тип ' cleanmgr.exe » и нажмите « ХОРОШО », чтобы запустить « Очистка диска ' инструмент:
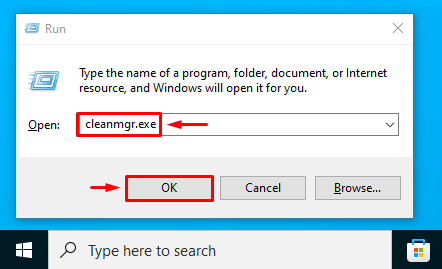
Выберите нужный диск и нажмите « ХОРОШО ' кнопка:
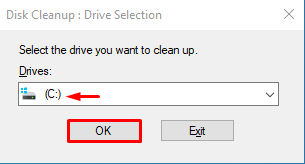
Отметьте галочками файлы в папке « Файлы для удаления » и нажмите « ХОРОШО ” для удаления:
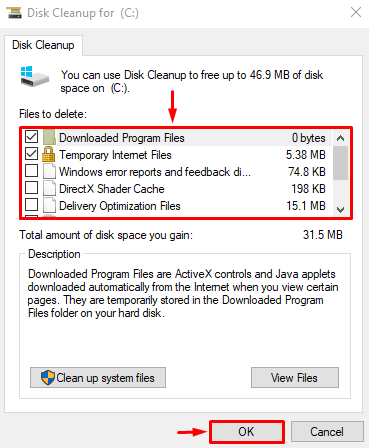
Вы увидите « Очистка диска снова окно. Ударь ' Очистить системные файлы ”:
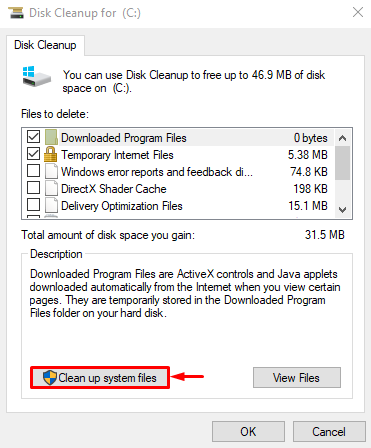
Перейти к « Больше опций вкладка Выбирать ' Программы и особенности ' или же ' Восстановление системы и теневые копии », чтобы соответственно очистить диск:
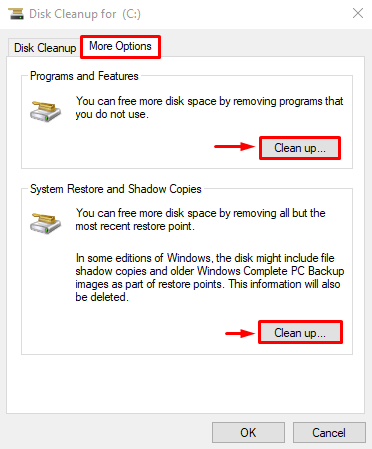
После очистки диска перезапустите Windows и проверьте, уменьшилась ли загрузка процессора.
Вывод
Проблема «высокая загрузка ЦП службой отчетов о проблемах Windows» может быть решена различными способами. Например, перезапуск службы отчетов об ошибках Windows, отключение службы отчетов об ошибках, запуск средства диагностики памяти Windows, запуск сканирования SFC или использование средства очистки диска. В этом сообщении в блоге продемонстрировано несколько способов исправить ошибку «Высокая загрузка ЦП».