Эта статья призвана предоставить решение для установки и исправления драйверов Bluetooth в Windows с помощью практической демонстрации.
Как установить и исправить/настроить драйверы Bluetooth в Windows?
Драйвер Bluetooth можно установить и исправить, используя следующие подходы:
- Обновите драйверы Bluetooth
- Переустановите драйверы Bluetooth
- Восстановить системные файлы
- Запустите средство устранения неполадок Bluetooth
- Перезапустите службу поддержки Bluetooth.
- Запустите средство устранения неполадок оборудования
Давайте рассмотрим каждый из методов один за другим.
Исправление 1: обновить драйверы Bluetooth
Первый способ исправить драйверы Bluetooth — обновить их. По этой причине, во-первых, запустите « Диспетчер устройств » через меню «Пуск» Windows:
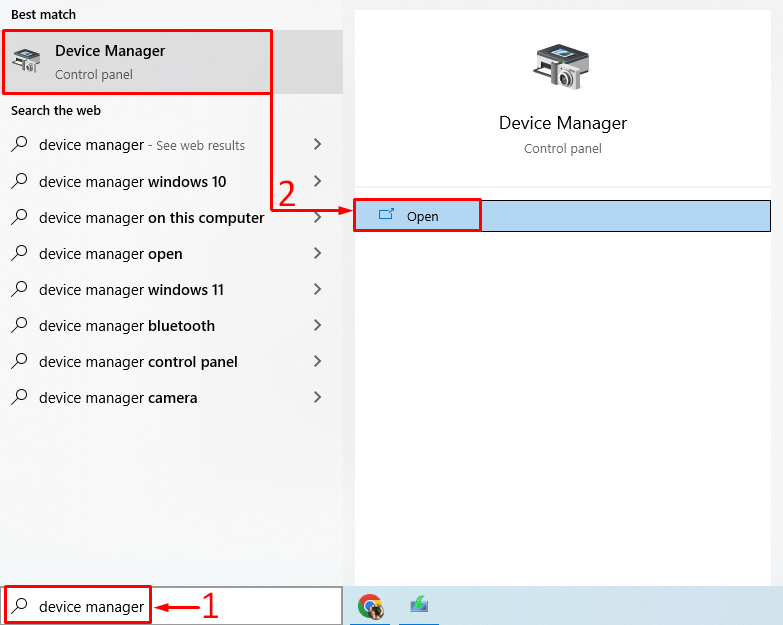
Разверните « Bluetooth ' раздел. Найдите драйвер Bluetooth. Щелкните правой кнопкой мыши по нему и вызовите « Обновить драйвер ”:
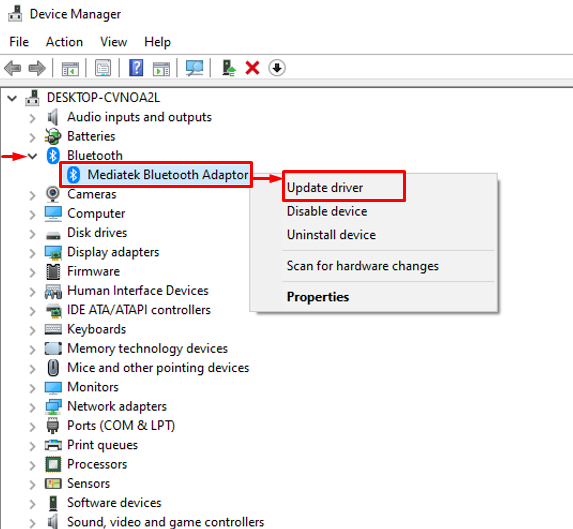
Активировать выделенную опцию:
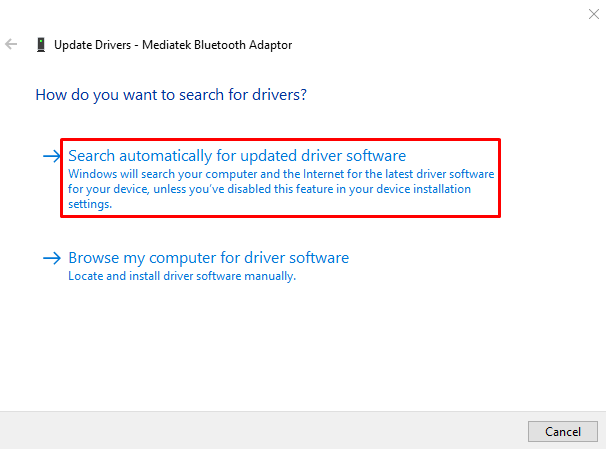
Это проверит наличие обновлений драйверов. Если обновления драйверов доступны, он их загрузит и установит.
Исправление 2: переустановите драйверы Bluetooth
Второй подход — переустановить драйверы Bluetooth, чтобы исправить указанную ошибку. Для этого, во-первых, откройте « Диспетчер устройств » из меню «Пуск». Разверните раздел драйвера Bluetooth, щелкните правой кнопкой мыши драйвер Bluetooth и выберите « Удалить устройство ”:
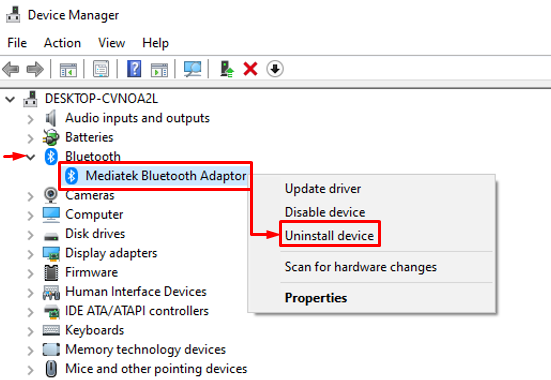
Нажми на ' Удалить ' кнопка:
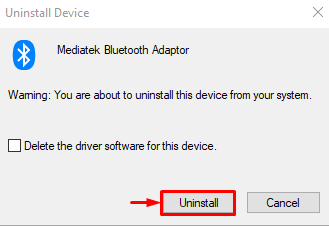
Нажмите на ' Действие ' и выберите ' Сканировать аппаратные изменения ”:
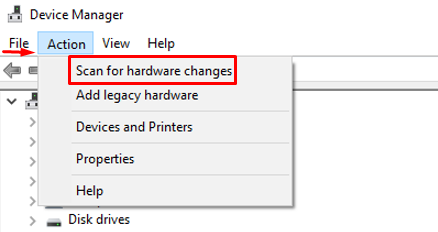
Это автоматически установит отсутствующий драйвер:
Как видите, драйвер Bluetooth переустановлен:
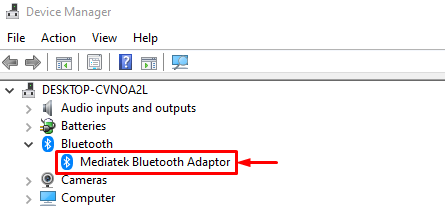
Перезагрузите Windows и проверьте, решена ли проблема.
Исправление 3: восстановить системные файлы
Восстановление поврежденных системных файлов также поможет в решении указанной проблемы. По этой причине, прежде всего, запустите « CMD » из меню «Пуск»:
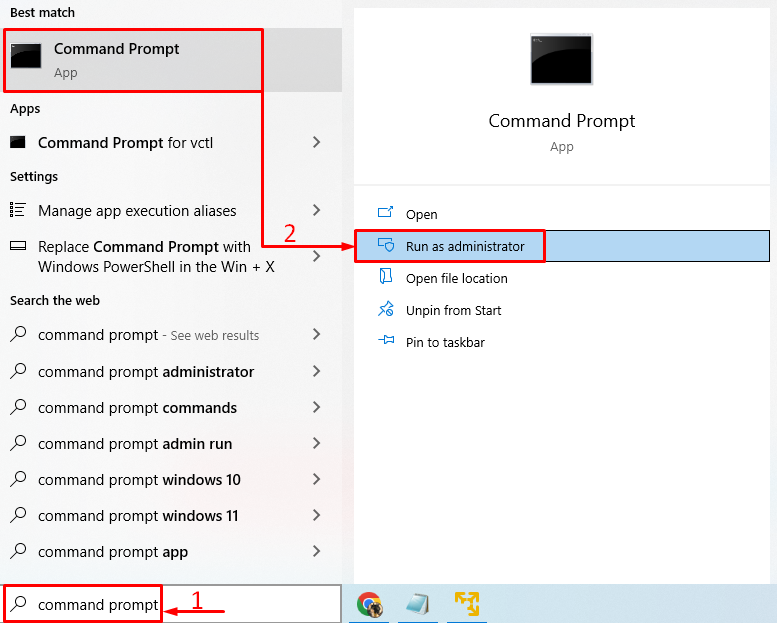
Запустите приведенный ниже код в консоли CMD, чтобы запустить проверку системных файлов:
> ПФС / сканировать сейчас 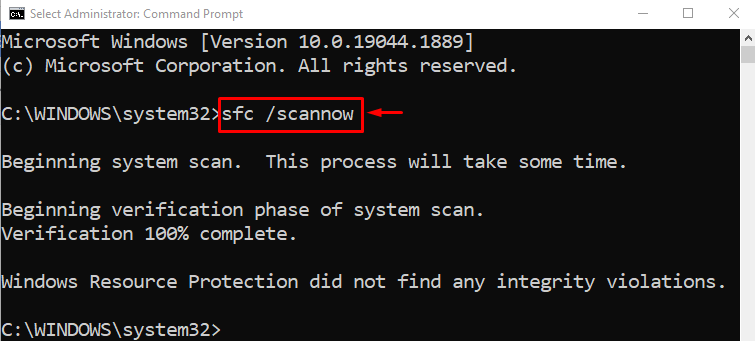
Сканирование средства проверки системных файлов восстановило поврежденные и отсутствующие системные файлы.
Исправление 4: Запустите средство устранения неполадок Bluetooth
Открытым ' Устранение неполадок с настройками » через меню «Пуск» Windows:
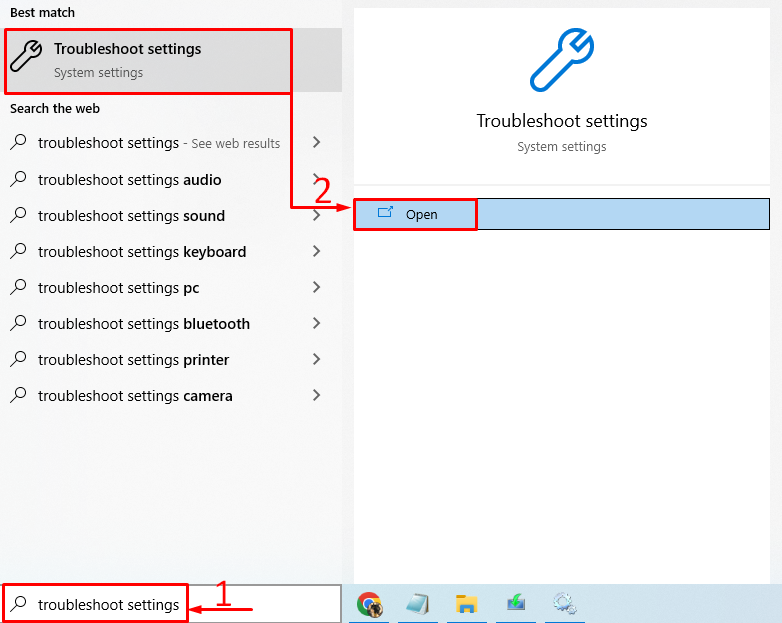
Ищу ' Bluetooth » и нажмите « Запустите средство устранения неполадок ”:
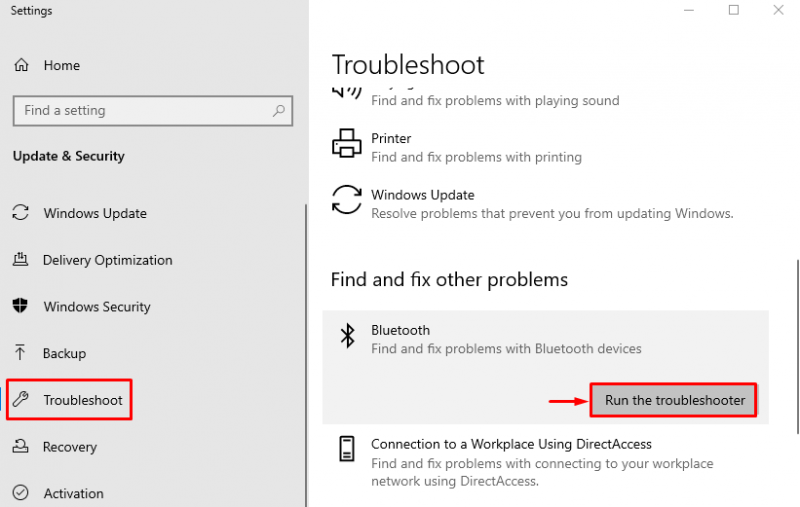
Как видите, средство устранения неполадок обнаружило и устранило проблему:
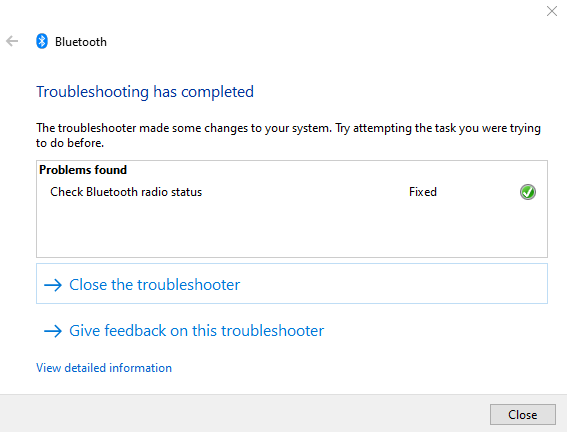
Перезагрузите Windows и проверьте, решена ли проблема или нет.
Исправление 5: перезапустите службу поддержки Bluetooth
Причиной указанной ошибки может быть остановленный « Служба поддержки Bluetooth ». Для этого, во-первых, запустите « Услуги » из меню «Пуск»:
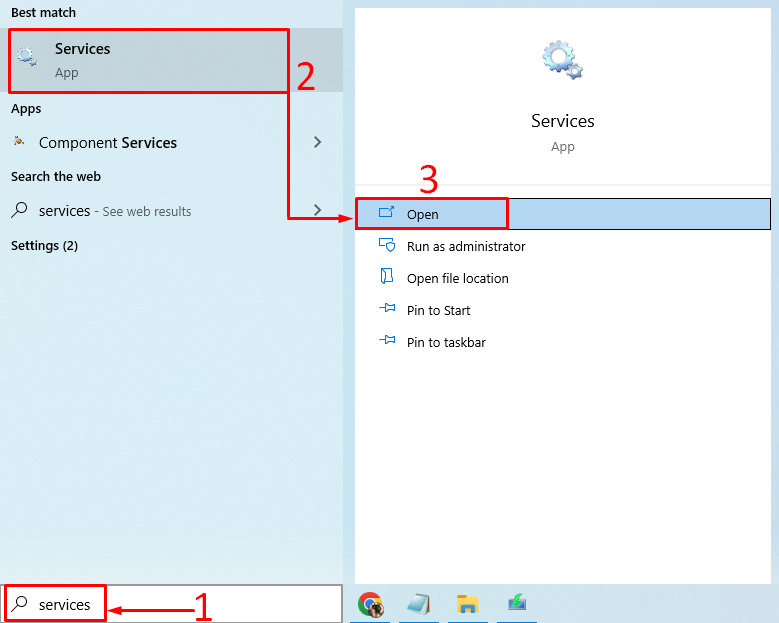
Найдите “ Служба поддержки Bluetooth », щелкните по нему правой кнопкой мыши и выберите « Запустить снова ”:
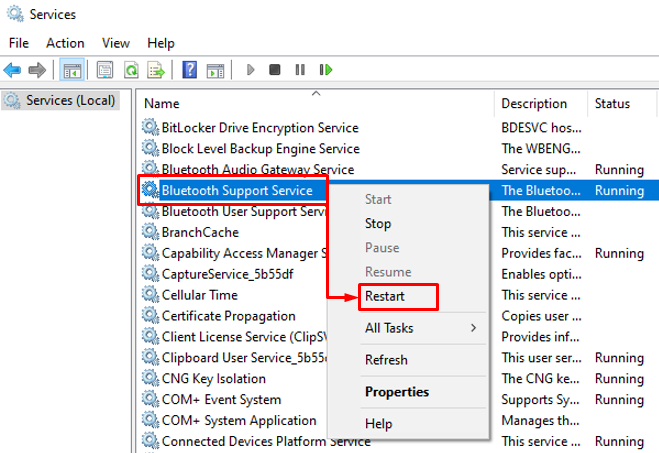
Это перезапустит службу поддержки Bluetooth.
Исправление 6: Запустите средство устранения неполадок оборудования
Указанную ошибку можно исправить, запустив средство устранения неполадок оборудования. По этой причине, прежде всего, запустите « Бежать » через меню «Пуск» Windows:
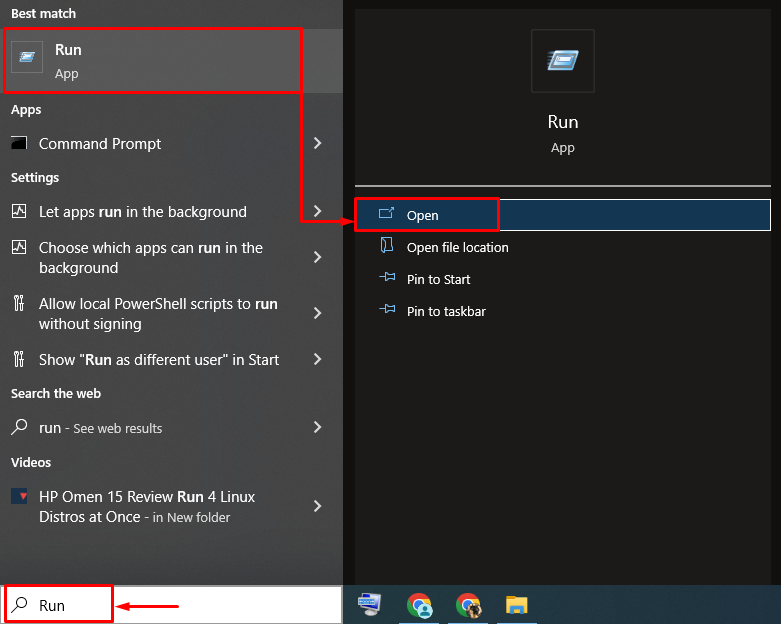
Тип ' msdt.exe -id DeviceDiagnostic » и нажмите « ХОРОШО ' кнопка:
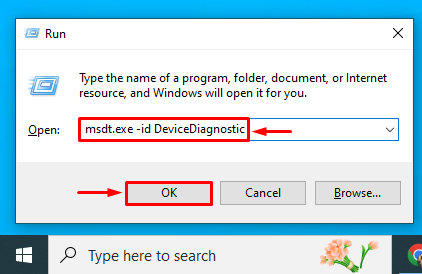
Нажми на ' Следующий ' кнопка:
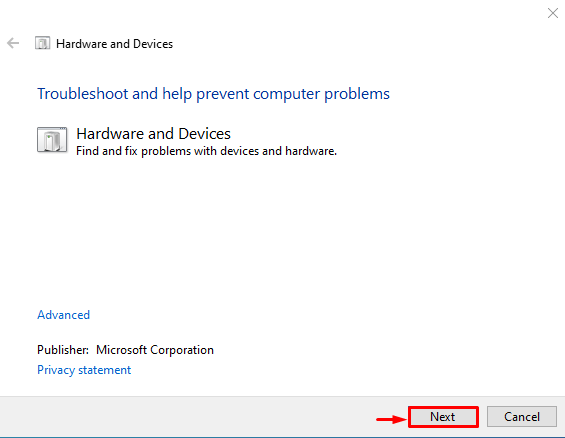
Как видите, средство устранения неполадок начало искать ошибки:
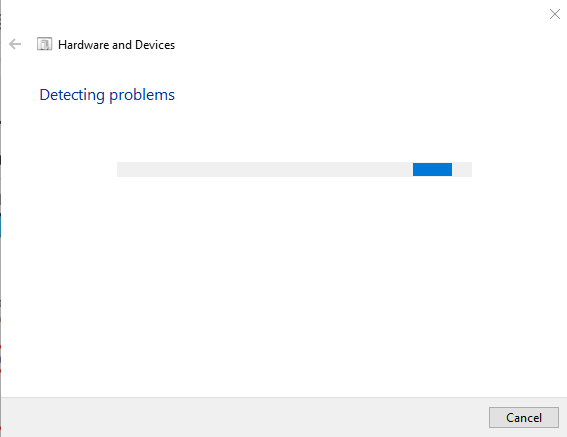
Как только средство устранения неполадок закончит работу. Перезагрузите Windows и проверьте, устранена ли ошибка.
Вывод
Драйверы Bluetooth можно установить или исправить несколькими способами. Эти методы включают обновление драйверов Bluetooth, переустановку драйверов Bluetooth, восстановление поврежденных системных файлов, запуск средства устранения неполадок Bluetooth, перезапуск службы поддержки Bluetooth или запуск средства устранения неполадок оборудования. В данной статье продемонстрировано несколько подходов к решению указанной проблемы.