Предпосылки:
Для выполнения действий, описанных в этом руководстве, вам потребуются следующие компоненты:
- А правильно настроенная система Windows
- Доступ администратора
Таблица маршрутизации Windows
Таблица маршрутизации представляет собой набор правил, определяющих, куда будут направляться пакеты данных, перемещающиеся по сети. Правила часто представляются в табличном формате, отсюда и название. Цель состоит в том, чтобы принять эффективные решения по маршрутизации.
Любая операционная система с сетевыми возможностями имеет ту или иную форму таблицы маршрутизации, и Windows не является исключением. В Windows 10 и Windows 11, если вы подключены к сети, операционная система автоматически создает таблицу маршрутизации.
Помимо существующих правил, мы также можем вручную добавлять правила в таблицу маршрутизации. Хотя большинству пользователей эта функция не нужна, в некоторых ситуациях она может пригодиться. Например:
- Существует несколько подключений к Интернету, и они служат разным целям.
- В сети имеется несколько подсетей, и им необходимо отправлять трафик в определенную подсеть.
- Ваша система Windows действует как сетевой маршрутизатор.
Просмотр таблицы маршрутизации Windows
Чтобы просмотреть таблицу маршрутизации по умолчанию в Windows, из командной строки с повышенными правами или консоли Windows PowerShell выполните следующую команду:
$ печать маршрута
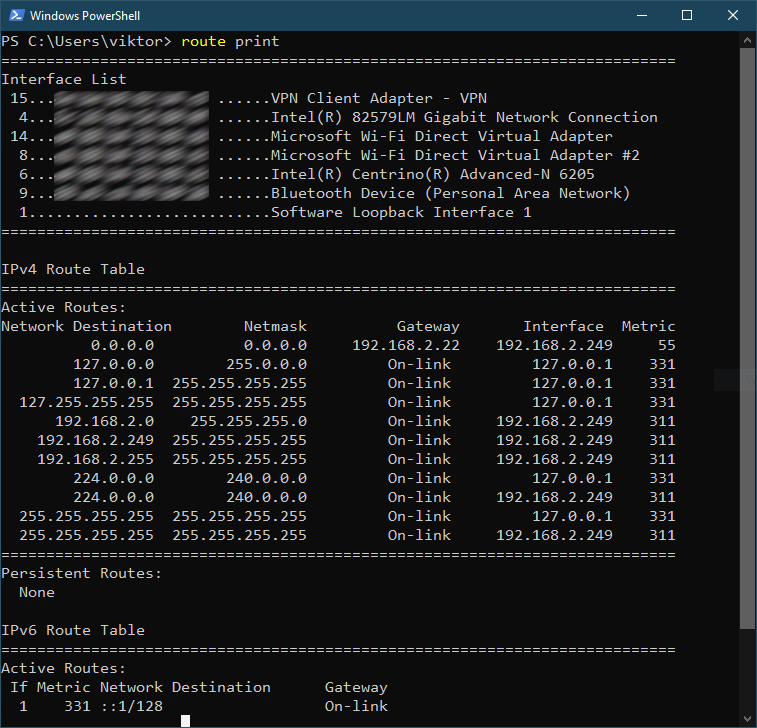
Каждая запись правила маршрутизации имеет несколько значений:
- место назначения : указывает хост, к которому нужно подключиться.
- сетевая маска : значение маски подсети для записи маршрута. Если не указано, используется значение по умолчанию (255.255.255.255).
- интерфейс : Интерфейс для конкретного маршрута.
- метрика : Вес пункта назначения. Чем ниже значение, тем выше приоритет правила.
Таблица маршрутизации должна быть организована по значению метрики. Windows отображает таблицу маршрутизации в перевернутом виде, что означает, что первая запись является последним правилом (правилом по умолчанию, если все остальные правила не работают).
Для любого IP-адреса операционная система обращается к таблице маршрутизации. Если совпадают несколько правил, используется правило с наименьшим значением метрики.
Для IPv4 и IPv6 существуют разные правила маршрутизации. Чтобы получить правила маршрутизации для определенного протокола, используйте вместо этого следующие команды:
$ печать маршрута -4 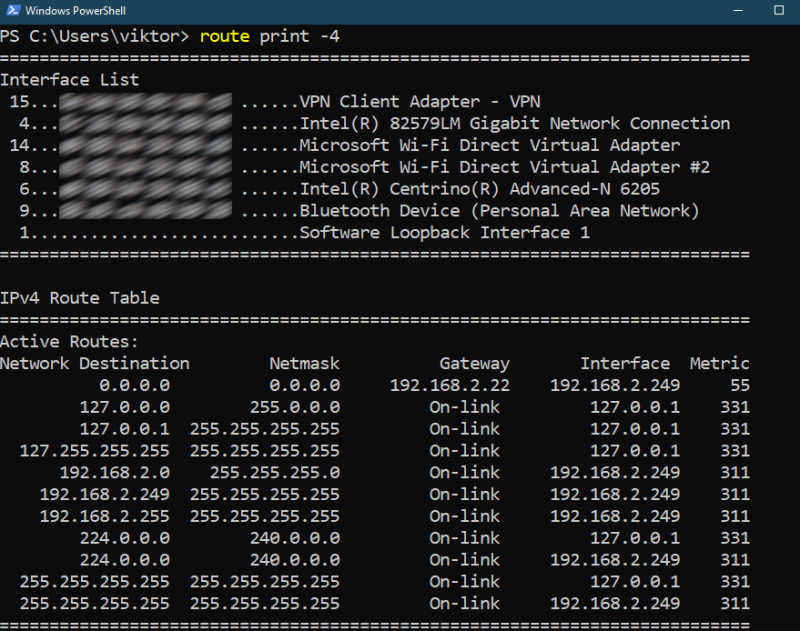
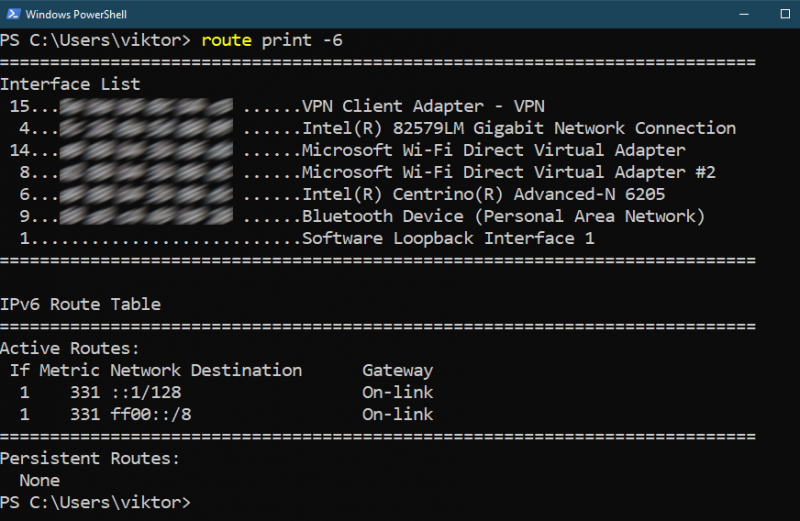
Добавление статических маршрутов
Используя команду «route», мы можем добавить статический маршрут в таблицу маршрутизации. Структура команды следующая:
$ маршрут ДОБАВИТЬ < адрес_адресата назначения > МАСКА < маска подсети > < шлюз > < метрика >Например, чтобы добавить маршрут для 10.1.1.25 для использования шлюза 10.2.2.1, команда выглядит так:
$ маршрут ДОБАВИТЬ 10.1.1.25 МАСКА 255.255.255.255 10.2.2.1 
После добавления маршрута проверьте, обновлена ли таблица маршрутизации соответствующим образом:
$ печать маршрута 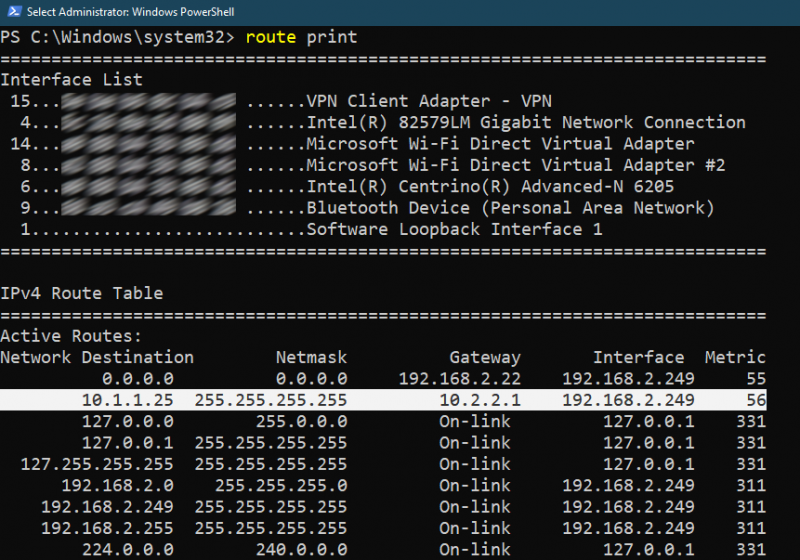
Обратите внимание, что мы не указали какое-либо значение метрики для записи нашего пользовательского маршрута, поэтому оно было принято автоматически.
Добавление постоянных статических маршрутов
В предыдущем примере мы добавили статический маршрут в таблицу маршрутизации Windows. Однако эта запись является временной, поскольку после перезагрузки Windows вернется к таблице маршрутизации по умолчанию.
Если мы хотим создать постоянный статический маршрут, структура команды будет следующей:
$ маршрут ДОБАВИТЬ < адрес_адресата назначения > МАСКА < маска подсети > < шлюз > < метрика > -п 
Здесь дополнительные « – Флаг p» указывает команде «route» добавить постоянный статический маршрут в таблицу маршрутизации.
В случае успешного добавления правило должно появиться в разделе «Постоянные маршруты».
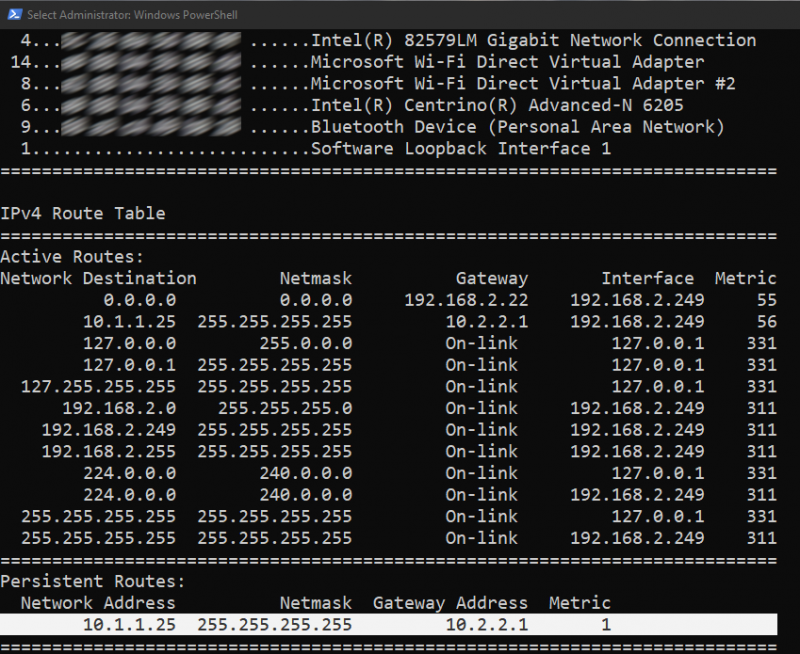
Удаление статического маршрута
Если правило маршрутизации больше не требуется, рекомендуется удалить его из таблицы маршрутизации, чтобы уменьшить беспорядок и повысить эффективность.
При добавлении статического маршрута нам пришлось указать сеть, маску подсети и шлюз. Однако, чтобы удалить запись, нам нужно только упомянуть сеть. Таким образом, структура команд выглядит следующим образом:
$ маршрут УДАЛИТЬ < сеть >Например, чтобы удалить статический маршрут для 10.1.1.25, который мы добавили ранее, введите следующую команду:
$ маршрут УДАЛИТЬ 10.1.1.25 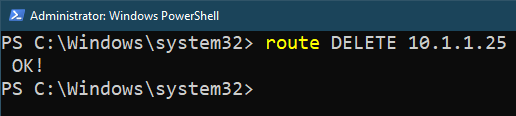
Изменение правил статического маршрута
При работе с настраиваемыми правилами маршрутизации вам, возможно, придется обновить правила несколько раз, чтобы добиться желаемого результата. К счастью, команда «route» поддерживает изменение правил статического маршрута.
Для редактирования статического маршрута структура команды следующая:
$ ИЗМЕНЕНИЕ МАРШРУТА < сеть > МАСКА < маска подсети > < шлюз > МЕТРИЧЕСКИЕ < метрика > 
Обратите внимание, что мы можем изменить только шлюз и значение метрики существующего правила. Если вы хотите полностью изменить правило, вам придется удалить его и создать заново с нуля.
Заключение
В этом руководстве мы обсудили таблицу статических маршрутов в Windows. Это база данных, которая отвечает за наиболее эффективное перенаправление сетевого трафика к месту назначения. Мы продемонстрировали, как добавить пользовательские правила статического маршрута в таблицу маршрутизации. Мы также продемонстрировали, как при необходимости изменять и удалять существующее правило.
Хотите освоить операционную систему Windows? Проверьте Подкатегория ОС Windows с множеством руководств, которые помогут вам достичь полного контроля над вашей системой.
Удачных вычислений!