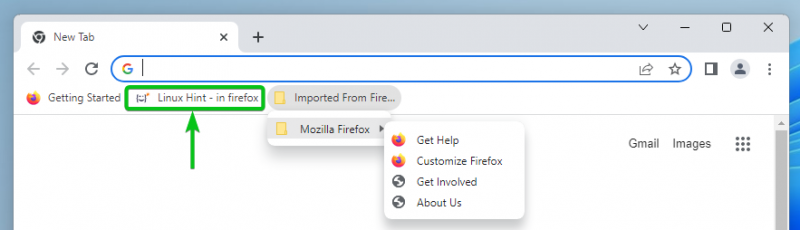Если вы переходите на Google Chrome из другого веб-браузера, вам нужно будет импортировать избранное/закладки из этого браузера в Google Chrome.
Google Chrome может очень легко импортировать избранное/закладки из других браузеров.
Чтобы импортировать избранное/закладки в Google Chrome, откройте Google Chrome и нажмите ⋮ > Закладки > Импортировать закладки и настройки… в правом верхнем углу Google Chrome.
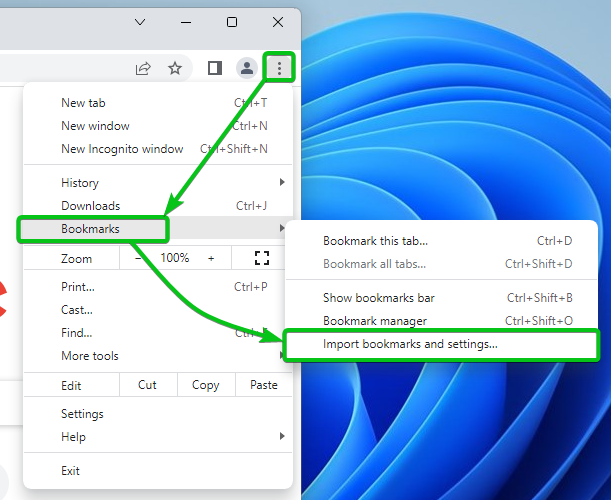
Импорт закладок и настроек должно появиться окно.
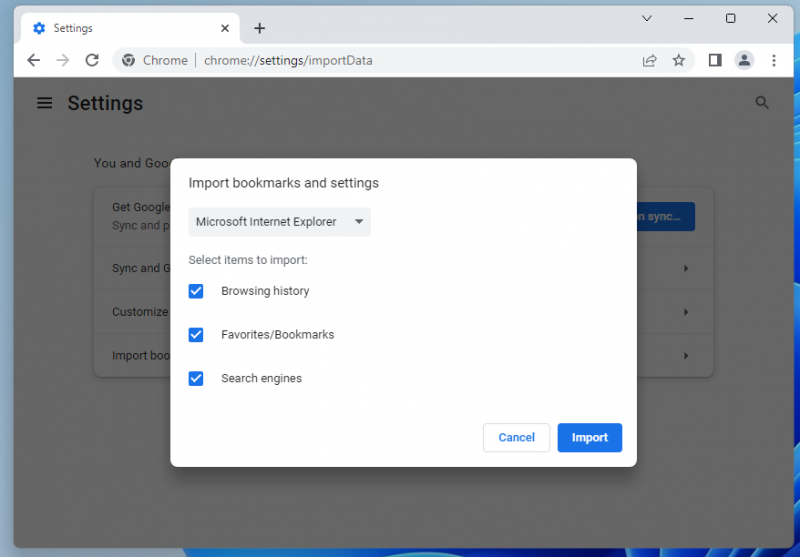
В раскрывающемся меню выберите веб-браузер, из которого вы хотите импортировать избранное/закладки в Google Chrome. Вы найдете все установленные веб-браузеры вашего компьютера в раскрывающемся меню.
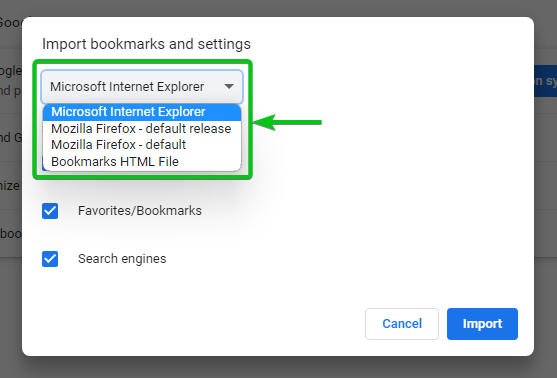
Из Выберите элементы для импорта выберите, что вы хотите импортировать в Google Chrome. Вы можете выбрать несколько элементов, если хотите.
История браузера : отметьте этот параметр, если хотите импортировать историю посещенных страниц в Google Chrome.
Избранное/Закладки : установите этот флажок, если хотите импортировать избранное/закладки в Google Chrome.
Сохраненные пароли : установите этот флажок, если хотите импортировать сохраненные пароли в Google Chrome.
Данные автозаполнения формы : отметьте этот параметр, если хотите импортировать данные формы автозаполнения в Google Chrome.
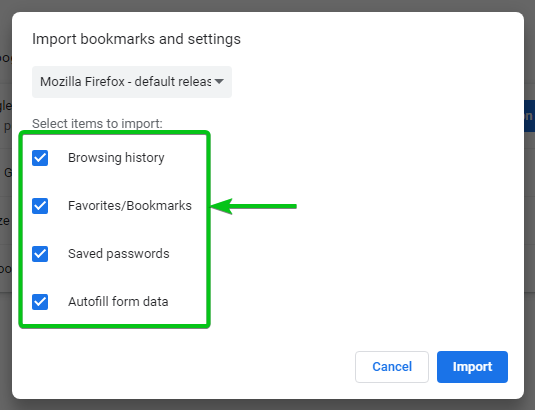
Так как мы хотим импортировать избранное/закладки из другого браузера в Google Chrome, ставим галочку Избранное/Закладки из Выберите элементы для импорта раздел и нажмите на импорт .
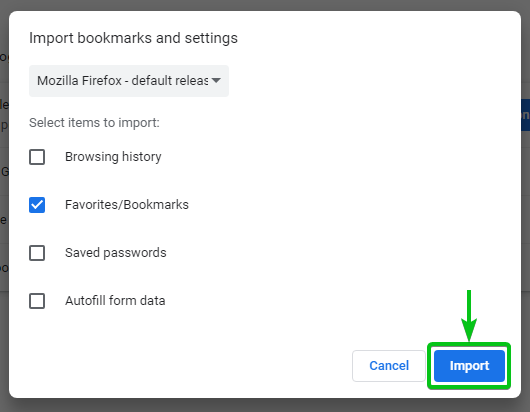
Избранное/закладки должны быть импортированы в Google Chrome.
Если вы хотите, чтобы панель закладок отображалась в Google Chrome, включите Показать панель закладок [один] . Затем нажмите на Сделанный [2] .
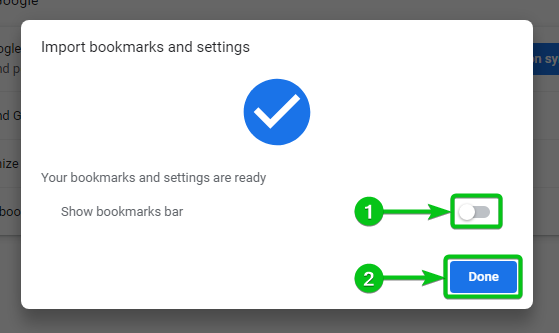
В нашем случае мы импортировали все избранное/закладки в Google Chrome из веб-браузера Mozilla Firefox.
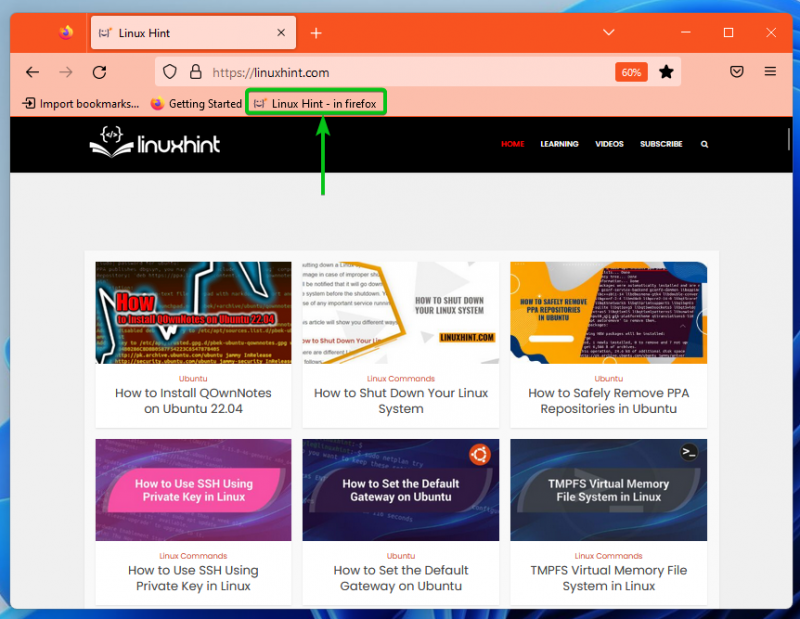
Как вы можете видеть на панели закладок Google Chrome, все избранное/закладки импортируются из Mozilla Firefox в Google Chrome.