В этом руководстве описан процесс использования Git в PowerShell.
Как использовать Git в PowerShell?
Чтобы использовать Git в PowerShell, ознакомьтесь с приведенной ниже процедурой:
- Запустите Windows PowerShell из меню запуска.
- Перейдите в корневой каталог Git.
- Инициализируйте новый репозиторий Git и перейдите к нему.
- Проверить состояние.
- Создайте файл и добавьте содержимое.
- Отслеживайте созданный файл и фиксируйте все изменения.
Шаг 1. Запустите Windows PowerShell.
Прежде всего, найдите « Windows PowerShell ” через меню запуска и запустите его:
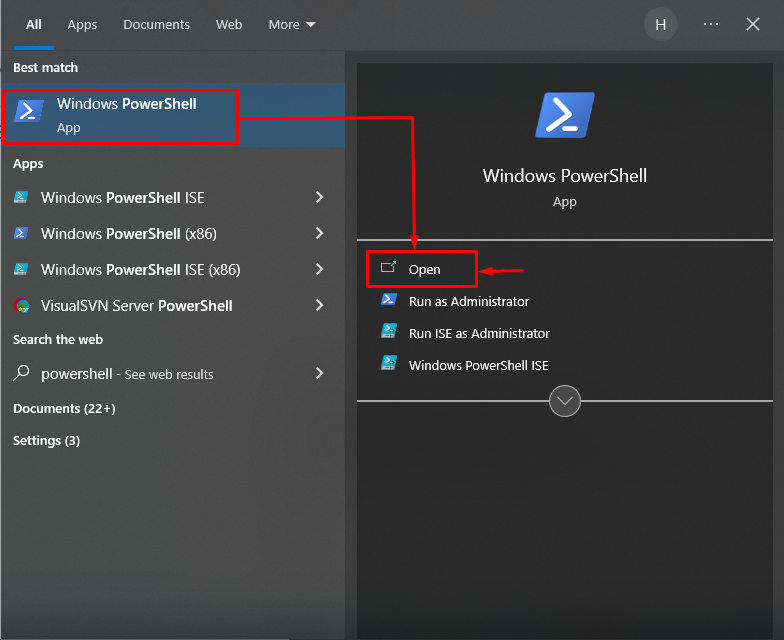
Шаг 2: перейдите к корневому каталогу Git
Укажите путь к корневому каталогу Git вместе с « CD ” и перенаправить на него:
CD 'C:\Пользователи\пользователь\Git
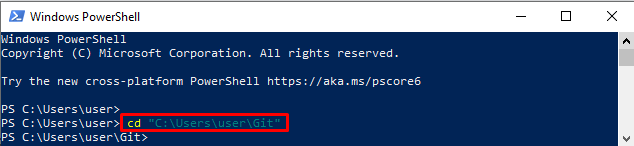
Шаг 3: Создайте новый репозиторий
Используйте « Жарко ” для инициализации нового репозитория Git:
Жарко демо2Результирующее изображение показывает, что пустой репозиторий Git был успешно инициализирован:

Шаг 4. Перейдите к только что созданному репозиторию Git.
Перейдите к только что созданному локальному репозиторию Git, используя « CD команда:
CD демо2 
Шаг 5: Проверьте рабочую область
Выполнить « статус git ” для просмотра состояния текущего рабочего репозитория:
статус gitПриведенный ниже вывод указывает на то, что рабочая область чистая и в ней нечего коммитить:
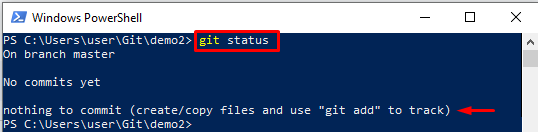
Шаг 6: Создайте файл
Использовать ' эхо ” для одновременного создания и редактирования файла:
эхо 'Это мой файл' > abc.txt 
Шаг 7: Проверьте созданный файл
Проверьте статус Git, чтобы убедиться, что файл создан или нет:
статус gitДанный вывод показывает, что файл был успешно создан:

Шаг 8: отследить файл
Отследить созданный файл из рабочей области в промежуточную с помощью кнопки « git добавить команда:
git добавить abc.txt 
Шаг 9: Зафиксируйте изменения
Выполнить « git совершить ” вместе с “ -м ” для фиксации изменений:
git совершить -м 'файл успешно отслежен'Можно заметить, что все изменения были успешно зафиксированы:
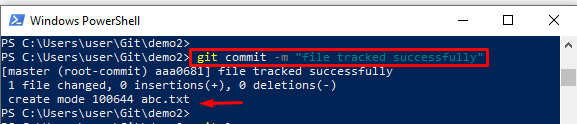
Шаг 10. Просмотр журнала Git
Запустите « журнал git ” для проверки полной истории журнала Git:
журнал gitКак видите, недавняя фиксация была сохранена в истории журнала Git:
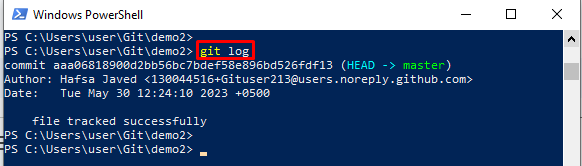
Вы узнали об использовании Git в PowerShell.
Заключение
Чтобы использовать Git в PowerShell, сначала запустите « Windows PowerShell ” с помощью меню запуска. Затем перейдите в корневой каталог Git и инициируйте новый репозиторий Git для перемещения в него. После этого сгенерируйте файл и добавьте содержимое с помощью « эхо команда. Далее отслеживаем созданный файл и фиксируем все изменения. В этом руководстве объясняется полный метод использования Git в PowerShell.