В этом руководстве объясняется «Как использовать песочницу Windows»:
- Что такое песочница в Windows и когда ее использовать?
- Преимущества использования песочницы Windows.
- Каковы системные требования для использования песочницы в Windows?
- Как настроить/включить песочницу Windows?
- Как использовать песочницу в Windows?
Что такое песочница в Windows и когда ее использовать?
Обновление Windows 10, май 2019 г. принес безопасную платформу под названием Песочница Windows для пользователей, которые хотят тестировать приложения в изолированной среде, не затрагивая свою систему. Песочница Windows — это изолированная ОС Windows внутри ОС Windows, которая позволяет устанавливать и запускать любые приложения.
Представьте себе, что вы запускаете небезопасное приложение или посещаете устаревший/небезопасный веб-сайт в своей системе, не опасаясь заражения вирусом или вредоносным ПО. Ну, не бойтесь, потому что Песочница Windows находится здесь, и с его помощью вы можете удалить все, что связано с изолированной средой, просто закрыв ее.
Преимущества использования песочницы Windows
Преимущества использования Песочница Windows включая следующее:
Безопасность
Поскольку Windows Sandbox запускает ОС в изолированной среде, пользователи могут устанавливать все, не затрагивая свою систему. Все изменения, внесенные в песочницу Windows, теряются после ее закрытия, и при этом система остается в безопасности. При следующем запуске Sandbox запускается как только что установленное новое окно, без установленного предыдущего программного обеспечения.
Удобство и эффективность
Использование «песочницы» Windows позволяет снизить риск использования отдельной виртуальной машины или системы для тестирования новых приложений или попыток доступа к потенциально небезопасным веб-сайтам. Это экономит затраты на развертывание большего количества систем для тестирования, что также экономически эффективно и очень удобно в следующих ситуациях:
- Тестирование нового, неизвестного или потенциально опасного программного обеспечения.
- Просмотр неизвестных электронных писем с риском прикрепления к ним вредоносного ПО.
Каковы системные требования для использования песочницы в Windows?
Использовать Песочница Windows , система должна соответствовать следующим характеристикам:
| Системный компонент | Требования к песочнице |
|---|---|
| Процессор | 64-битный процессор с минимум 2 ядрами и поддержкой виртуализации. |
| ТЫ | Версии Windows 10/11 Pro, Server или Enterprise. |
| БАРАН | Рекомендуется 8 ГБ или более (может работать с 4 ГБ ОЗУ). |
| Дисковое пространство | Рекомендуется более 1 ГБ. |
Примечание : Следуйте этому подробному руководству, чтобы Проверьте и включите виртуализацию в Windows .
Как настроить/включить песочницу Windows?
Песочница Windows является дополнительной функцией в версиях Microsoft Windows 10/11 Pro, Server или Enterprise и недоступна в версиях Windows 10/11 Home. Чтобы иметь возможность использовать его, пользователи должны включить его через Возможности системы Windows вкладку, выполнив следующие действия:
Шаг 1. Откройте функции Windows
Чтобы открыть функции Windows, используйте меню «Пуск» Windows и введите «Включить или отключить функции Windows» и ударил Входить кнопку или воспользуйтесь Открыть вариант:
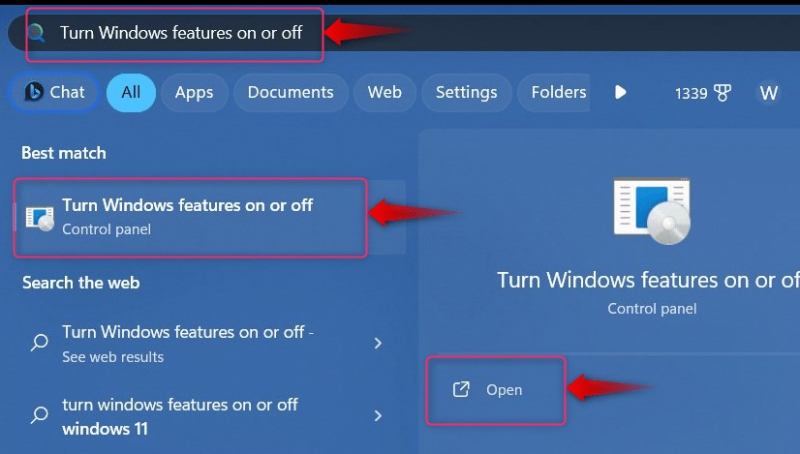
Шаг 2. Включите песочницу Windows
В окне «Функции Windows» найдите флажок с Песочница Windows включить его; ударь ХОРОШО кнопка после завершения:
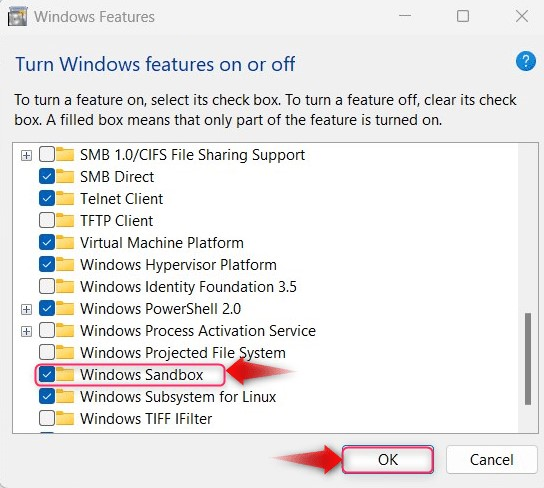
Теперь будет предложено перезагрузить компьютер. Используйте 'Перезагрузить сейчас' кнопка, вызывающая перезагрузку системы и сохранение изменений:
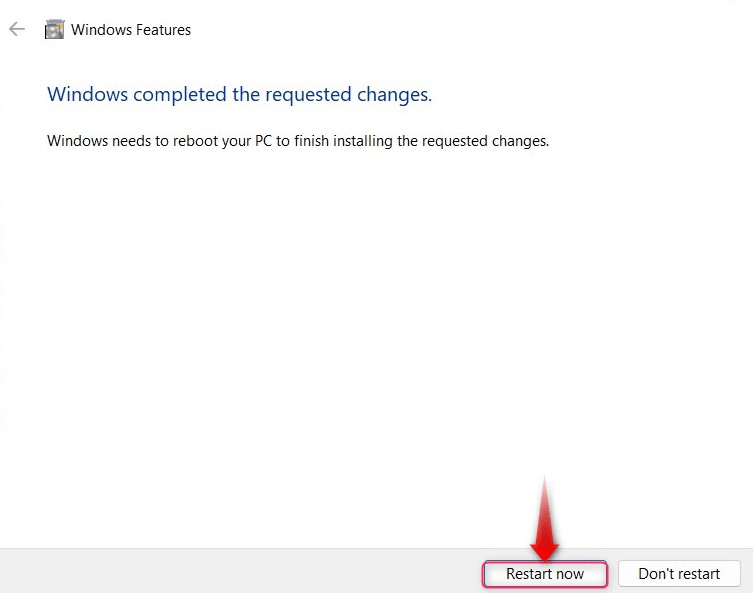
Теперь это позволит Песочница Windows.
Как использовать песочницу в Windows?
Прежде чем использовать Песочница Windows, запустите его через меню «Пуск» Windows и используйте Запустить от имени администратора кнопка для этого:
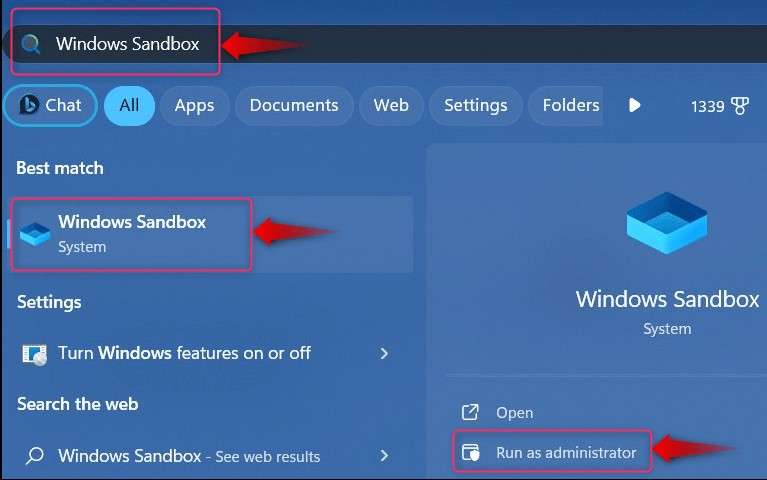
После запуска процесса запуска необходимо подождать несколько секунд, прежде чем Песочница Windows запускается:
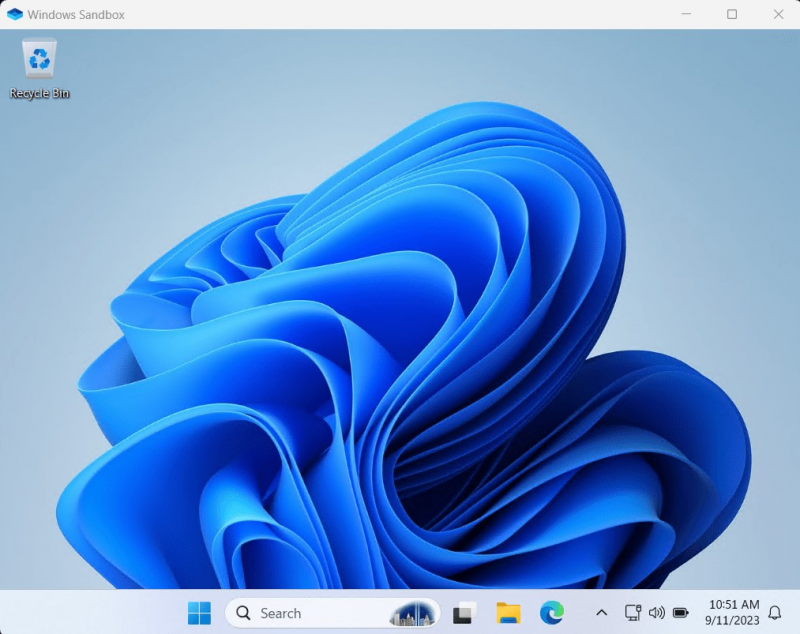
После его запуска вы можете устанавливать любое программное обеспечение, не опасаясь возможных последствий скачивания/установки программных приложений со сторонних сайтов. Песочница — это лучший способ проверки потенциально вредоносных веб-сайтов или приложений в ОС Windows, поскольку он безопасен и использует минимум системных ресурсов, что делает его эффективным. После завершения использования нажмите кнопку Икс кнопку для выхода, и при следующем запуске все внесенные вами изменения будут сброшены:
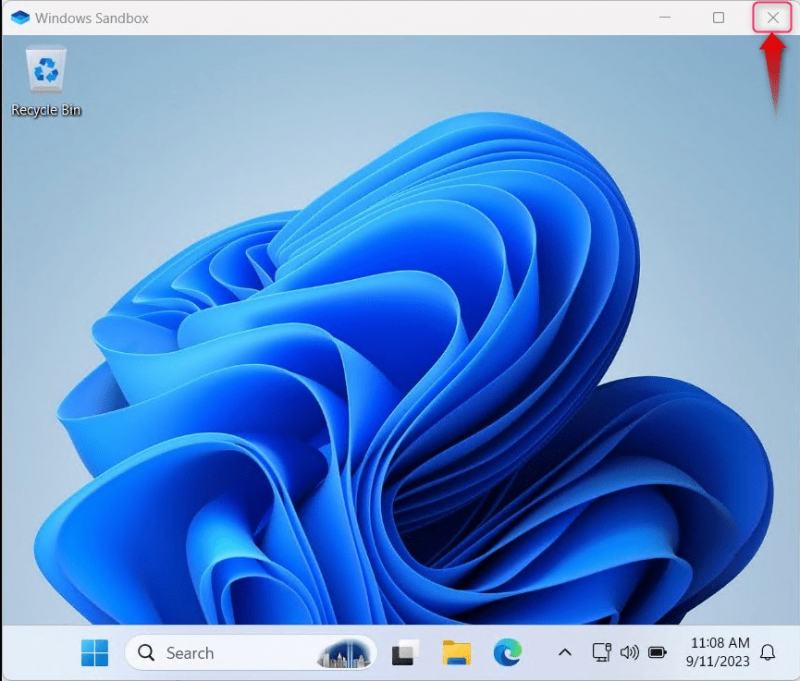
Часто задаваемые вопросы
Доступна ли песочница Windows для Windows 10/11 Home?
Нет, песочница Windows предназначена для работы только в версиях Windows 10/11 Pro, Server или Enterprise.
Безопасна ли песочница Windows?
Да, Windows Sandbox отмечена как безопасная, поскольку она работает в изолированной среде, независимой от хоста, и внесенные в нее изменения не влияют на ОС хоста.
Вот и все, что касается использования Windows Sandbox.
Заключение
Песочница Windows позволяет пользователям запускать потенциально опасные приложения, посещать небезопасные веб-сайты и открывать электронные письма с вредоносным ПО без какого-либо воздействия на ОС хоста. Песочница Windows стал частью Windows в мае 2019 года и его можно включить с помощью Возможности системы Windows полезность. В этом руководстве обсуждается использование песочницы в Windows.