В MATLAB, когда мы создаем новый график, оси создаются автоматически. Однако понимание того, как изменять и настраивать эти оси, может значительно улучшить четкость и представление ваших визуализаций.
В этой статье будут рассмотрены все различные методы и способы изменения осей на графике MATLAB.
Изменение осей в MATLAB
Теперь мы рассмотрим различные методы MATLAB для изменения оси в MATLAB:
1: Изменить ось с помощью функции оси
2: Изменить ось с помощью функций xlim и ylim
3: Изменить ось с помощью функции установки
4: Настройка меток осей
5: Настройка делений
6: Изменение свойств оси
7: Обратное направление оси
8: Отображение осевых линий через начало координат
1: Изменить ось с помощью функции оси
Есть несколько способов изменить ось в MATLAB. Один из них заключается в использовании функции оси MATLAB. Функция оси принимает три аргумента:
- Минимальное значение оси
- Максимальное значение оси
- Размер шага
Пример кода
Например, чтобы изменить ось X в диапазоне от 0 до 10 с шагом 1, используйте следующий код:
% Сгенерировать некоторые образцы данных
х = 0 : 0,1 : 10 ;
и = без ( Икс ) ;
% Постройте данные
сюжет ( х, у )
% Измените диапазон оси x и размер шага
ось ( [ 0 10 - 1 1 ] ) % по оси x: в диапазоне от 0 до 10, по оси y: в диапазоне от -1 до 1
% Добавить ярлыки и заголовок
xметка ( 'Икс' )
ylabel ( 'грех (х)' )
заголовок ( «Сюжет греха (х)» )
% Добавить линии сетки
сетка на
Здесь мы генерируем некоторые выборочные данные x и y, используя размер шага 0,1. Затем мы строим данные, используя функцию plot. После этого мы используем функцию оси, чтобы изменить диапазон оси X от 0 до 10 и диапазон оси Y от -1 до 1. В конце кода мы добавили метки, заголовок и линии сетки к сюжет.
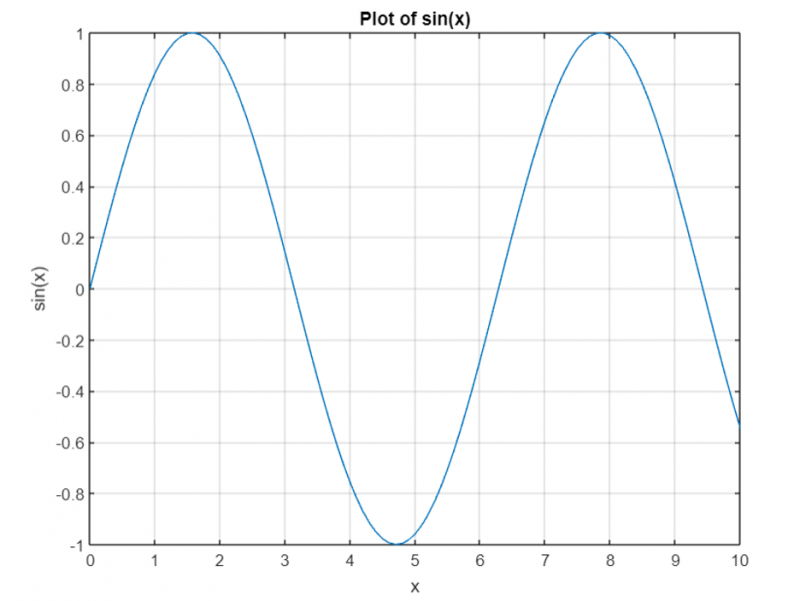
2: Изменить ось с помощью функций xlim и ylim
Другой способ изменить ось — использовать функции xlim и ylim.
Функция xlim принимает два аргумента:
- Минимальное значение оси x
- Максимальное значение оси x
Функция ylim принимает два аргумента:
- Минимальное значение оси Y
- Максимальное значение оси Y
Пример кода
Вот простой пример кода MATLAB, который объясняет, как изменить пределы осей с помощью функций xlim и ylim:
% Создать простой графикх = линспейс ( 0 , 10 , 100 ) ;
и = без ( Икс ) ;
сюжет ( х, у )
% Изменение пределов по оси x
xlim ( [ 2 , 8 ] )
% Изменить пределы оси Y
начальство ( [ - 1 , 1 ] )
% Добавить ярлыки и заголовок
xметка ( 'ось X' )
ylabel ( 'ось Y' )
заголовок ( «График с измененными пределами осей» )
Этот код начался с создания графика синусоиды. Затем мы используем функцию xlim, чтобы изменить пределы оси x в диапазоне от 2 до 8, и функцию ylim, чтобы изменить пределы оси y в диапазоне от -1 до 1. В конце мы добавляем метки к оси x и y, а также название графика.
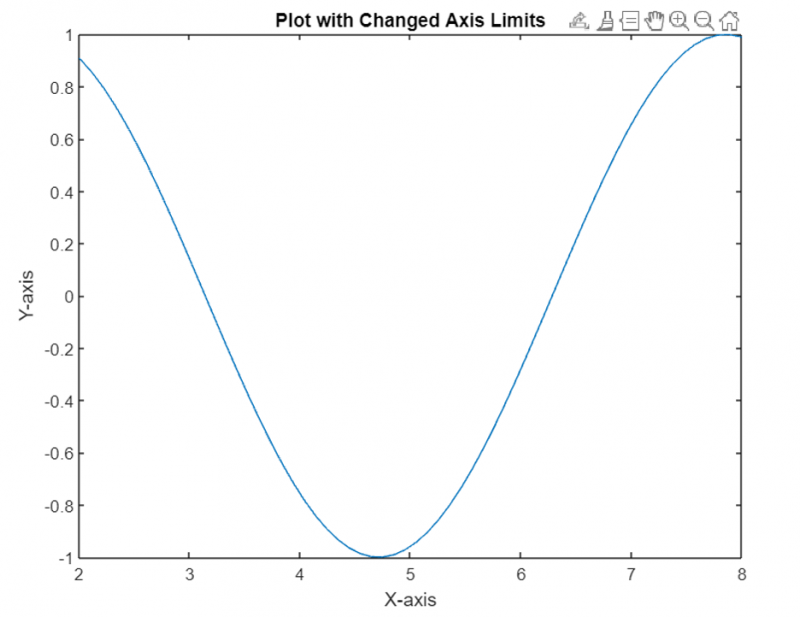
3: Изменить ось с помощью функции установки
Мы также можем изменить ось, используя набор функция. Функция set принимает два аргумента:
- Имя свойства, которое мы хотим изменить
- Новая стоимость имущества
Пример кода
Вот простой пример кода MATLAB, который показывает, как изменить пределы осей с помощью функции set:
% Создать пробный участокх = 1 : 10 ;
и = ранд ( 1 , 10 ) ;
сюжет ( х, у ) ;
% Измените пределы оси x и метку
новыеXAxisLimits = [ 0 , 12 ] ;
новыйXAxisLabel = «Время (с)» ;
набор ( гка , 'XLim' , новыеXAxisLimits ) ;
xметка ( новыйXAxisLabel ) ;
% Измените пределы оси Y и метку
новыеYAxisLimits = [ 0 , 1 ] ;
новыйYAxisLabel = «Амплитуда» ;
набор ( гка , 'Юлим' , newYAxisLimits ) ;
ylabel ( новаяYAxisLabel ) ;
Здесь мы создали образец графика, используя функцию plot. Затем мы используем функцию set для изменения пределов оси X и метки, обращаясь к текущему объекту осей (gca) и указав имя свойства (XLim) и новое значение (newXAxisLimits). гка здесь используется дескриптор текущих осей графика.
Точно так же мы изменяем пределы и метки по оси Y, указав имя свойства (YLim) и новое значение (newYAxisLimits). Мы обновили метку оси X с помощью функции xlabel и метку оси Y с помощью функции ylabel.
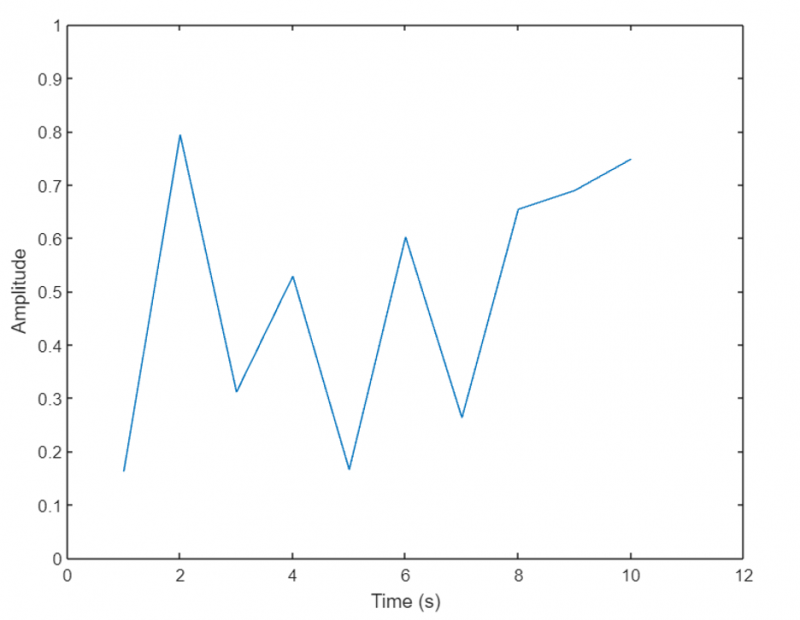
4: Настройка меток осей
MATLAB позволяет нам настраивать метки осей, чтобы сделать их более информативными и визуально привлекательными. Мы можем изменить метки, используя функции xlabel, ylabel и zlabel для осей X, Y и Z соответственно.
Эти функции принимают строковый аргумент, представляющий текст метки. Мы можем настроить метки, указав шрифт, размер шрифта, цвет и другие свойства, используя дополнительные необязательные параметры.
Пример кода
Далее давайте рассмотрим пример настройки меток осей, чтобы предоставить более описательную информацию о отображаемых данных. Приведенный ниже код строит точечную диаграмму. Оси x и y этого графика представляют значения времени и температуры соответственно.
% Сгенерировать некоторые образцы данныхвремя = 1 : 10 ;
температура = [ двадцать , 22 , 25 , 26 , 24 , 23 , 22 , двадцать один , двадцать , 19 ] ;
% Создать точечную диаграмму
разбрасывать ( время, температура ) ;
% Отрегулируйте метки осей
xметка ( «Время (часы)» ) ;
ylabel ( «Температура (°C)» ) ;
В этом примере мы создаем точечный график, используя функцию рассеяния. Чтобы сделать график более информативным, мы настраиваем метку оси X с помощью функции xlabel и предоставляем метку «Время (часы)». Точно так же мы настраиваем метку оси Y, используя функцию ylabel, и указываем метку как «Температура (°C)».
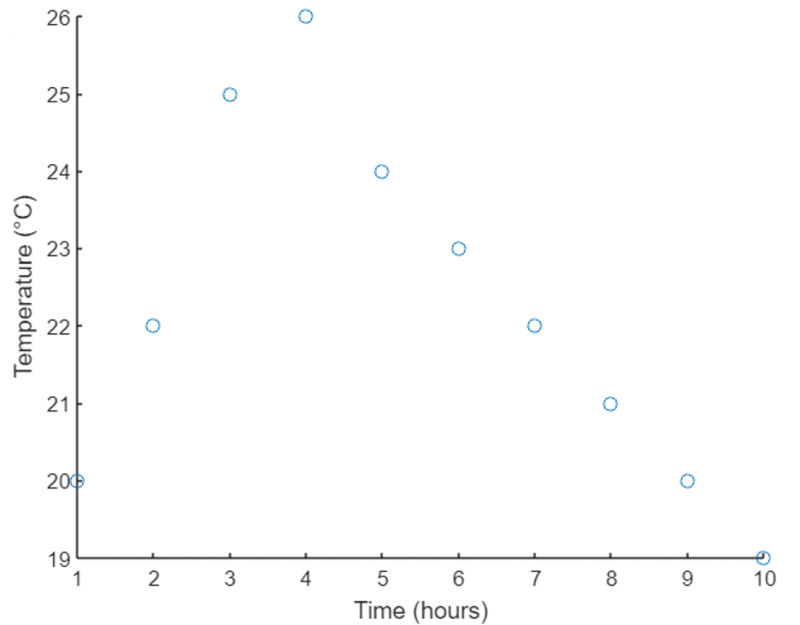
5: Настройка делений
Засечки — это небольшие метки или индикаторы вдоль осей, которые помогают пользователям правильно читать и интерпретировать нанесенные на график данные.
Мы можем использовать функции xticks, yticks и zticks, чтобы указать положение делений на соответствующих осях. Кроме того, функции xticklabels, yticklabels и zticklabels используются для настройки меток, связанных с делениями. Предоставляя вектор значений для позиций делений и массив ячеек строк для меток, мы можем полностью контролировать внешний вид делений.
Пример кода
Теперь давайте рассмотрим пример настройки делений на осях. Предположим, у нас есть гистограмма, представляющая данные о продажах различных продуктов.
% Определите названия продуктов и соответствующие продажипродукты = { «Продукт А» , «Продукт Б» , «Продукт С» , «Продукт Д» } ;
продажи = [ 500 , 800 , 1200 , 900 ] ;
% Создать гистограмму
бар ( продажи ) ;
% Настройка делений и меток оси X
xticks ( 1 : 4 ) ;
xticklabels ( продукты ) ;
Здесь мы определили массив названий продуктов и их соответствующих продаж. Следующая гистограмма построит гистограмму для определенных данных. Чтобы настроить деления оси X, мы используем функцию xticks и указываем позиции от 1 до 4 (соответствующие количеству продуктов). Затем мы настраиваем метки оси X с помощью функции xticklabels и предоставляем массив названий продуктов.
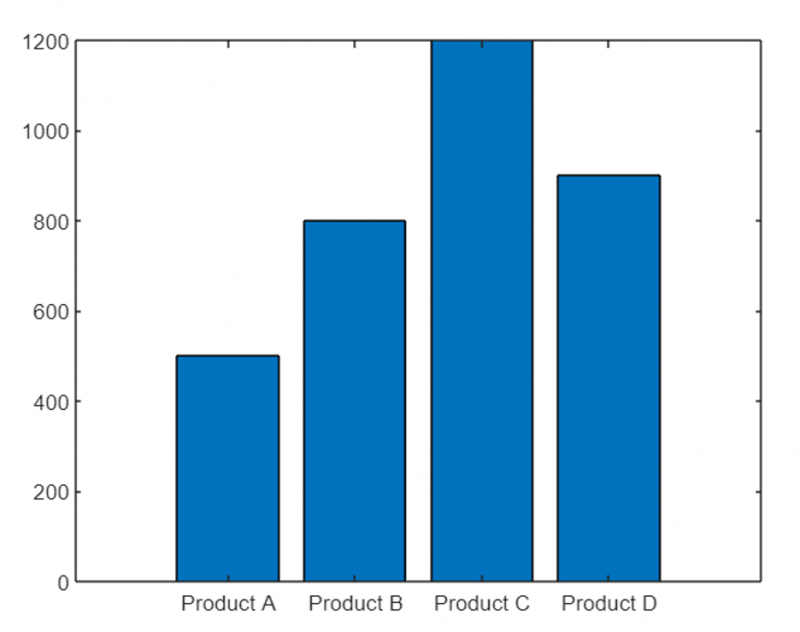
6: Изменение свойств оси
В дополнение к изменению пределов осей, меток и делений, MATLAB позволяет нам изменять различные другие свойства осей для точной настройки их внешнего вида. Некоторые общие свойства включают цвет оси, стиль линии, ширину линии, размер шрифта и многое другое.
Вы можете получить доступ к этим свойствам и изменить их, используя функцию set в сочетании с дескриптором объекта осей. Указав желаемое имя свойства и его новое значение, мы можем настроить внешний вид осей в соответствии с требованиями.
Пример кода
В приведенном ниже примере у нас есть линейный график, представляющий цены акций компании с течением времени. В этом примере изменяются свойства оси.
% Создать образец данныхвремя = 1 : 100 ;
акцииЦены = ранд ( 1 , 100 ) * 100 ;
% Создать линейный график
сюжет ( время, акцииЦены ) ;
% Изменить свойства оси
топор = гка ; % Получить дескриптор текущей оси
% Изменить цвет оси
топор. Xцвет '=' 'красный' ;
топор. YЦвет '=' 'синий' ;
% Настройка ширины линии
топор. Ширина линии '=' 1,5 ;
% Изменить размер шрифта меток осей
топор. Размер шрифта '=' 12 ;
% Добавить заголовок к осям
заголовок ( «Цены акций во времени» ) ;
% Установить цвет фона осей
топор. Цвет '=' [ 0,9 , 0,9 , 0,9 ] ;
В этом примере мы сгенерировали случайную цену акции с течением времени и построили линейный график, используя функцию plot. Затем мы получаем дескриптор текущих осей с помощью гка функция.
Мы изменили цвет оси X на красный, а цвет оси Y на синий. Мы также настраиваем ширину линии графика на 1,5, увеличиваем размер шрифта меток осей до 12, добавляем заголовок к осям и устанавливаем цвет фона осей на светло-серый оттенок.
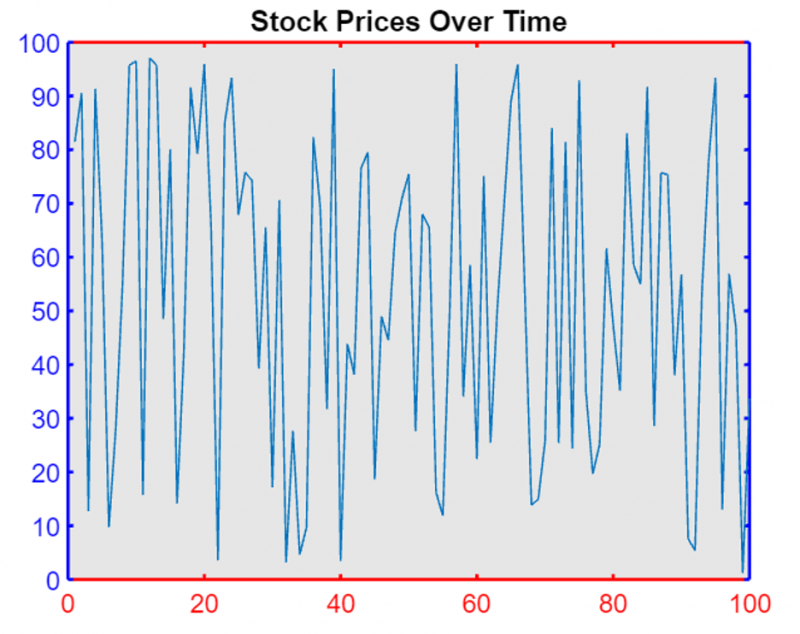
7: Обратное направление оси
В MATLAB мы можем управлять направлением значений вдоль осей x и y, регулируя атрибуты XDir и YDir объекта Axes.
В MATLAB XDir относится к направлению оси x на графике (например, «нормальный» для увеличения значений слева направо, «обратный» для уменьшения значений). Точно так же YDir относится к направлению оси Y (например, «нормальный» для увеличения значений снизу вверх, «обратный» для уменьшения значений).
Теперь мы изменим эти атрибуты либо на «обратные», либо на «нормальные» (по умолчанию) значения. После этого воспользуемся командой gca для получения объектов осей с новыми настройками.
Пример кода
Код использует MATLAB для построения чисел от 1 до 10 на графике с перевернутой осью x и нормальной осью y.
корень ( 1 : 10 )топор = гка ;
топор. это Х '=' 'обеспечить регресс' ;
топор. YDir '=' 'нормальный' ;
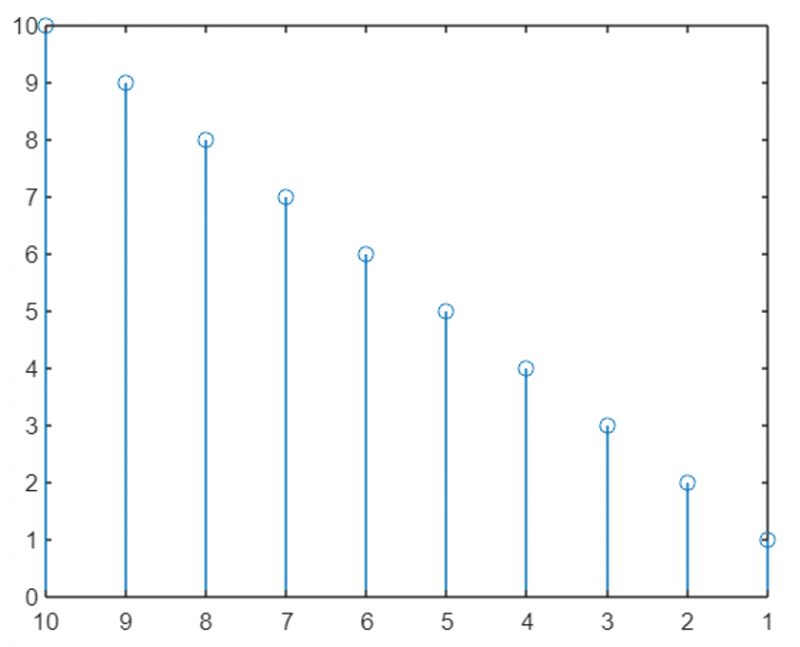
Теперь мы можем видеть, что значение оси Y теперь перевернуто и отображается снизу вверх, а не сверху вниз по умолчанию.
8: Отображение осевых линий через начало координат
Оси x и y по умолчанию находятся на внешних границах графика. Мы можем изменить положение оси и передать график MATLAB из исходной точки (0,0), установив положение для осей x и y с помощью свойств XAxisLocation и YAxisLocation.
Положение оси X может отображаться вверху, внизу или в исходной точке. Точно так же ось Y также может отображаться слева, справа или в исходной точке. Мы можем изменить положение оси только на двумерном графике.
Пример кода
В следующем примере обе оси x и y установлены в исходное положение, поэтому наш график будет проходить от центра графика.
х = линспейс ( - 5 , 5 ) ;и = без ( Икс ) ;
сюжет ( х, у )
топор = гка ;
топор. XAxisLocation '=' 'источник' ;
топор. Расположение оси Y '=' 'источник' ;
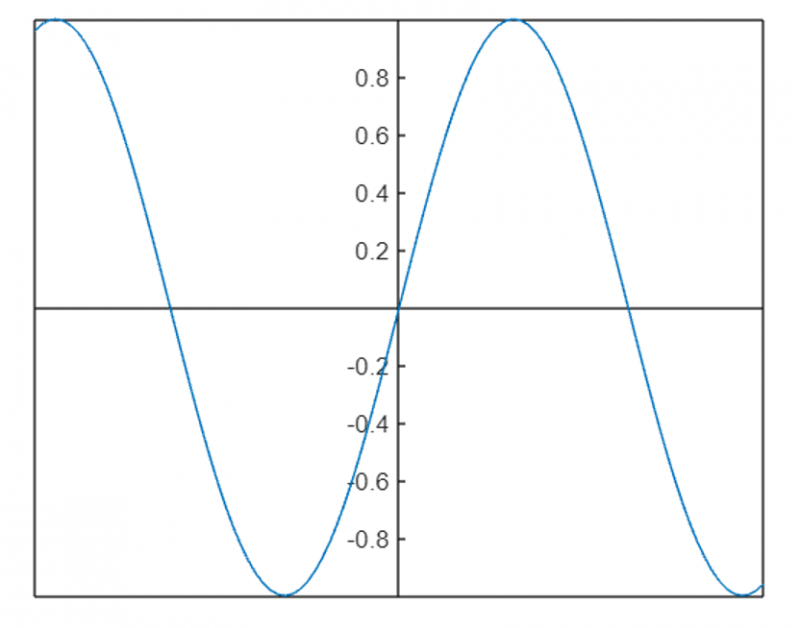
Чтобы удалить контур блока осей, мы можем использовать коробка с свойство:
х = линспейс ( - 5 , 5 ) ;и = без ( Икс ) ;
сюжет ( х, у )
топор = гка ;
топор. XAxisLocation '=' 'источник' ;
топор. Расположение оси Y '=' 'источник' ;
коробка выключенный
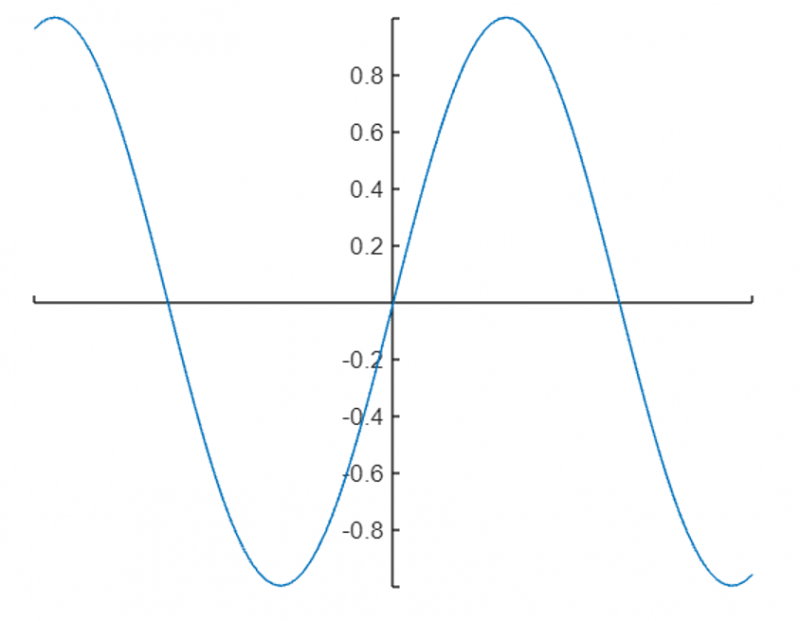
Вот некоторые дополнительные функции MATLAB для модификации и изменения оси:
- автомасштаб: Автоматически устанавливать пределы оси для диапазона данных.
- сетка: Добавьте линии сетки к оси.
- цветовая карта: Изменить цветовую карту оси.
- заголовок: Добавьте заголовок оси.
- xметка и ярлык: Добавьте метки осей x и y.
Заключение
Изменение свойств оси в MATLAB может отображать подробные и информативные графики. MATLAB имеет различные свойства для изменения пределов осей, настройки меток, настройки делений и изменения цвета текста и фона. В MATLAB у нас есть различные функции, такие как xlim, ylim и функция set, для изменения нашего графика. Все это обсуждается в этой статье, читайте для получения дополнительной информации.