В этой статье будет продемонстрирован метод изменения оттенка изображения в PyTorch.
Как настроить/изменить оттенок изображения в PyTorch?
Чтобы настроить оттенок изображения в PyTorch, выполните следующие действия:
- Загрузите нужное изображение в Google Colab.
- Импортируйте необходимые библиотеки
- Прочитайте входное изображение
- Изменение оттенка входного изображения
- Отображение изображения с отрегулированным оттенком
Шаг 1. Загрузите изображение в Google Colab.
Сначала откройте Google Colab и щелкните выделенные ниже значки. Затем выберите конкретное изображение с компьютера и загрузите его:
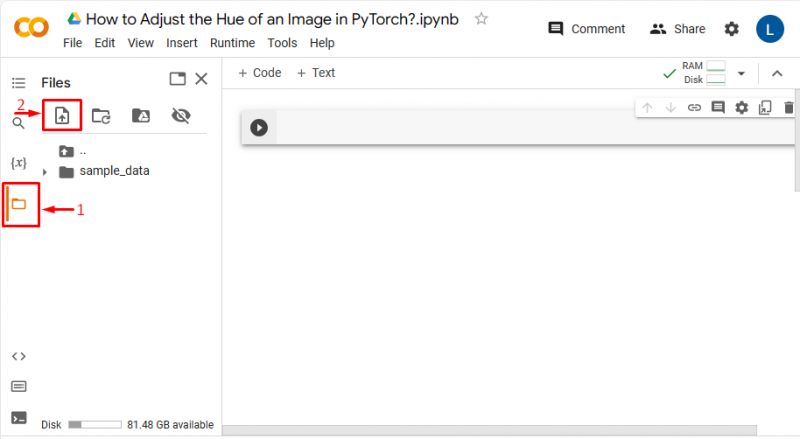
Впоследствии изображение будет загружено в Google Colab:
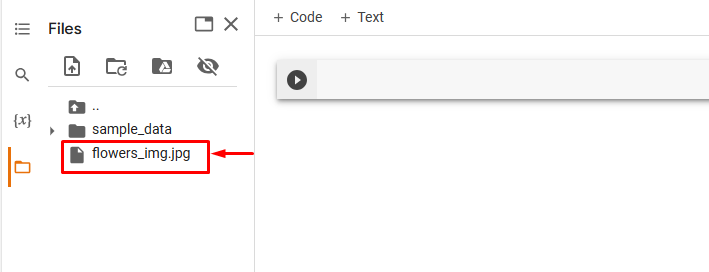
Здесь мы загрузили следующее изображение и отрегулируем его оттенок:

Шаг 2: Импортируйте необходимую библиотеку
После этого импортируйте необходимые библиотеки. Например, мы импортировали следующие библиотеки:
Импортировать факелот ПИЛ Импортировать Изображение
Импортировать факелвидение. трансформирует . функциональный как Ф
Здесь:
- « импортный фонарь » импортирует библиотеку PyTorch.
- « из изображения импорта PIL » используется для открытия и сохранения файлов изображений различных форматов.
- « импортировать torchvision.transforms.functional как F » импортирует функциональный модуль из «torchvision.transforms», который обеспечивает преобразования:

Шаг 3: Прочтите входное изображение
Далее прочитайте входное изображение с компьютера. Здесь мы читаем « цветы_img.jpg » и сохраняя его в папке « input_img ' переменная:
input_img '=' Изображение. открыть ( 'flowers_img.jpg' )Шаг 4. Измените оттенок входного изображения
Теперь измените оттенок входного изображения с помощью определенного коэффициента оттенка, используя « корректировка_оттенка() метод. Здесь мы корректируем оттенок с коэффициентом « 0,2 »:
новый_img '=' Ф. настройка_оттенок ( input_img , 0,2 )Шаг 5. Отобразите изображение с откорректированным оттенком
Наконец, просмотрите изображение с отрегулированным оттенком, отобразив его:
новый_img 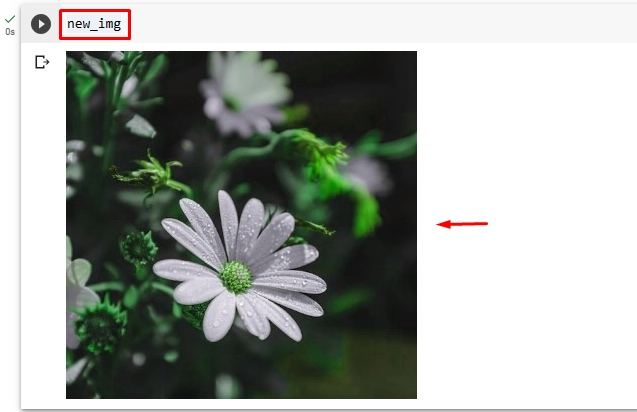
Приведенный выше вывод показывает, что оттенок входного изображения был успешно отрегулирован с указанным коэффициентом оттенка, то есть «0,2».
Аналогичным образом пользователи могут указать любой другой коэффициент оттенка, чтобы настроить оттенок изображения. Теперь мы изменим то же изображение с помощью « -0,3 Коэффициент оттенка, чтобы увидеть разницу:
новый_img '=' Ф. настройка_оттенок ( input_img , - 0,3 )Это изменит оттенок изображения:
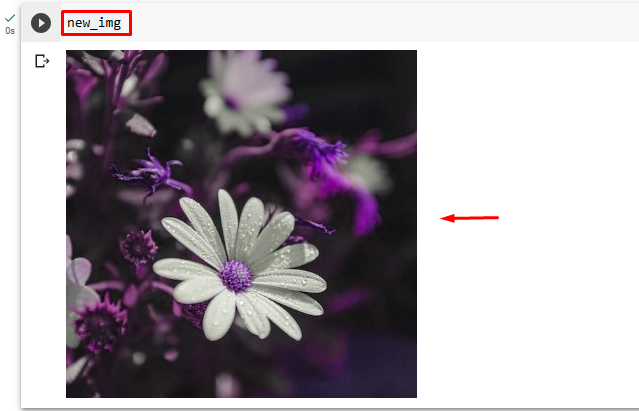
Примечание: Пользователи могут указать значение коэффициента оттенка в диапазоне [-0,5, 0,5]. Эти значения дают изображение с дополнительными цветами, а значение «0» — исходное изображение.
Сравнение
Сравнение исходного изображения и изображений с отрегулированным оттенком можно увидеть ниже:
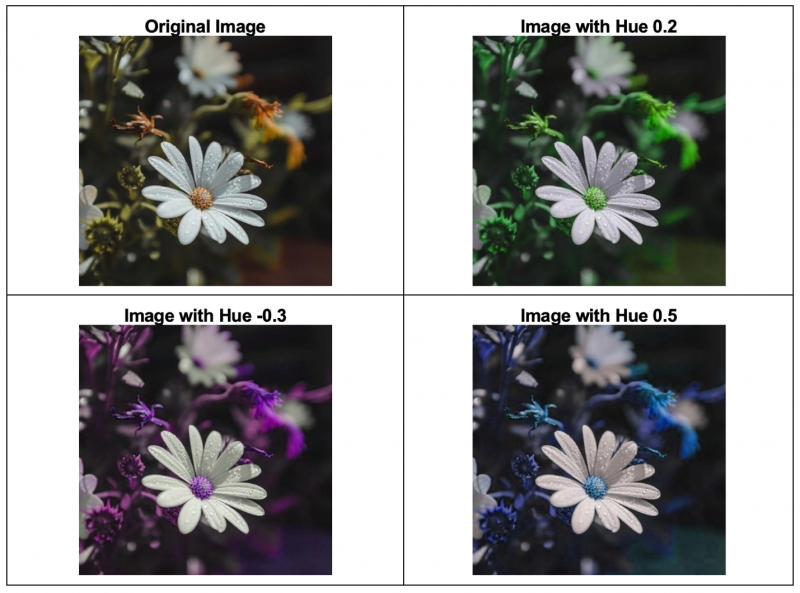
Примечание : Вы можете получить доступ к нашему блокноту Google Colab по этому адресу. связь .
Мы объяснили эффективный метод настройки оттенка изображения в PyTorch.
Заключение
Чтобы настроить/изменить оттенок изображения в PyTorch, сначала загрузите нужное изображение в Google Colab. Затем импортируйте необходимые библиотеки и прочитайте входное изображение. Далее используйте « корректировка_оттенка() » метод для изменения оттенка входного изображения с желаемыми коэффициентами оттенка. Наконец, просмотрите изображение с отрегулированным оттенком, отобразив его. В этой статье продемонстрирован метод настройки/изменения оттенка изображения в PyTorch.