В этой статье мы покажем вам, как настроить несколько профилей подключения NetworkManager для одного и того же сетевого интерфейса в Linux и как переключаться между ними при необходимости.
Эта статья должна работать со следующими перечисленными дистрибутивами Linux и другими дистрибутивами Linux (не перечисленными), которые используют NetworkManager для управления сетями и имеют доступный инструмент командной строки «nmcli».
- Убунту
- Дебиан
- Линукс Минт
- Элементарная ОС
- Федора
- РЭЛ
- CentOS-поток
- АльмаЛинукс
- Рокки Линукс
- openSUSE
- SUSE Linux Enterprise Server (SLES)
- Oracle Linux
Тема содержания:
- Поиск текущей информации об IP-адресации сетевого интерфейса в Linux
- Создание нескольких профилей подключения NetworkManager для одного и того же сетевого интерфейса с помощью Nmcli
- Переключение между профилями подключения NetworkManager с помощью Nmcli
- Автоматическая активация профиля подключения NetworkManager для сетевого интерфейса с помощью Nmcli
- Заключение
Поиск текущей информации об IP-адресации сетевого интерфейса в Linux
При создании нескольких профилей подключения NetworkManager для одного и того же сетевого интерфейса может быть полезно узнать текущую информацию об IP-адресе этого сетевого интерфейса. Возможно, вы захотите создать профиль подключения NetworkManager для статического/фиксированного IP-адреса, другой для DHCP или других с разными конфигурациями DNS-сервера и т. д. Поэтому, скорее всего, информация будет одинаковой для разных профилей подключения NetworkManager для та же сеть.
Чтобы найти имя сетевого интерфейса, для которого вы хотите создать несколько профилей подключения NetworkManager, выполните следующую команду:
$ sudo устройство nmcli
В нашем случае имя сетевого интерфейса — «ens160», а текущий активный профиль подключения NetworkManager — «Проводное соединение 1». Запишите эту информацию, поскольку она вам понадобится в ближайшее время.
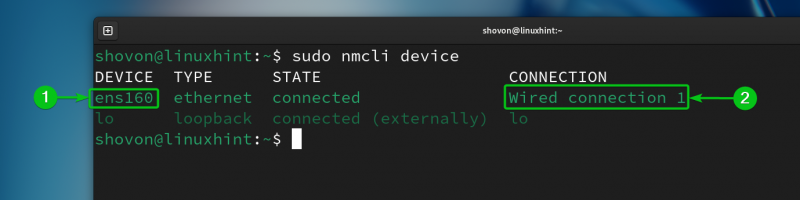
Чтобы найти текущую настроенную информацию об IP-адресации (т. е. IP-адрес, маску подсети, шлюз, DNS-сервер) сетевого интерфейса «ens160», выполните следующую команду:
$ sudo nmcli -f GENERAL.DEVICE,GENERAL.CONNECTION,IP4.ADDRESS,IP4.GATEWAY,IP4.DNS устройство показать ens160
Как видите, IP-адрес, назначенный сетевому интерфейсу «ens160», — 192.168.1.131, маска подсети — /24 (или 255.255.255.0), IP-адрес шлюза (IP-адрес маршрутизатора) — 192.168.1.2, а адрес DNS-сервера — 192.168.1.2.
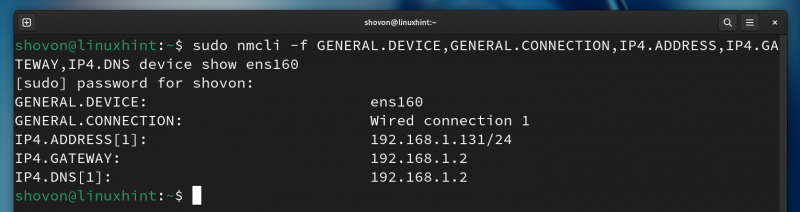
Создание нескольких профилей подключения NetworkManager для одного и того же сетевого интерфейса с помощью Nmcli
Вы можете создать новый профиль подключения NetworkManager для сетевого интерфейса, клонировав существующий профиль подключения NetworkManager и изменив необходимые параметры.
Вы также можете создать новый профиль подключения NetworkManager для нужного сетевого интерфейса, используя необходимую информацию об IP-адресации.
Чтобы клонировать существующий профиль подключения NetworkManager «Проводное соединение 1» и создать новый профиль подключения с именем «FixedLAN1», выполните следующую команду:
$ sudo nmcli Connection clone «Проводное соединение 1» «FixedLAN1» 
Должен быть создан новый профиль подключения NetworkManager с именем «FixedLAN1».
$ sudo соединение nmcli 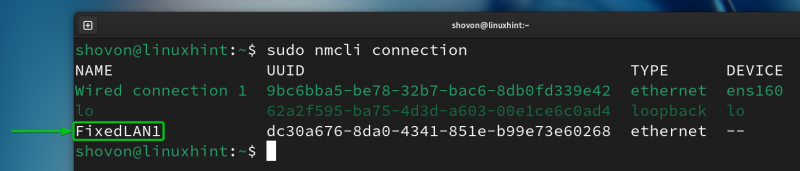
Теперь давайте установим статический/фиксированный IP-адрес 192.168.1.10 для профиля подключения NetworkManager «FixedLAN1».
Чтобы установить статический/фиксированный IP-адрес 192.168.1.10 для профиля подключения NetworkManager «FixedLAN1», необходимые параметры профиля подключения «FixedLAN1» можно изменить с помощью следующей команды:
$ sudo nmcli соединение изменить 'FixedLAN1' ipv4.method руководство ipv4.addresses 192.168.1.10/24 ipv4.gateway 192.168.1.2 ipv4.dns 192.168.1.2 Connection.autoconnect нетКак видите, необходимые параметры IP для статического/фиксированного IP-адреса 192.168.1.10 установлены для профиля подключения NetworkManager «FixedLAN1».
$ sudo nmcli -f Connection.id,connection.interface-name,connection.autoconnect,ipv4.method,ipv4.addresses,ipv4.gateway,ipv4.dns соединение показать 'FixedLAN1' 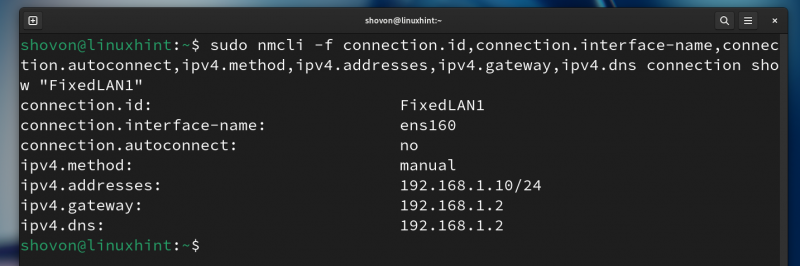
Чтобы создать новый профиль подключения NetworkManager с именем «FixedLAN2» для сетевого интерфейса «ens130» со статическим/фиксированным IP-адресом 192.168.1.20, выполните следующую команду:
$ sudo nmcli соединение добавить con-name 'FixedLAN2' ifname ens160 тип Ethernet autoconnect нет ipv4.method вручную ipv4.адреса 192.168.1.20/24 ipv4.gateway 192.168.1.2 ipv4.dns 192.168.1.2 
Должен быть создан новый профиль подключения NetworkManager с именем «FixedLAN2».
$ sudo соединение nmcli 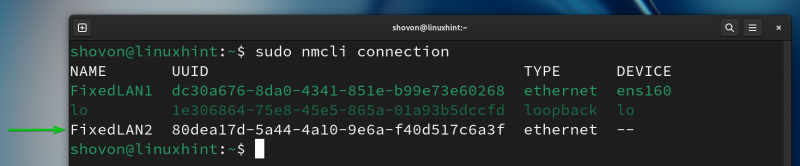
Чтобы создать новый профиль подключения NetworkManager с именем «DynamicLAN» для сетевого интерфейса «ens130» и получать IP-адреса через DHCP, выполните следующую команду:
$ sudo nmcli соединение добавить con-name 'DynamicLAN' ifname ens160 type ethernet autoconnect no ipv4.method auto 
Должен быть создан новый профиль подключения NetworkManager с именем «DynamicLAN».
$ sudo соединение nmcli 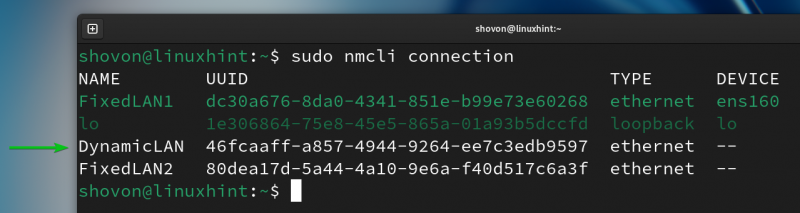
Переключение между профилями подключения NetworkManager с помощью Nmcli
Вы можете легко переключаться между любыми профилями подключения NetworkManager, созданными для сетевого интерфейса «ens160».
Например, активировать профиль подключения NetworkManager «FixedLAN2» можно следующим образом:
$ sudo nmcli подключение «FixedLAN2» 
Как видите, профиль подключения NetworkManager «FixedLAN2» активирован, и к сетевому интерфейсу «ens160» применяется правильная информация IP.
$ sudo соединение nmcli$ ip а
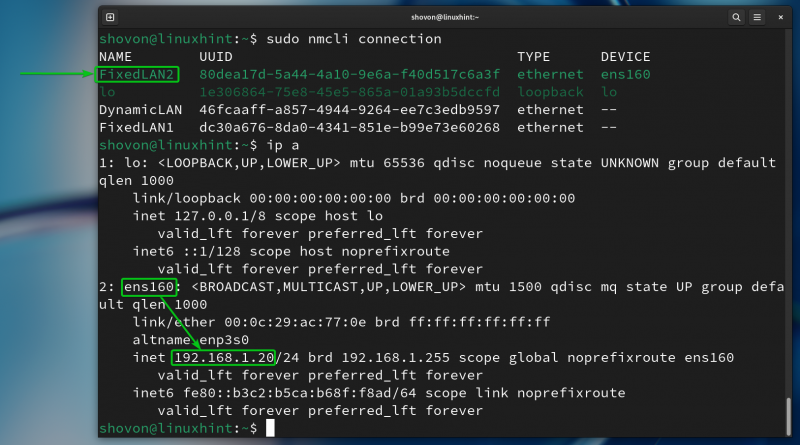
Таким же образом вы можете активировать профиль подключения NetworkManager «FixedLAN1».
$ sudo nmcli подключение «FixedLAN1»$ sudo соединение nmcli
$ ip а
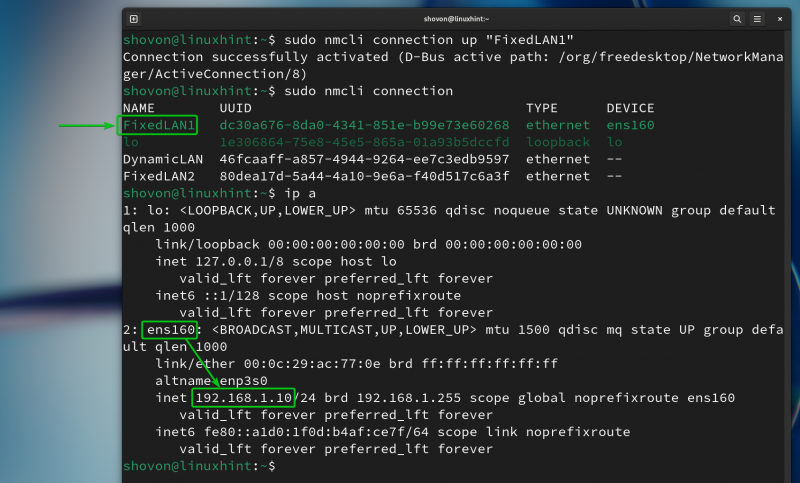
Таким же образом вы можете активировать и профиль подключения NetworkManager «DynamicLAN».
$ sudo nmcli подключение «DynamicLAN»$ sudo соединение nmcli
$ ip а
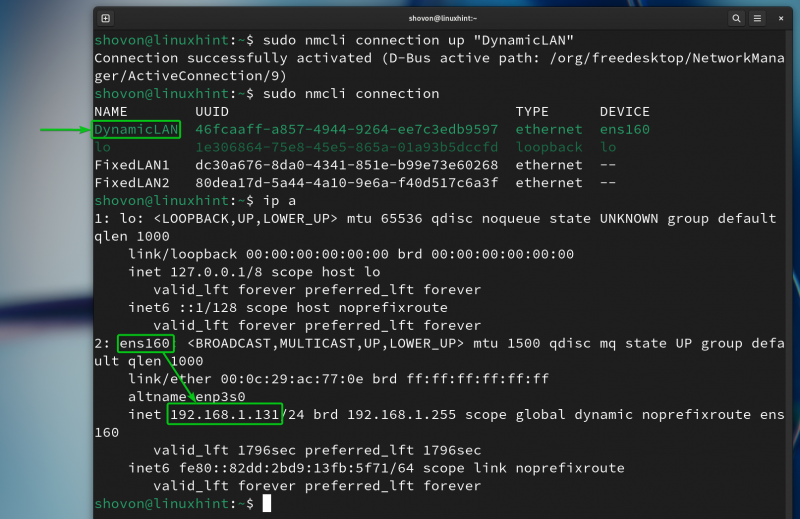
Автоматическая активация профиля подключения NetworkManager для сетевого интерфейса с помощью Nmcli
Чтобы NetworkManager автоматически активировал профиль подключения для нужного сетевого интерфейса во время загрузки, необходимо включить свойство autoconnect профиля подключения NetworkManager для сетевого интерфейса.
Например, мы создали три профиля подключения NetworkManager для сетевых интерфейсов «ens160»: «FixedLAN1», «FixedLAN2» и «DynamicLAN».
Для автоматической активации профиля подключения «FixedLAN1» необходимо включить автоподключение для профиля «FixedLAN1» и отключить автоподключение для профилей подключения «FixedLAN2» и «DynamicLAN».
$ sudo nmcli соединение изменить автоподключение «FixedLAN1» да$ sudo nmcli соединение изменить «FixedLAN2» автоподключение нет
$ sudo nmcli соединение изменить автоматическое подключение «DynamicLAN» нет
Как видите, автоподключение включено только для профиля подключения «FixedLAN1» и отключено для остальных профилей подключения сетевого интерфейса «ens160».
$ sudo nmcli -f Connection.id,connection.autoconnect соединение показать 'FixedLAN1'$ sudo nmcli -f Connection.id,connection.autoconnect соединение показать 'FixedLAN2'
$ sudo nmcli -f Connection.id,connection.autoconnect соединение показать 'DynamicLAN'
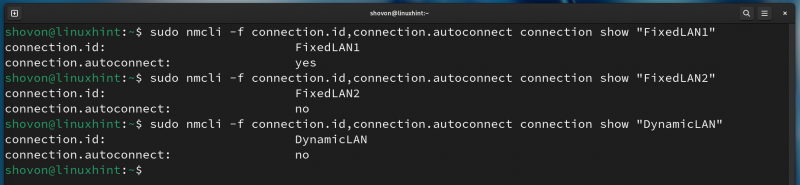
Теперь перезагрузите компьютер, и вы увидите, что соединение NetworkManager «FixedLAN1» активировано по умолчанию.
$ sudo соединение nmcli$ ip а
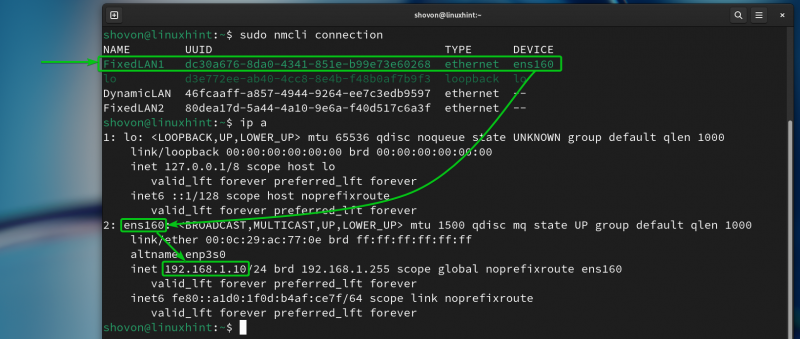
Таким же образом вы можете включить автоподключение для профиля подключения NetworkManager «DynamicLAN» следующими командами:
$ sudo nmcli соединение изменить автоматическое подключение «DynamicLAN» да$ sudo nmcli соединение изменить «FixedLAN1» автоподключение нет
$ sudo nmcli соединение изменить «FixedLAN2» автоподключение нет

Как видите, автоподключение включено только для профиля подключения «DynamicLAN» и отключено для остальных профилей подключения сетевого интерфейса «ens160».
$ sudo nmcli -f Connection.id,connection.autoconnect соединение показать 'DynamicLAN'$ sudo nmcli -f Connection.id,connection.autoconnect соединение показать 'FixedLAN1'
$ sudo nmcli -f Connection.id,connection.autoconnect соединение показать 'FixedLAN2'

Теперь перезагрузите компьютер. Вы должны увидеть, что соединение NetworkManager «DynamicLAN» активировано по умолчанию.
$ sudo соединение nmcli$ ip а
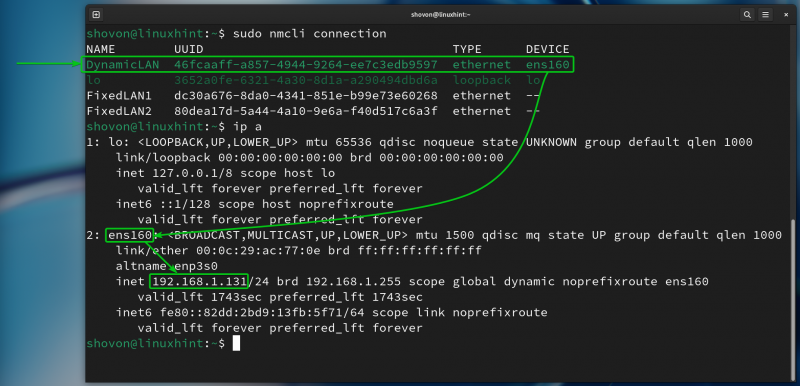
Заключение
В этой статье мы показали вам, как создать несколько профилей подключения NetworkManager для одного и того же сетевого интерфейса в Linux с помощью инструмента командной строки «nmcli» NetworkManager. Мы также показали вам, как переключаться между профилями подключения NetworkManager и как автоматически активировать профиль подключения NetworkManager во время загрузки в Linux.