В этой статье рассматриваются следующие аспекты обучения:
- Как создать новое настольное приложение в Visual Studio с помощью Windows Forms?
- Что такое панель инструментов в Windows Forms?
- Как настроить элементы управления в Windows Forms?
- Как создать событие при создании настольных приложений с помощью Windows Forms?
- Как запускать настольные приложения в Visual Studio с помощью Windows Forms?
Как создать новое настольное приложение в «Visual Studio» с помощью «Windows Forms»?
v «Visual Studio» обеспечивает встроенную поддержку « Формы Windows », и пользователи могут легко создавать приложения, выполнив следующие действия:
Шаг 1: Создайте новый проект
Во-первых, запустите «Visual Studio», и пользователи увидят следующий экран, где « Создать новый проект ” можно выбрать для создания нового проекта:
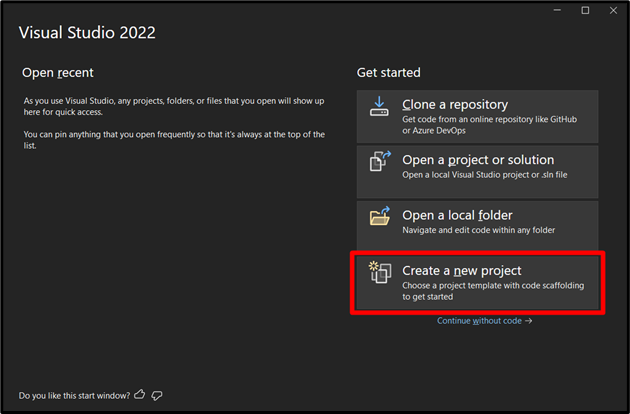
Шаг 2: выберите фреймворк
В следующем окне (прокрутите вниз или выполните поиск) и выберите фреймворк как « Приложение Windows Forms (.NET Framework) и нажмите «Далее»:
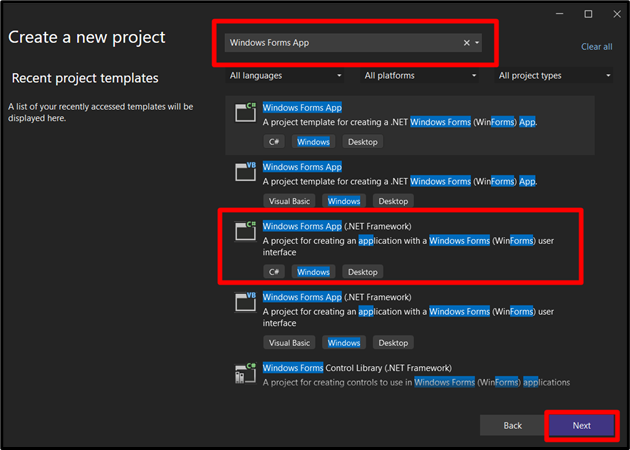
Шаг 3: Укажите имя и местоположение проекта
Здесь пользователи должны указать имя проекта и местоположение, в котором проект будет сохранен для последующего использования:
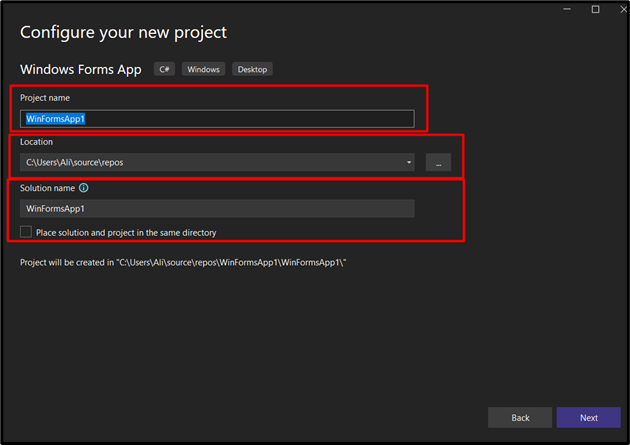
После этого выберите « .NET Framework » (долгосрочная поддержка) и нажмите кнопку «Создать», чтобы создать новый проект:

Вот как вас встретят после создания проекта, и здесь следует отметить следующее:
- “ Form1.cs(Дизайн) — это GUI основной формы, где можно разместить все элементы управления (о них речь пойдет ниже).
- “ Обозреватель решений ” показывает все файлы, относящиеся к проекту, которые вы можете редактировать, дважды щелкнув по ним.
Ниже приведена демонстрация:
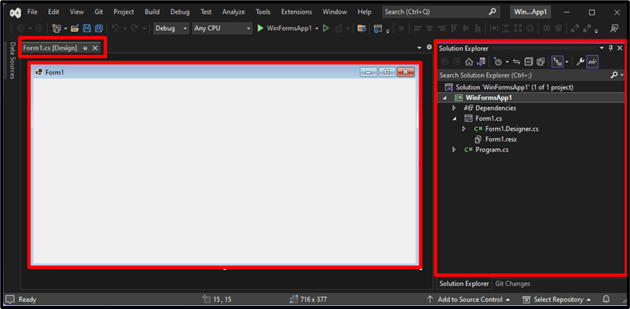
Теперь настольное приложение, использующее « Формы Windows », и теперь мы узнаем о «Панель инструментов» и «Элементы управления» для настройки созданного приложения.
Что такое «Панель инструментов» в «Windows Forms»?
А “ Ящик для инструментов ” определяется как набор различных инструментов в “Visual Studio”, который обеспечивает легкий доступ к элементам управления. Обычно он находится в средней левой панели «Visual Studio». Однако, если он не найден, нажмите « Вид » в «Панель меню» и нажмите « Ящик для инструментов ». Его также можно разместить на экране с помощью комбинации « CTRL+В ', а затем нажмите ' Икс ”:
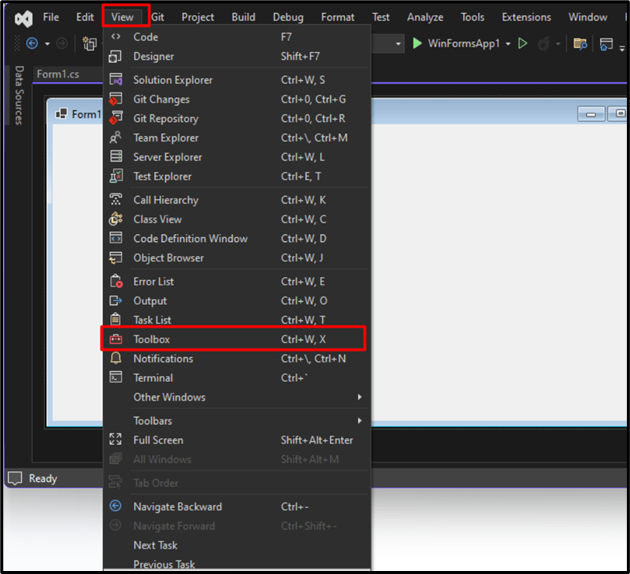
Теперь он покажет список инструментов/элементов управления, которые вы можете использовать в проекте:

Предположим, вы хотите использовать «Кнопку» в своем приложении. Чтобы добавить его, перетащите « Кнопка ' из ' Ящик для инструментов ', следующее:

Тот же процесс можно применить для всех других элементов управления; однако функциональность может отличаться.
Как настроить элементы управления в «Windows Forms»?
«Элементы управления» можно настроить, изменив текст или другие свойства в « Формы Windows ' приложение. Для этого щелкните правой кнопкой мыши элемент управления, который хотите настроить, и выберите « Характеристики ”:
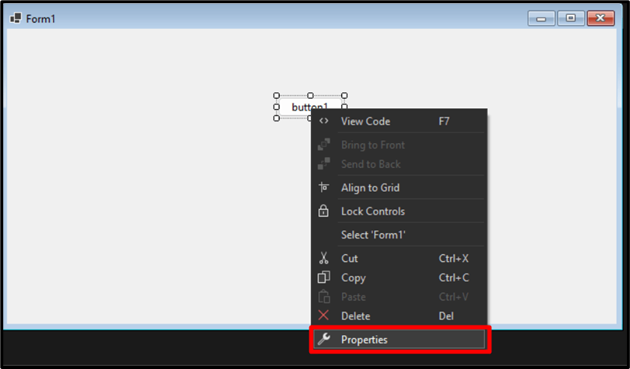
“ Характеристики ” будет отображаться в правой средней части экрана. Здесь вы можете настроить различные аспекты выбранного « Контроль ”:

Чтобы изменить текст кнопки, прокрутите вниз вкладку «Свойства» и найдите « Текст », и добавьте новый «Текст» в поле рядом с ним:
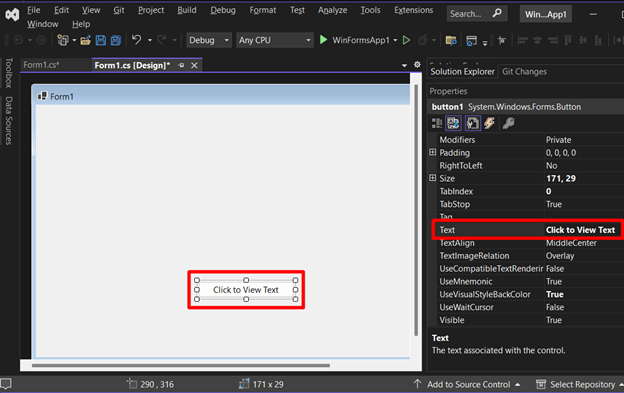
Как создать «событие» при создании «настольных приложений» с помощью «Windows Forms»?
«Событие» — это то, что может произойти. В ' Формы Windows », почти все управляется событиями, поэтому вы должны создать «События», чтобы обеспечить правильное течение вашего приложения. Чтобы добавить событие, дважды щелкните определенный элемент управления, и он откроет новое окно, соответствующее внутреннему коду графического интерфейса приложения:
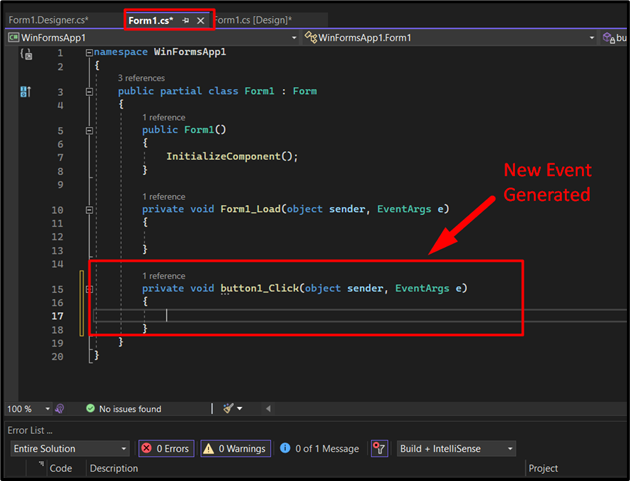
Здесь вы можете добавить функциональность, например, что происходит, когда пользователь нажимает на эту кнопку. Предположим, мы добавили новое «Текстовое поле» из «Панель инструментов» и хотим показывать его только при нажатии на кнопку; мы бы добавили этот код в «Сгенерированное событие»:
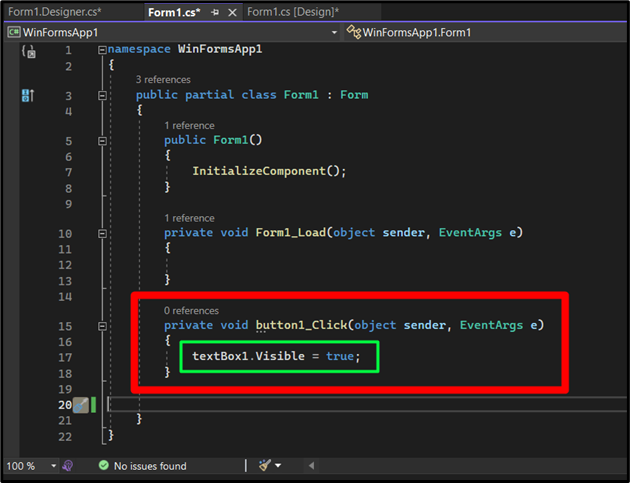
Как запустить «Настольное приложение» в «Visual Studio» с помощью «Windows Forms»?
После создания настольного приложения в «Visual Studio» с помощью «Windows Forms» запустите/запустите его, нажав кнопку «  ” в верхней средней части рядом с названием проекта:
” в верхней средней части рядом с названием проекта:

После выполнения вам будет представлен тот же графический интерфейс, который вы создали; проверить это, нажав на кнопку:
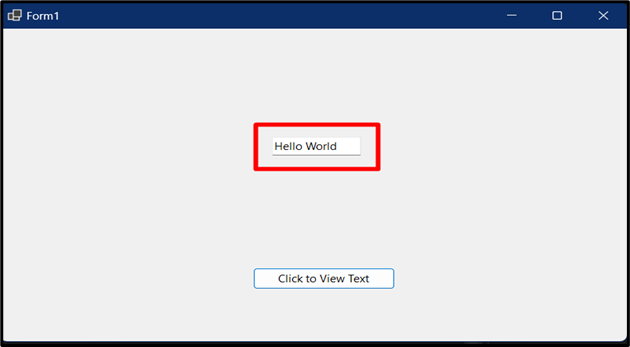
В этой статье представлен базовый учебник по созданию «настольных» приложений с использованием « Формы Windows ', а если вы хотите узнать больше, у нас есть обширный библиотека работы с « С# ”, который также охватывает большинство связанных тем.
Заключение
Создание «настольных» приложений с использованием « Формы Windows ” требует создания нового проекта и настройки фреймворка, либо пользователи могут работать с уже созданным проектом. После этого пользователи могут использовать «Элементы управления» и соответствующим образом настраивать их. Поскольку это «Управление событиями», пользователи могут генерировать события, дважды щелкнув «Управление». В этом руководстве показано создание настольных приложений с помощью Windows Forms.