Поисковая система — это интернет-инструмент, с помощью которого мы можем искать любую информацию, контент и изображения с любого веб-сайта, найденного в Интернете. У каждой поисковой системы есть свой алгоритм. Эти алгоритмы всегда меняются в зависимости от опыта пользователя. Поисковые системы имеют специальные поисковые роботы для индексации веб-информации с веб-страниц. Всякий раз, когда пользователь ищет определенную информацию в поисковой системе, ранжированные веб-страницы появляются первыми, потому что они полезны для пользователей.
У нас есть много поисковых систем, основной задачей которых является отображение релевантных страниц на основе запроса ключевых слов. Самая известная и распространенная поисковая система из всех называется «Google». Поисковая система Google предлагает хорошие результаты в Интернете благодаря своим продвинутым алгоритмам, эффективным поисковым роботам и индексному ранжированию. Google показывает страницы с самым высоким рейтингом не в своей поисковой системе, а в других поисковых системах. Каждое приложение имеет возможность настроить поисковую систему. Здесь мы увидим, как удалить или удалить поисковую систему из веб-браузера Chrome.
Преимущества поисковой системы
Поскольку поисковые системы используются во всем мире в эту эпоху, у нас есть некоторые преимущества в использовании поисковых систем:
-
- Поисковые системы экономят время благодаря своим быстрым результатам поиска. Устранена необходимость ручного поиска конкретной информации.
- Поисковые системы дают более точные результаты. Это повышает точность просмотра информации пользователем.
- Поисковые системы просматривают всю сеть и классифицируют каждую страницу с исчерпывающей информацией.
- Мы можем использовать расширенные инструменты поиска в поисковых системах для получения релевантных, значимых и информативных данных. Информация, которую мы искали, становится более разносторонней и сложной из-за расширенных результатов поиска. Мы можем использовать различные домены, такие как .edu, .com и .orgs, для конкретных результатов.
Удалить поисковую систему из браузера Chrome
Здесь мы запустили наше приложение Chrome. Как видите, у нас есть поисковая система по умолчанию «Google» на странице веб-браузера Chrome. Теперь мы должны удалить эту поисковую систему. Для этого мы нажимаем последний значок сбоку от логотипа входа пользователя на странице Chrome. Там у нас есть опция «Настройки». Мы нажимаем эту опцию, чтобы перейти на страницу «Настройки».
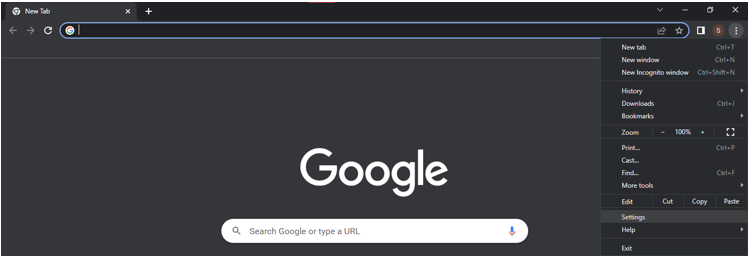
Теперь мы находимся на странице «Настройки» приложения Chrome. На странице настроек мы ищем функцию «Поисковая система». Опция «Поисковая система» со своим логотипом расположена в левом углу, где у нас есть много других функций. Нажмите функцию «Поисковая система», чтобы продолжить процедуру.
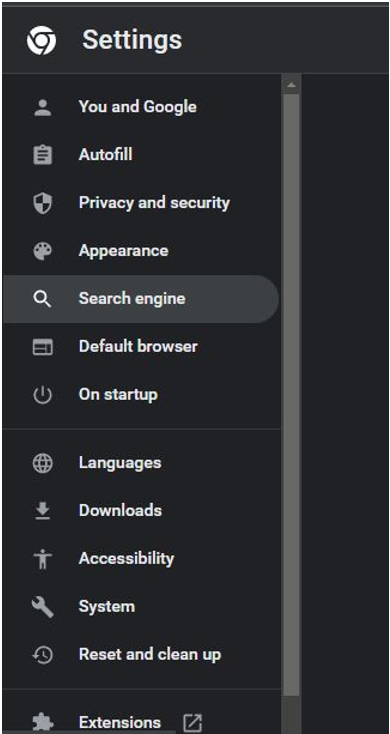
Здесь у нас есть еще две опции, предоставляемые страницей поисковой системы. Google используется в качестве поисковой системы по умолчанию для адресной строки в Chrome. Теперь, чтобы удалить поисковую систему «Google», нажмите на следующую опцию «Управление поисковой системой и поисковым сайтом» в раскрывающемся меню.
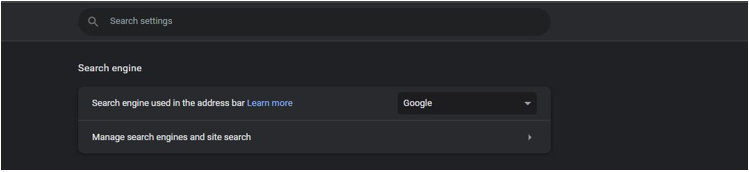
Там у нас есть много функций, предоставляемых «Управление поисковой системой и поиском по сайту». Прокрутите вниз, где доступны различные поисковые системы.
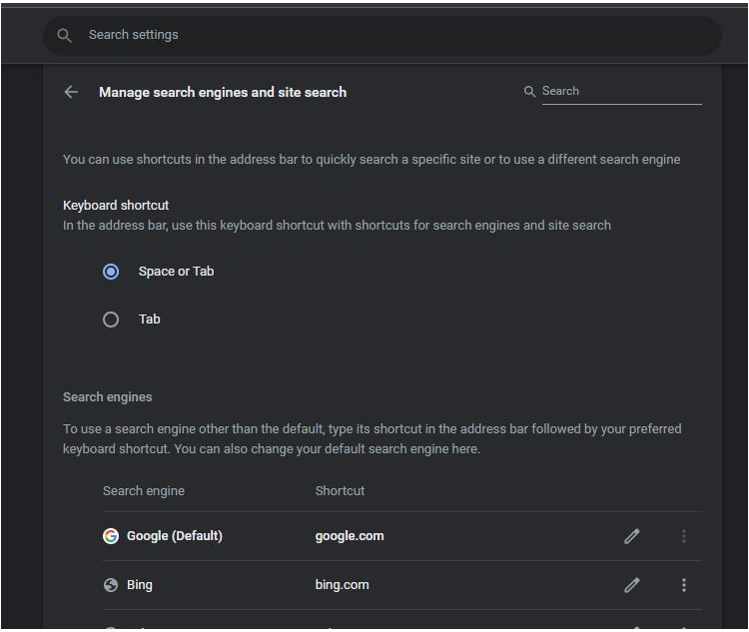
Помимо других поисковых систем, Google находится в верхней части списка. Справа от поля адреса Google есть вертикальные точки. Нажмите на значок с точками. Он открывает маленькое поле для выбора опции. Отсюда мы можем выбрать второй вариант, который является опцией «Удалить».
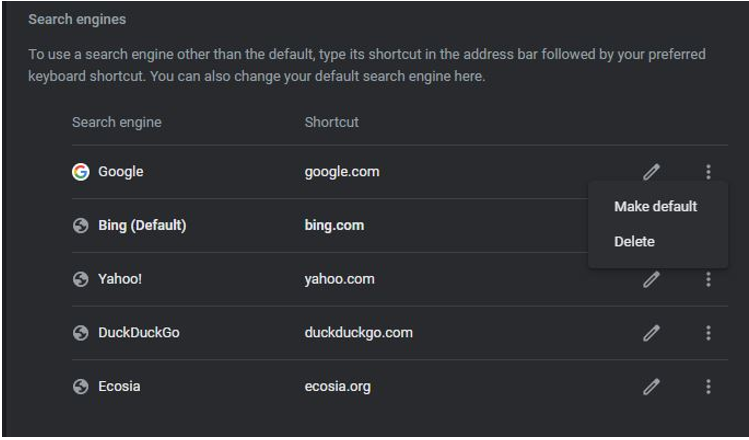
После выбора опции «Удалить» открывается всплывающее окно подтверждения с двумя кнопками: отменить этот процесс удаления поисковой системы или продолжить этот процесс. Нажмите кнопку «Удалить», так как мы хотим удалить поисковую систему «Google» с нашей страницы Chrome.
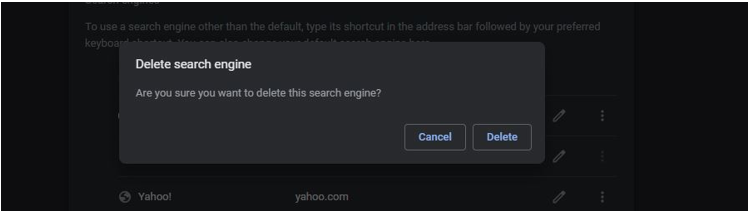
Затем перезапустите приложение Chrome. Мы увидим, что поисковая система по умолчанию «Google» успешно удалена со страницы Chrome. Поисковая система «Google» также удалена из адресной строки страницы Chrome.
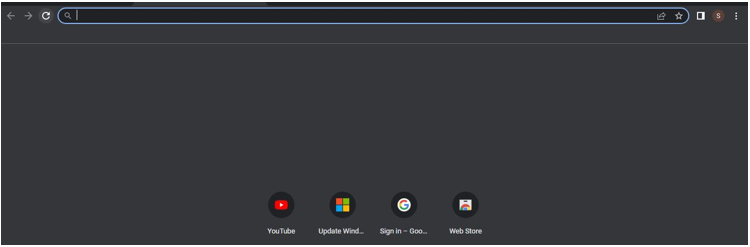
Добавить поисковую систему из браузера Chrome
Мы узнали, как удалить поисковик со страницы Chrome. Теперь мы объясним процедуру повторного добавления поисковой системы для приложения Chrome. Поскольку мы удалили поисковую систему «Google» из Chrome, мы добавим поисковую систему «Google», следуя дальнейшим инструкциям. У нас есть опция «Добавить» внутри «Управление поисковой системой и поиском по сайту». Нажмите кнопку «Добавить» еще раз, чтобы добавить поисковую систему, которую мы удалили.
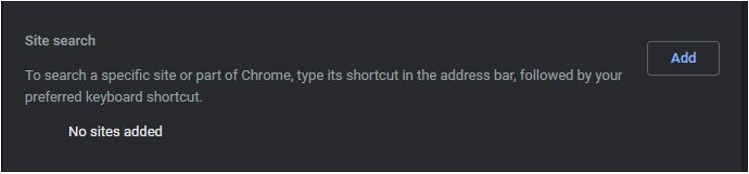
Когда мы нажимаем опцию «Добавить», открывается всплывающее окно «Добавить поисковую систему», где у нас есть несколько полей. Поскольку название поисковой системы «Google», мы вводим это имя в первое поле. Затем у нас есть второе поле, где мы назначаем ярлыки. Ярлык — это функция для использования поисковой системы в адресной строке Chrome. Мы включаем «google.com» в нашу адресную строку. После этого мы помещаем «URL» в поле запроса URL, как показано на следующем снимке экрана. Все поля заполнены для создания поисковой системы по умолчанию. Наконец, выберите «Добавить», чтобы добавить эту поисковую систему в Chrome.
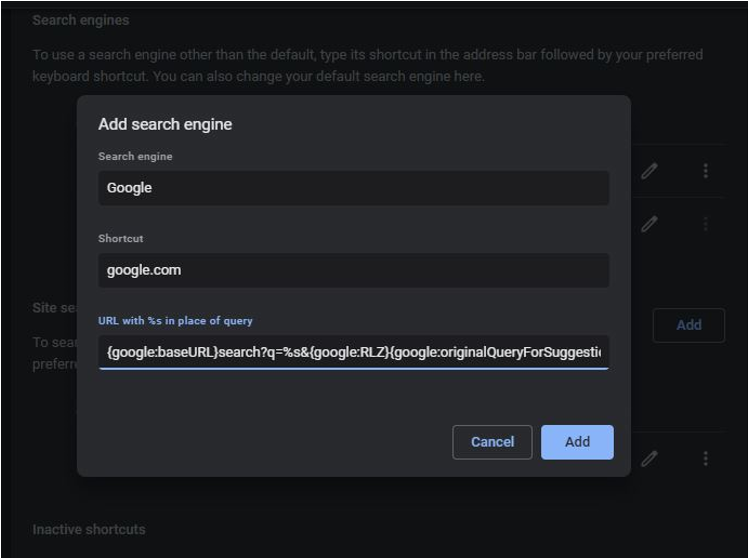
Поисковая система «Google» добавляется в раздел «Добавить» поисковую систему.
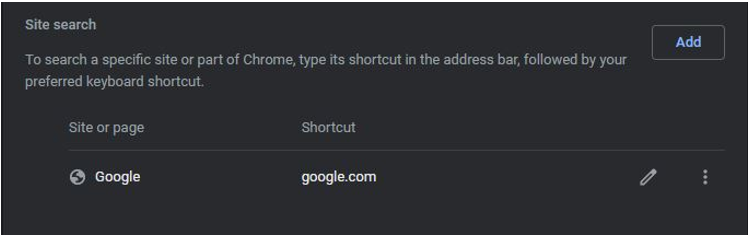
Теперь, чтобы сделать поисковую систему «Google» поисковой системой по умолчанию, щелкните значок точки, где у нас есть опция «сделать по умолчанию». При нажатии этой опции поисковая система Google добавляется в раздел поисковой системы и на главный экран приложения Chrome.
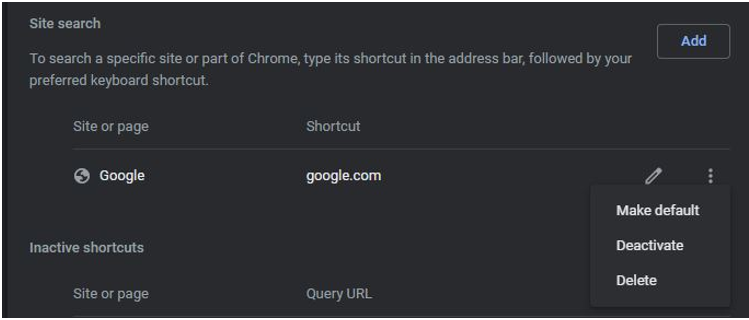
Там у нас есть поисковая система «Google» на домашней странице веб-браузера Chrome, которая показана на следующем снимке.
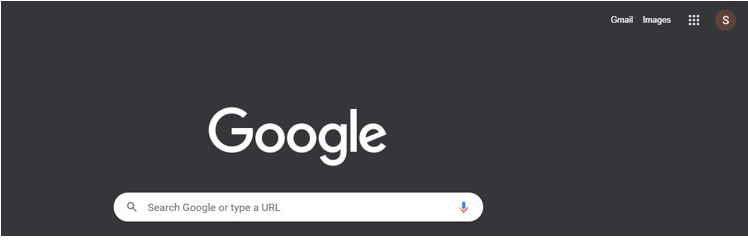
Вывод
Веб-информацию можно найти через поисковые системы. У нас есть различные поисковые системы и специальные функции. Мы можем использовать любой из них, которые просты в использовании. Здесь мы продемонстрировали процедуру удаления поисковой системы из веб-браузера Chrome. Мы можем удалить поисковую систему из опции поисковой системы в настройках Chrome. После удаления поисковой системы мы также можем добавить эту поисковую систему с помощью параметра «Добавить» в функции поисковой системы приложения Chrome.