Этот пост объяснит:
- Как удалить VirtualBox с Mac с помощью установщика VirtualBox?
- Как удалить VirtualBox с Mac вручную с помощью Finder?
- Как полностью удалить виртуальные машины (созданные VirtualBox) с Mac?
- Заключение
Внимание : VirtualBox доступен только для Macbook на базе процессоров Intel x86 (не для процессоров на базе ARM).
Способ 1. Как удалить VirtualBox с Mac с помощью установщика VirtualBox?
Чтобы удалить VirtualBox с помощью программы удаления приложения, у пользователя должен быть установочный файл VirtualBox в системе. В случае, если файл потерян или удален, пользователь может загрузить его напрямую со своего официального сайта.
Для демонстрации выполните следующую процедуру.
Шаг 1. Загрузите установщик VirtualBox
Посетите официальный VirtualBox Веб-сайт и нажмите «macOS / Intel Hosts», чтобы загрузить файл установщика VirtualBox «.dmg». После этого нажмите кнопку «Сохранить»:
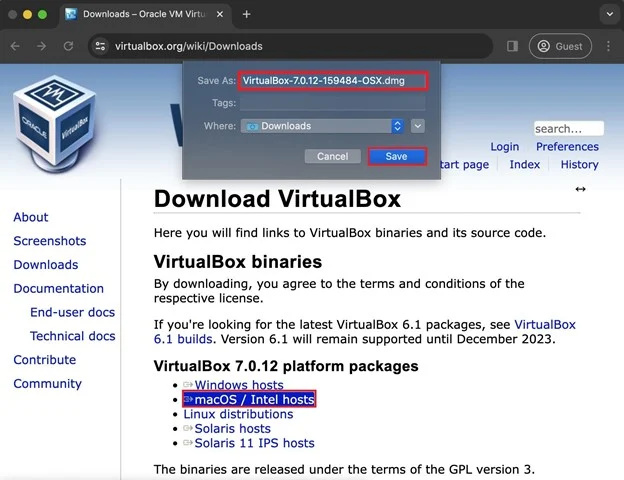
Шаг 2. Запустите инструмент удаления VirtualBox.
После загрузки установщика запустите его из каталога «Загрузки». В установщике откройте «VirtualBox_Uninstall.tool»:
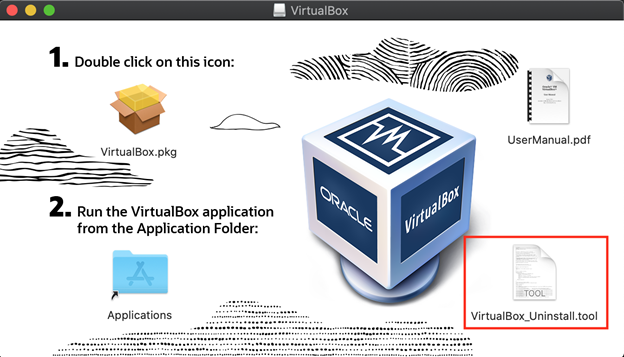
Появится всплывающее окно с предупреждением. Нажмите кнопку «Открыть», чтобы продолжить:
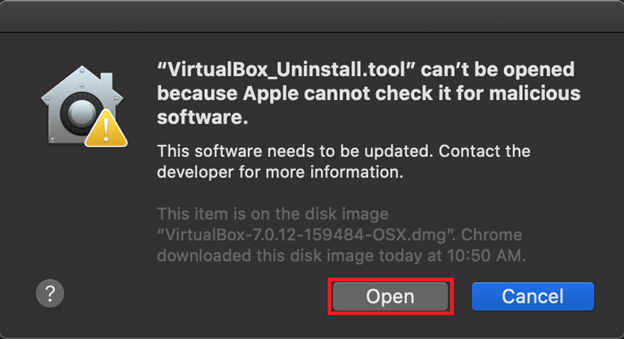
Появится предупреждающее сообщение, поскольку MacOS не позволит запускать приложения, созданные не разработчиками идентификаторов.
Шаг 3. Предоставьте разрешения VirtualBox_Uninstall.tool»
Чтобы разрешить запуск сторонних приложений, откройте настройки системных настроек, щелкнув значок «Apple» в верхнем левом углу и выбрав «Системные настройки»:
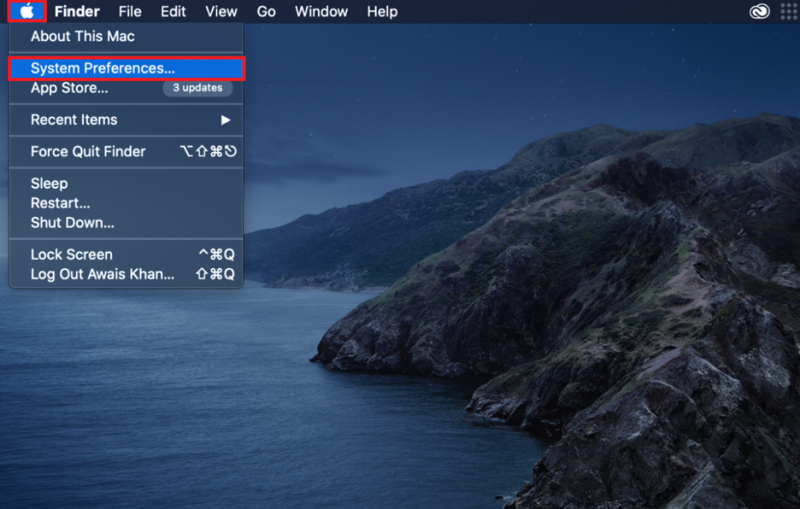
Альтернативно, вы можете открыть системные настройки из Dock и открыть «Безопасность и конфиденциальность» Настройки:
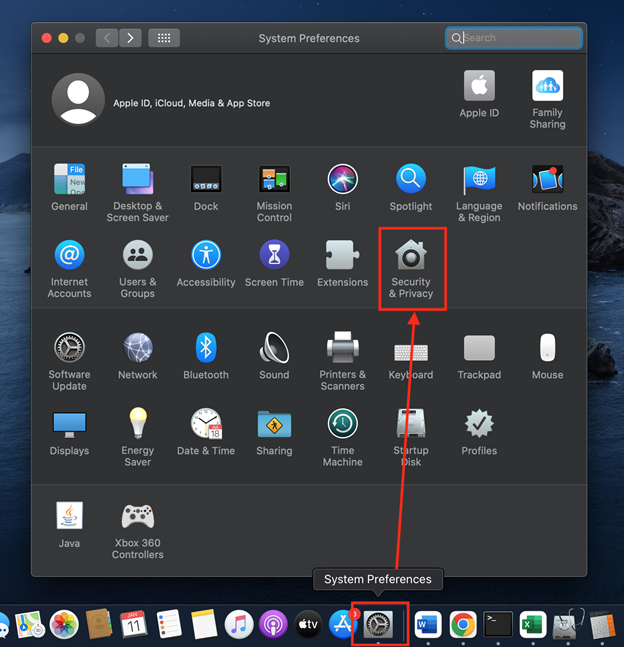
На вкладке «Общие» раздела «Безопасность и конфиденциальность» вы увидите кнопку блокировки в левом нижнем углу. Нажмите на нее, чтобы разблокировать настройки и внести изменения:
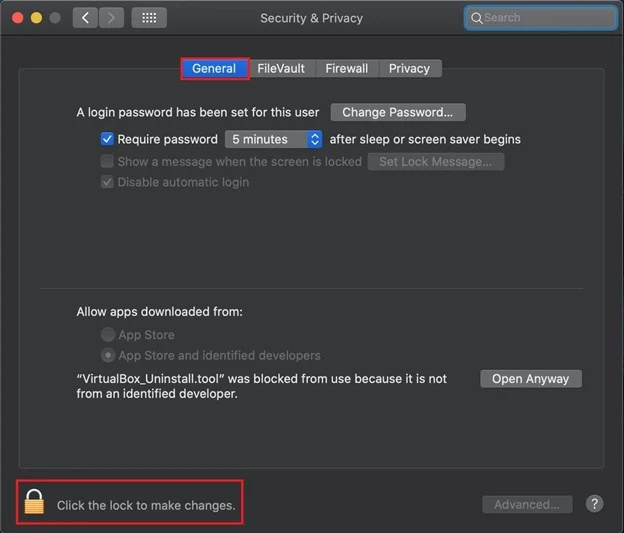
Вам будет предложено ввести системный пароль. Введите пароль и нажмите «Разблокировать»:
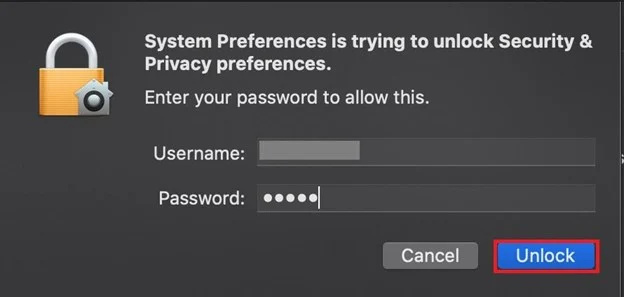
После разблокировки настроек «Безопасность и конфиденциальность» нажмите кнопку «Все равно открыть», чтобы позволить VirtualBox_Uninstall.tool запустить процесс удаления:
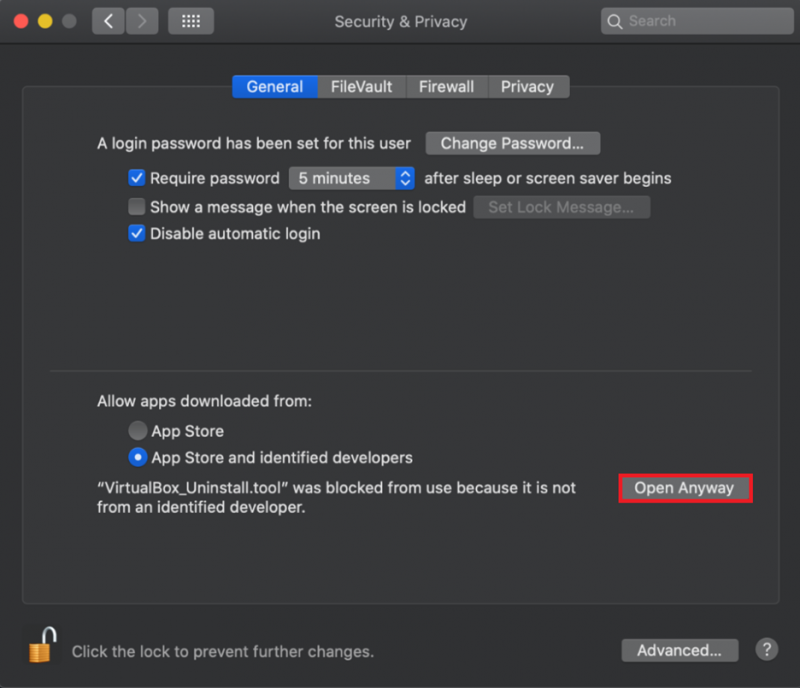
Шаг 4. Удалите VirtualBox
Через мгновение откроется терминал и запросит разрешение на удаление файлов, связанных с VirtualBox:
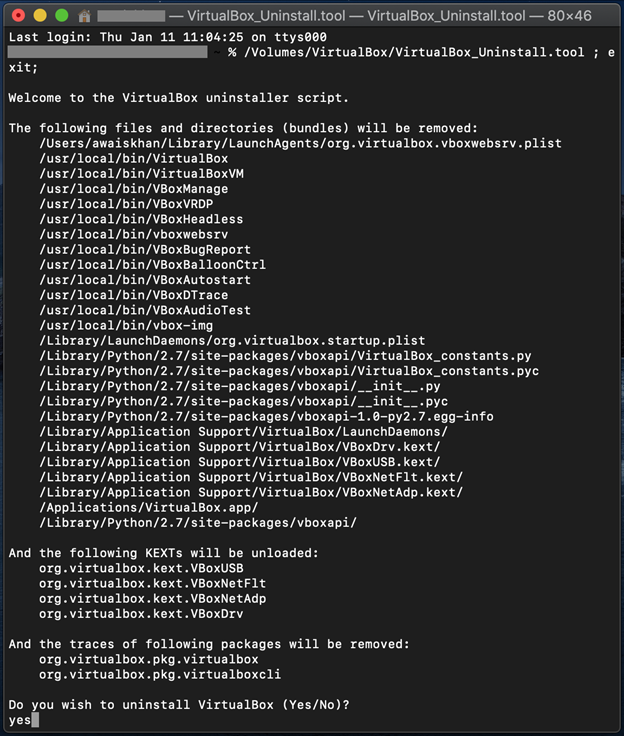
Введите «Да» и нажмите клавишу «Return». Наряду с разрешением на удаление VirtualBox также будет предложено удалить FUSE. Итак, введите «да»:
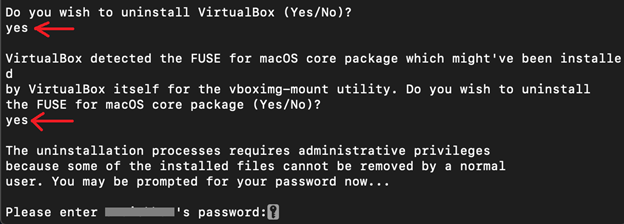
Наконец, введите системный пароль, чтобы завершить процесс удаления VirtualBox:
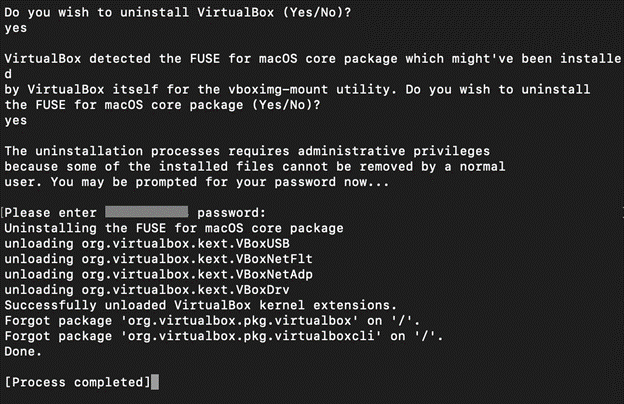
После ввода пароля VirtualBox будет удален с Mac и отобразится сообщение «[Процесс завершен]».
Способ 2: как удалить VirtualBox с Mac вручную с помощью Finder?
В Mac приложения и файлы управляются через Finder. Finder на Mac — это графический менеджер файлов и приложений. Чтобы удалить VirtualBox с Mac с помощью Finder, выполните следующую процедуру.
Шаг 1. Запустите Finder
Сначала запустите Macbook Finder, щелкнув выделенный ниже значок:
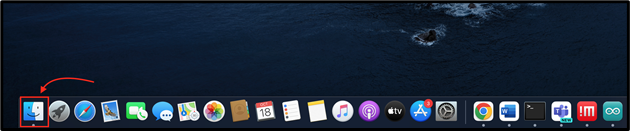
Шаг 2. Откройте каталог «Приложения».
Откройте каталог «Приложения» в Finder:
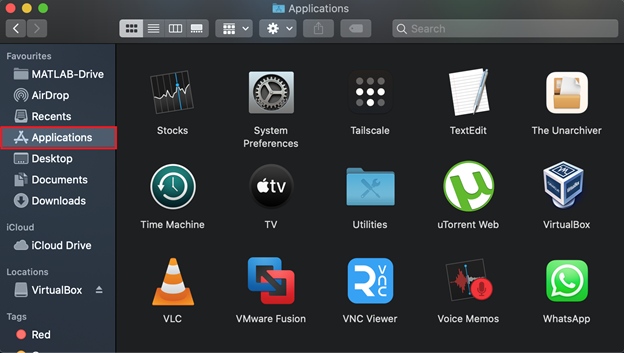
Шаг 3. Удалите инструмент VirtualBox
Найдите приложение «VirtualBox», щелкните его правой кнопкой мыши и выберите «Переместить в корзину»:
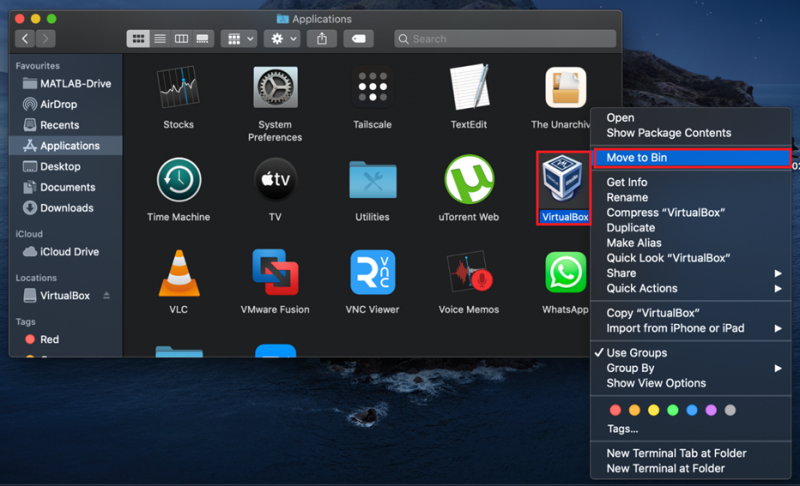
Это действие потребует аутентификации пользователя. Введите пароль пользователя (если потребуется), чтобы продолжить процесс удаления, и нажмите «ОК»:
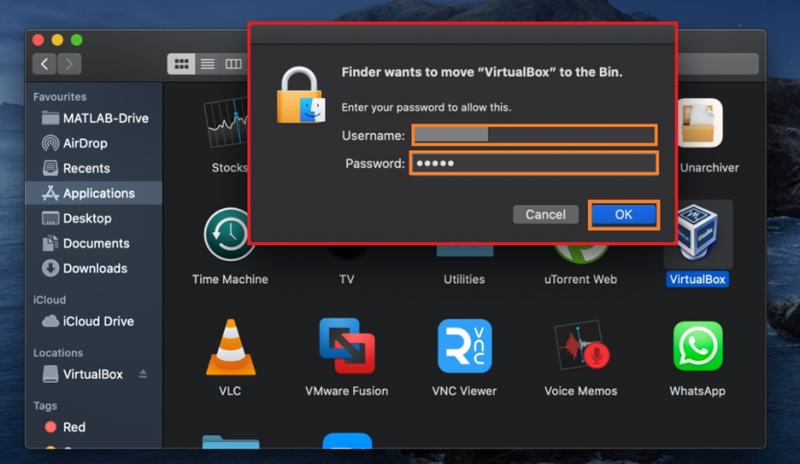
Шаг 4. Удалите файлы, связанные с VirtualBox
Чтобы полностью удалить VirtualBox вместе со всеми файлами, откройте терминал и выполните следующую команду:
~ / Библиотека / Предпочтения / org.VirtualBox.app.VirtualBox.plist
~ / Библиотека / Сохраненное состояние приложения / org.VirtualBox.app.VirtualBox.SavedState
~ / Библиотека / Агенты запуска / org.virtualbox.vboxwebsrv.plist
~ / Библиотека / Сохраненное состояние приложения / org.VirtualBox.app.VirtualBox.SavedState

Как полностью удалить виртуальные машины (созданные VirtualBox) с Mac?
При удалении VirtualBox пользователям необходимо удалить виртуальные машины вручную, поскольку они все еще находятся в системе и занимают место. Чтобы удалить виртуальные машины с Mac, ознакомьтесь с процедурой, приведенной ниже:
Шаг 1. Откройте каталог «~/VirtualBox VMs».
Чтобы открыть каталог «~/VirtualBox VMs», откройте контекстное меню «Перейти» в меню Finder и выберите опцию «Перейти в папку»:
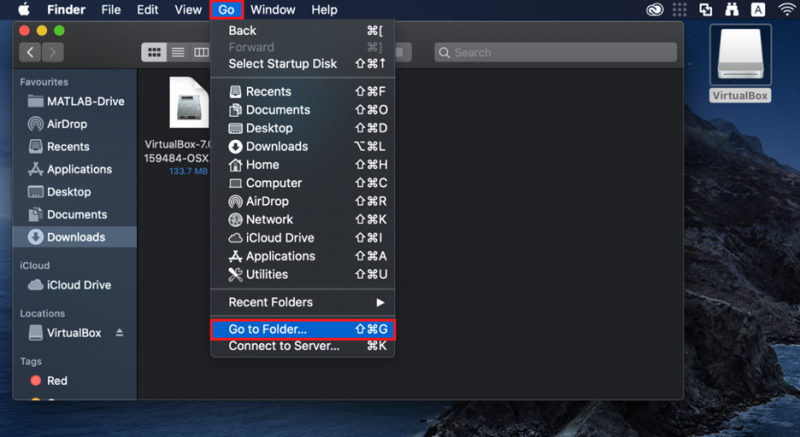
Введите «~/VirtualBox VMs» в появившемся текстовом поле и нажмите синюю кнопку «Go»:
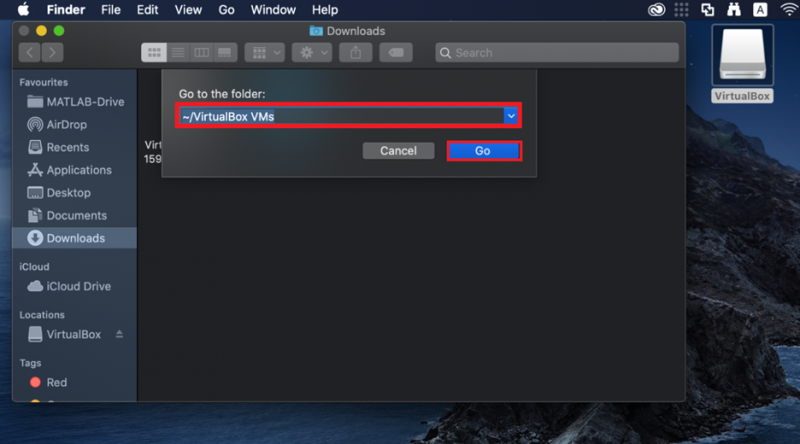
Все папки виртуальных машин будут видны в каталоге «~/VirtualBox VMs»:
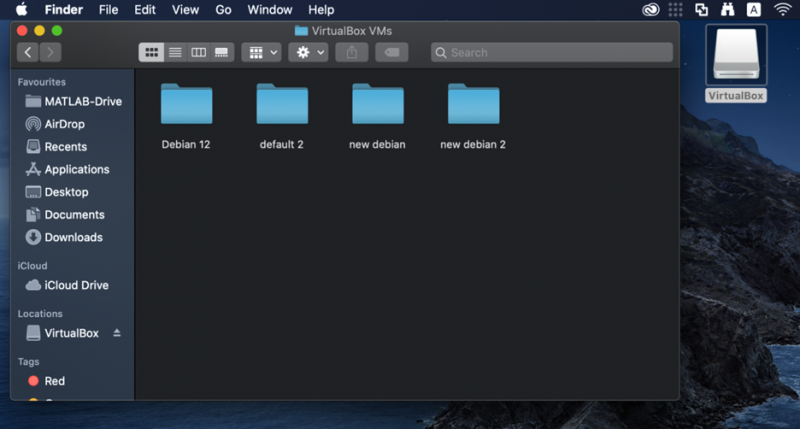
Шаг 2. Удаление виртуальных машин
Чтобы удалить виртуальную машину, щелкните правой кнопкой мыши машину, которую хотите удалить, и выберите опцию «Переместить в корзину»:
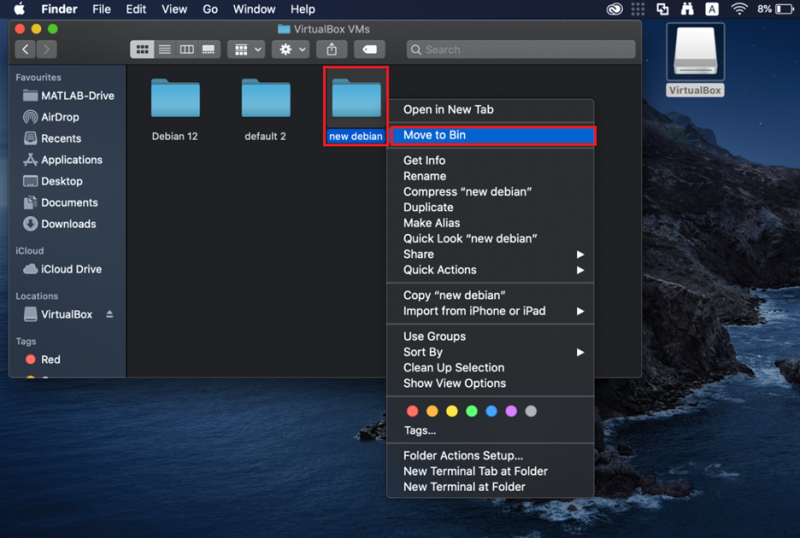
Это приведет к удалению виртуальных машин из системы.
Удалить виртуальную машину из VirtualBox
Если вы не удалили VirtualBox и хотите удалить виртуальные машины, сначала запустите VirtualBox.
Затем щелкните правой кнопкой мыши машину, которую вы хотите удалить, и выберите опцию «Удалить»:
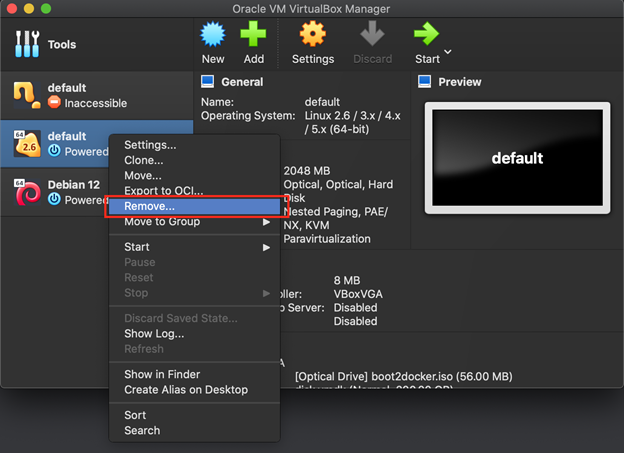
Вам будет предложено диалоговое окно с вопросом, хотите ли вы удалить только компьютер или удалить также все файлы, связанные с этим компьютером. Чтобы удалить только машину, нажмите кнопку «Удалить только»:
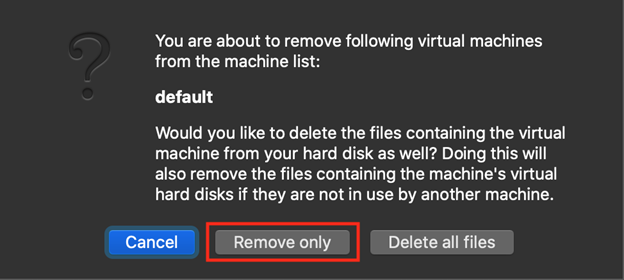
В противном случае, чтобы удалить все файлы, в том числе относящиеся к машине, нажмите кнопку «Удалить все файлы»:
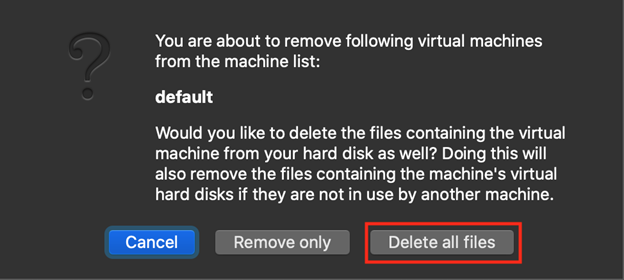
Мы рассмотрели способы удаления VirtualBox с Mac.
Заключение
Чтобы удалить VirtualBox с Mac, пользователь может удалить его с помощью установщика VirtualBox или вручную из Finder. При первом подходе просто запустите установщик и откройте файл «VirtualBox_Uninstall.tool». При втором подходе переместите инструмент «VirtualBox» в корзину из каталога «Приложения» и удалите все файлы и каталоги, связанные с VirtualBox. В этом посте описаны методы удаления VirtualBox и способы удаления виртуальных машин с Mac.