В этом блоге мы проиллюстрируем способ установки Memcached в Windows.
Как установить Memcached в Windows?
Memcached — это универсальное решение для кэширования памяти, которое снижает нагрузку на базы данных и работает аналогично кэшированию и сеансам. Чтобы установить Memcached в Windows, следуйте приведенным ниже инструкциям.
Шаг 1. Загрузите программу установки Memcached
Сначала загрузите zip-установку Memcached, используя приведенную ниже ссылку, в соответствии со спецификацией вашей системы. Поскольку мы загрузили установку для « 64-битная система ”:
// Для 64-битной системы
https: // static.runoob.com / скачать / memcached-win64-1.4.4- 14 .zip
// Для 32-битной системы
https: // static.runoob.com / скачать / memcached-1.2.6-win32-bin.zip
Приведенная выше ссылка автоматически загрузит установку Memcached zip и сохранит ее в « Загрузки ” каталог:
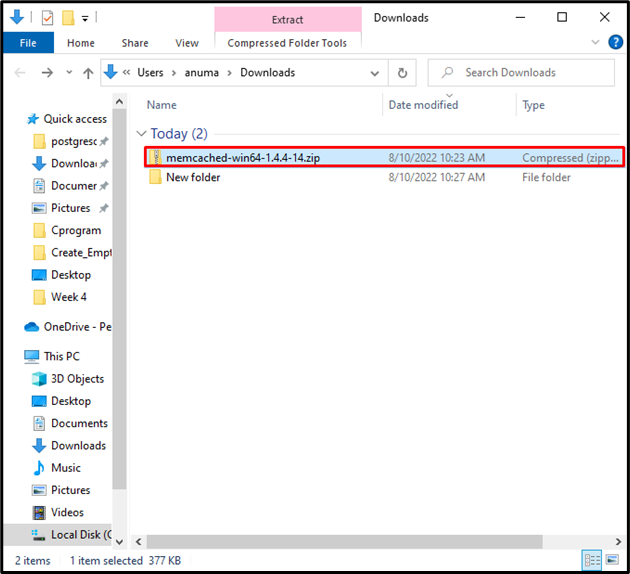
Шаг 2. Разархивируйте установочный файл Memcached
Открой ' Загрузки » и щелкните правой кнопкой мыши установочный файл Memcached zip. Тогда выбирай ' Извлечь все ” из отображаемых параметров:
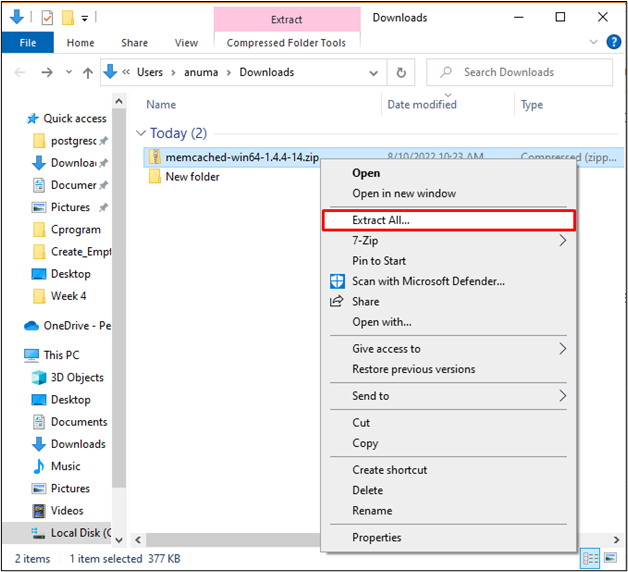
Выберите место, где будут сохранены извлеченные настройки Memcached:
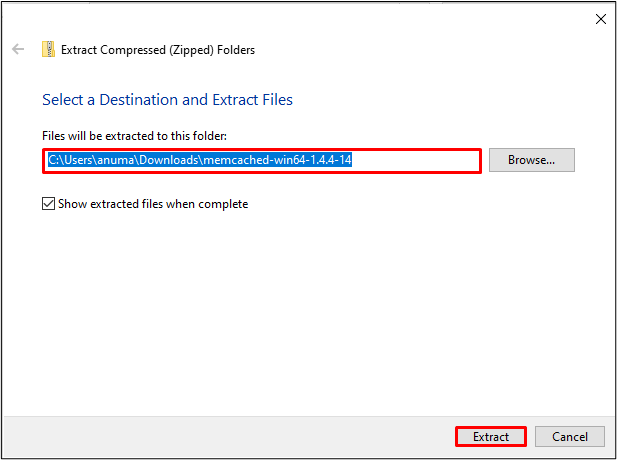
Откройте извлеченную папку, и вы найдете исполняемый файл Memcached:
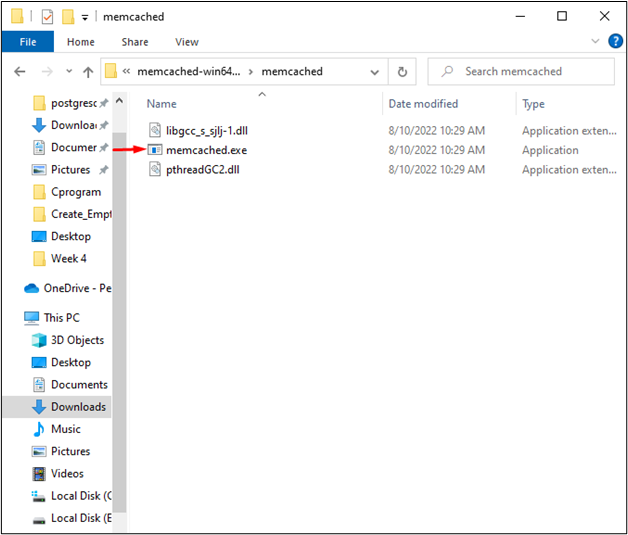
Шаг 3: Скопируйте путь
Скопируйте путь из « Адрес ” бар, где вы нашли “ memcached.exe ' файл:
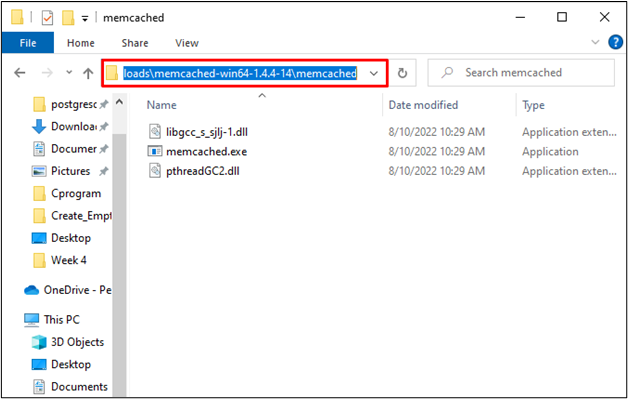
Шаг 4. Откройте командную строку Windows.
Тип ' команда ' в ' Запускать » и откройте командную строку из результатов поиска:
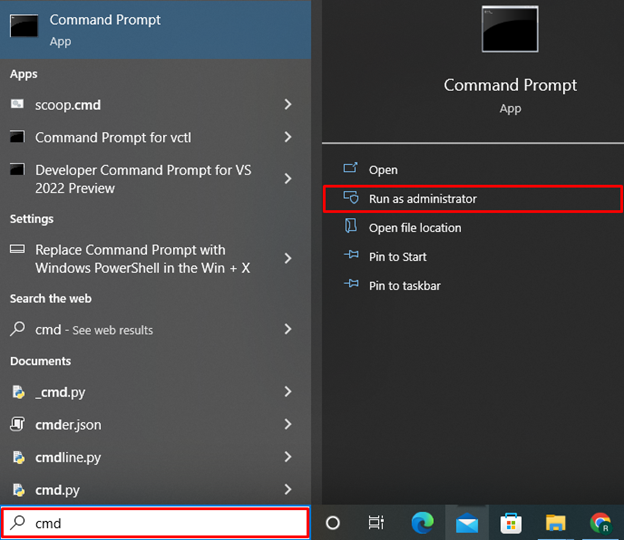
Шаг 5: Установите Memcached
Использовать ' CD », чтобы открыть каталог, в котором вы нашли « memcached.exe ' файл:
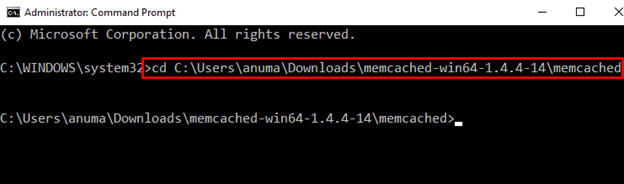
Затем выполните приведенную ниже команду, чтобы установить Memcached в системе:
> memcached.exe -д установитьУспешное выполнение команды показывает, что Memcached успешно установлен в системе:
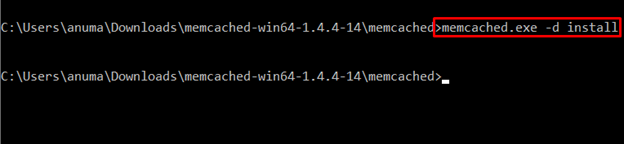
Шаг 6: Запустите службу Memcached
Затем запустите службы Memcached, используя приведенную ниже команду:
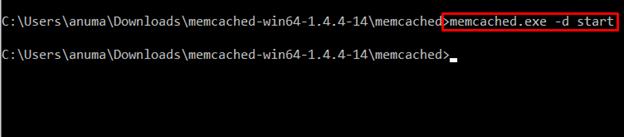
Шаг 7. Проверьте установку Memcached
Чтобы проверить установку Memcached и проверить, активирована ли служба Memcached, откройте приложение «Диспетчер задач», выполнив поиск « Диспетчер задач ' в ' Запускать меню:
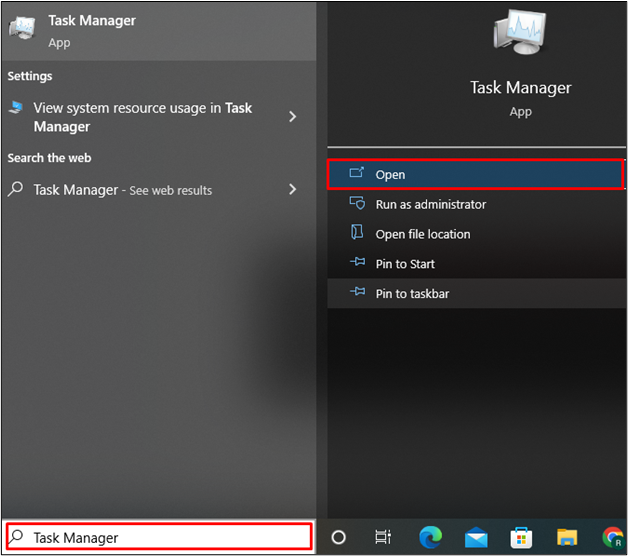
От ' Услуги », вы можете видеть, что Memcached успешно установлен и работает в системе:
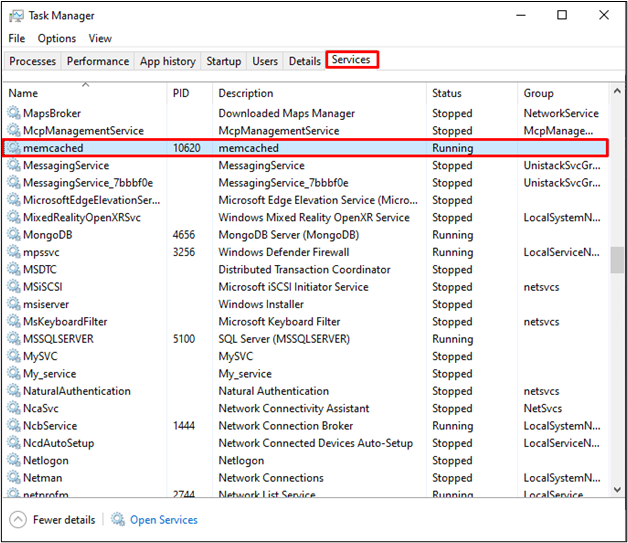
Как удалить Memcached из Windows?
Давайте посмотрим, как удалить Memcached из Windows. Удаление Memcached состоит из следующих шагов:
Шаг 1: Откройте командную строку
Тип ' команда ' в ' Запускать », чтобы открыть командную строку:
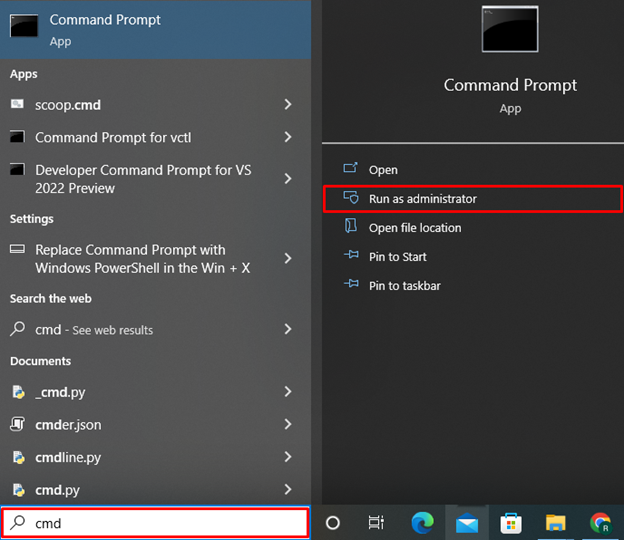
Шаг 2. Остановите службу Memcached
Перед удалением остановите службу Memcached с помощью следующей команды:

Шаг 3. Удалите Memcached
Теперь удалите Memcached из системы с помощью приведенной ниже команды:
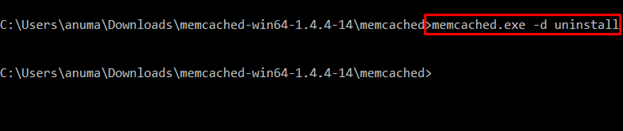
Шаг 4. Проверка удаления Memcached
Давайте проверим удаление службы Memcached. Для этого мы пытаемся запустить службу Memcached с помощью следующей команды:
Выход ' не удалось запустить службу ” означает, что мы успешно удалили Memcached из Windows:
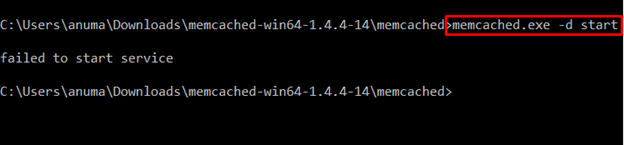
Мы кратко продемонстрировали процедуру установки и удаления Memcached в Windows.
Вывод
Во-первых, загрузите 32-битный или 64-битный установочный файл Memcached. Затем перейдите в командную строку Windows и откройте папку, в которой находится файл memcached.exe. Затем запустите « memcached.exe -d установить ” для установки Memcached в системе. В этом посте продемонстрирован самый простой способ установки Memcached в Windows.