Если вы пользователь Mac, вы можете установить докер настольное приложение в вашей системе, чтобы упростить процесс разработки.
Как установить настольное приложение Docker на Mac?
Установить докер настольное приложение на Mac выполните следующие действия:
Шаг 1: Сначала посетите официальный докер веб-страница и выбери свой докер пакет по вашему выбору.
Примечание: Убедитесь, что вы знаете, какую систему Mac вы используете. Здесь я выбираю чип Intel. Убедитесь, что вы используете версию Mac OS более позднюю, чем 11. Если вы используете более старую версию Mac, вам необходимо загрузить более старую версию. версия докера в теме. Docker версии 4.11 поддерживается для более старых версий Mac.
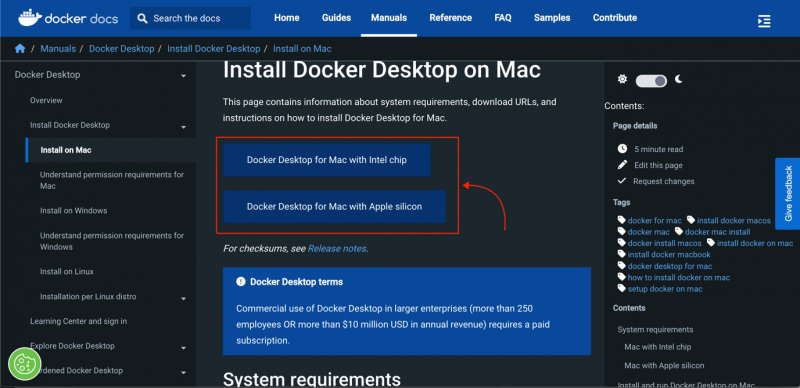
Ждать докер' Установка s должна быть завершена в вашей системе Mac. После завершения установки появится .dmg файл будет загружен в вашу систему Mac.
Шаг 2: Перейдите к месту, где находится докер .dmg файл будет загружен, а затем дважды щелкните файл, чтобы запустить его в вашей системе.
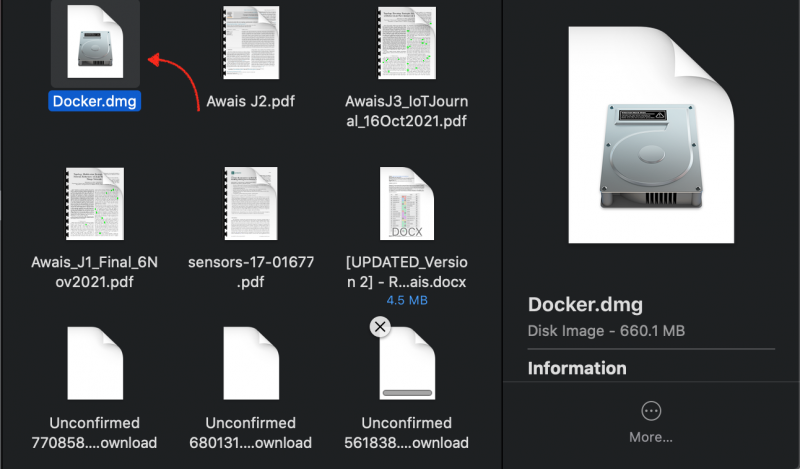
Шаг 3: Перетащите файл Docker в папку Приложения папку в вашей системе Mac и дождитесь завершения установки.
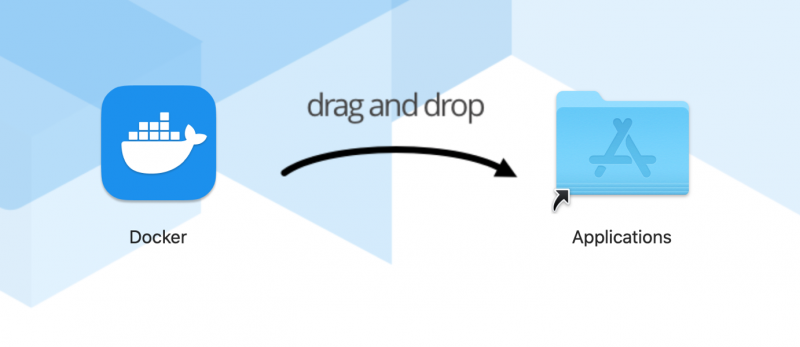
Шаг 4: Открой Приложения папку и нажмите на значок докер приложение.
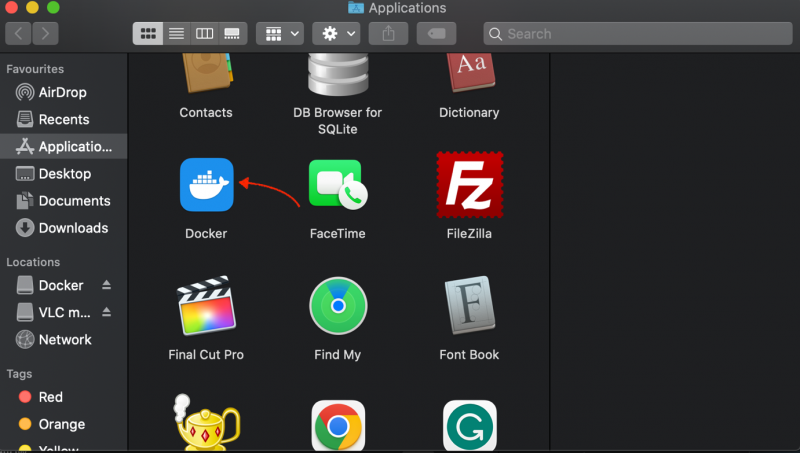
Шаг 5: Выберите Открыть кнопку в окне уведомлений, которое появляется сразу после выполнения предыдущего шага.
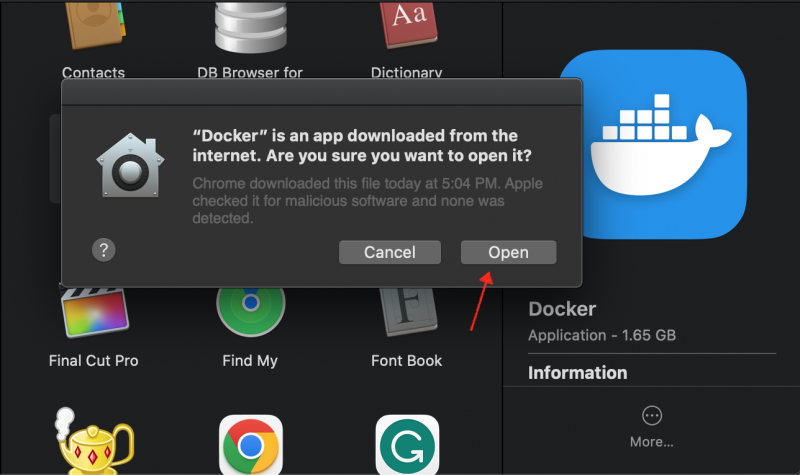
Шаг 6: На докер окно настройки, вы должны проверить «Я принимаю условия» , затем выберите Принимать Кнопка согласия с Лицензионным соглашением.
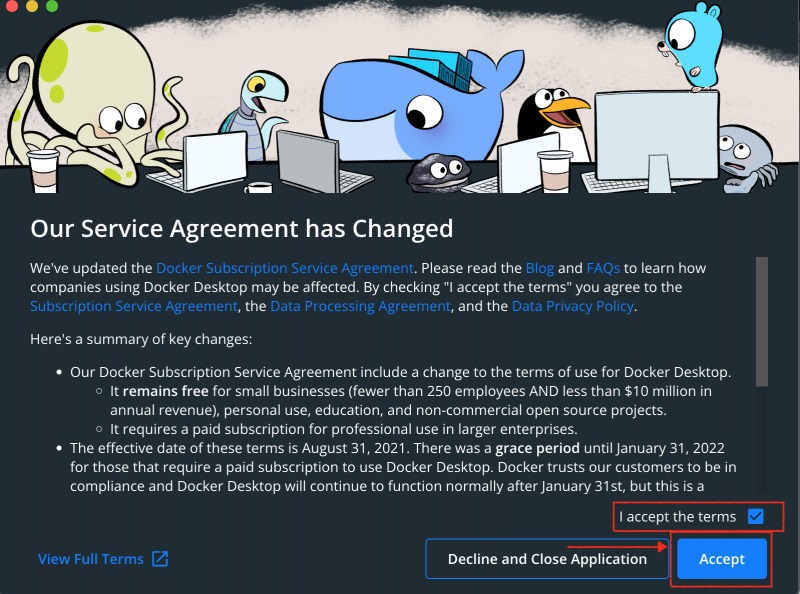
После завершения вышеуказанного шага рабочий стол докера установка начнется на вашем Mac.
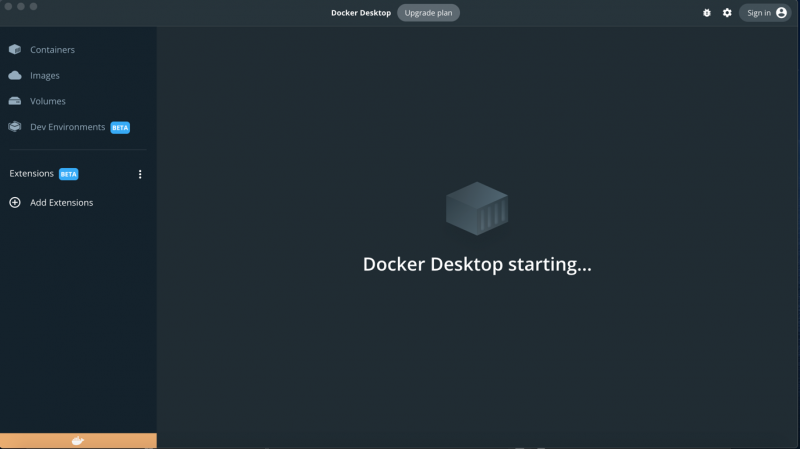
Шаг 7: Вы можете выбрать Начинать Нажмите кнопку, чтобы узнать, как начать работу с Docker, или вы можете просто пропустить руководство, чтобы завершить установку.
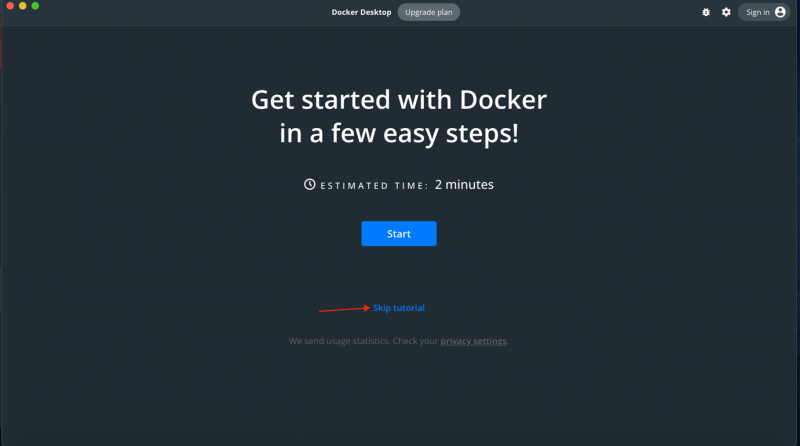
После того, как вы внимательно выполните предыдущие шаги, вы увидите окно подтверждения, в котором вам будет предложено запустить образец контейнера на вашем терминале для подтверждения. докер успешно работает в вашей системе Mac.
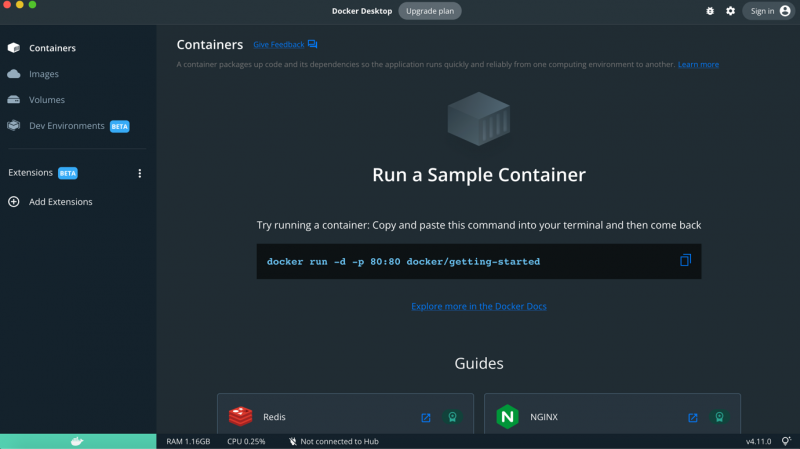
Если контейнер успешно запущен на вашем терминале Mac, это гарантирует, что Docker работает в вашей системе, и теперь вы можете начать работу с докер-приложение в вашей системе.
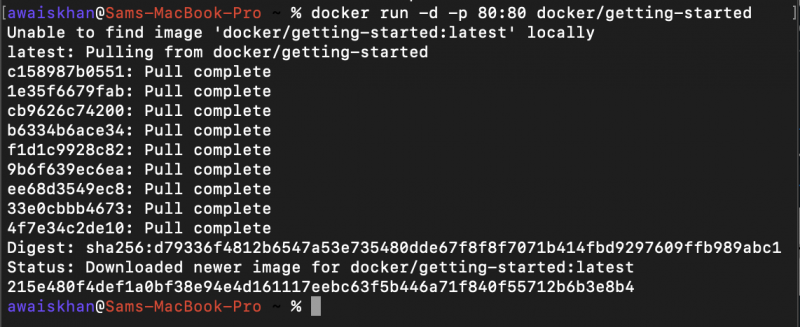
Заключение
Докер настольное приложение — полезная платформа для создания, развертывания и запуска приложений в изолированных контейнерах; его настольную версию можно установить на Mac, загрузив .dmg файл с официального сайта на основе вашей системы. Вы должны перетащить .dmg к Приложение папку, запустите файл и следуйте инструкциям на экране для установки докер на Маке. Завершение установки докер на Mac из вышеупомянутых рекомендаций поможет вам быстро начать процесс разработки.