Эта статья проиллюстрирует:
- Что такое Amazon Appstore?
- Требования к устройству для загрузки/установки Amazon Appstore в Windows 11
- Предварительные шаги для загрузки/установки Amazon Appstore в Windows 11
- Как загрузить/установить Amazon Appstore в Windows 11?
Что такое Amazon Appstore?
Amazon AppStore — это онлайн-торговая площадка для мобильных приложений, принадлежащая и разрабатываемая Amazon.com. Он предлагает широкий спектр приложений, игр и другого цифрового контента, который можно загрузить и установить на смартфоны, планшеты и другие устройства Android. Более того, его можно установить и использовать в Windows 11.
Требования к устройству для загрузки/установки Amazon Appstore в Windows 11
Чтобы установить Amazon Appstore в Windows 11, устройство должно соответствовать аппаратным требованиям. Ниже приведены требования для Amazon Appstore:
| ТЫ | Windows 11 |
| БАРАН | 8 ГБ (минимум), 16 ГБ (рекомендуется) |
| Архитектура | х64, ARM64 |
| Процессор | Intel Core i3 (8-го поколения), AMD Ryzen 3000 или Qualcomm Snapdragon 8c или выше |
| Хранилище | твердотельный накопитель |
Предварительные шаги для загрузки/установки Amazon Appstore в Windows 11
Amazon Appstore доступен более чем в 200 странах и территориях. Вы можете проверить список подходящих стран на Amazon.com . Однако, если Amazon Appstore недоступен в вашей стране, вам необходимо изменить регион на своем компьютере и установить его на США (если вы находитесь за пределами США). Кроме того, вам также необходимо включить виртуализацию на вашем компьютере.
Для этого выполните указанные шаги:
Шаг 1. Установите регион США.
Сначала откройте «Настройки» и выберите « Время и язык » в левом меню. Далее выберите « Язык и регион », как вы можете видеть на скриншоте ниже:
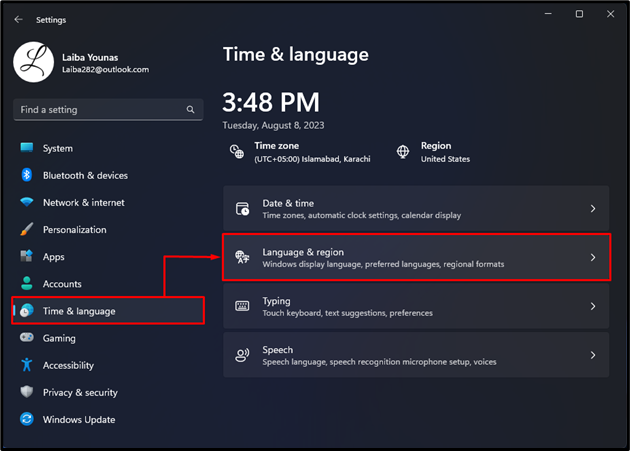
После этого нажмите на кнопку « Страна или Регион вариант под Область раздел и выберите « Соединенные Штаты » в раскрывающемся меню:
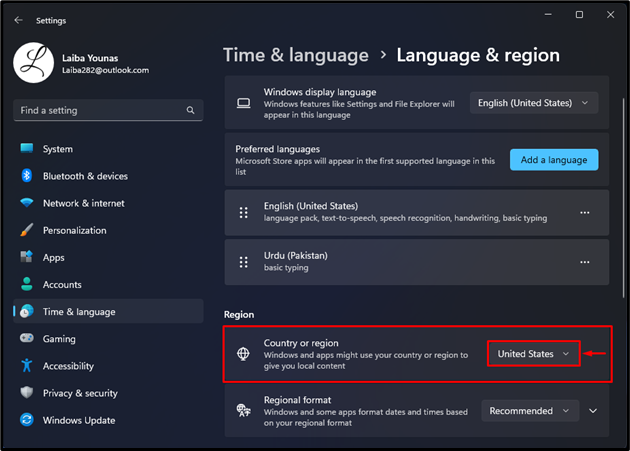
Шаг 2. Включите виртуализацию
В меню «Поиск» найдите « Включение и выключение функций Windows » и откройте его:
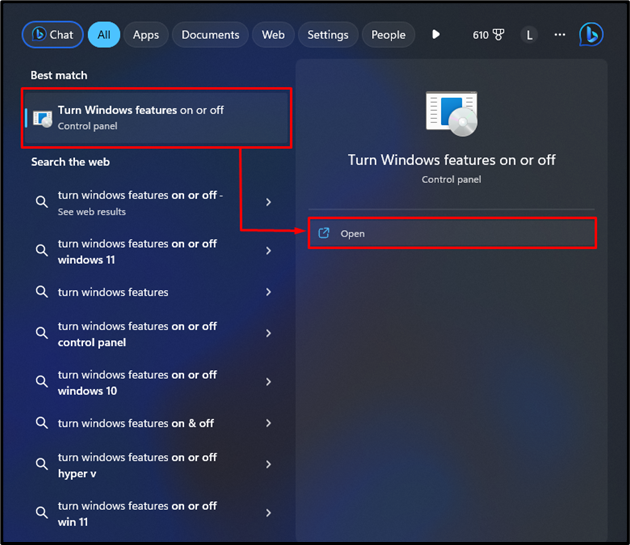
Затем найдите « Платформа виртуальных машин » и отметьте его, чтобы включить виртуализацию. После этого нажмите « ХОРОШО » и перезагрузите компьютер:
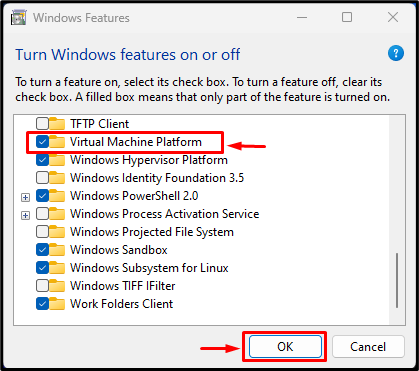
Как загрузить/установить Amazon Appstore в Windows 11?
Чтобы загрузить Amazon Appstore в Windows 11, следуйте приведенным ниже пошаговым инструкциям:
Сначала щелкните выделенный ниже значок на панели задач, чтобы открыть Microsoft Store:
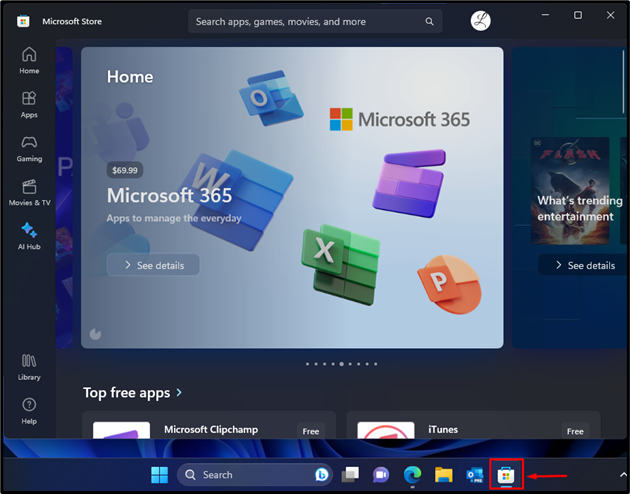
Затем введите « Amazon AppStore » в строке поиска и откройте его:
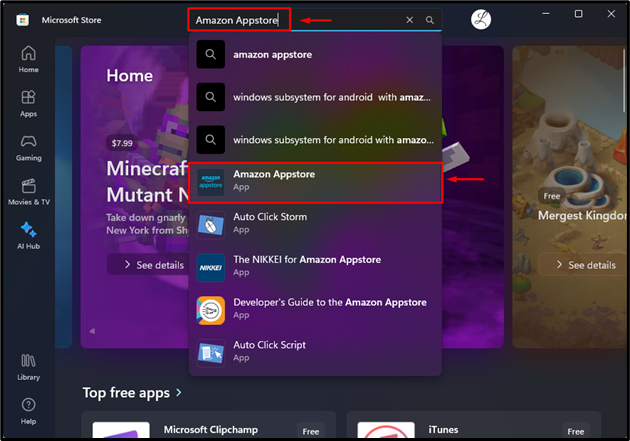
Теперь нажмите на кнопку « Установить », чтобы установить его на свой компьютер:
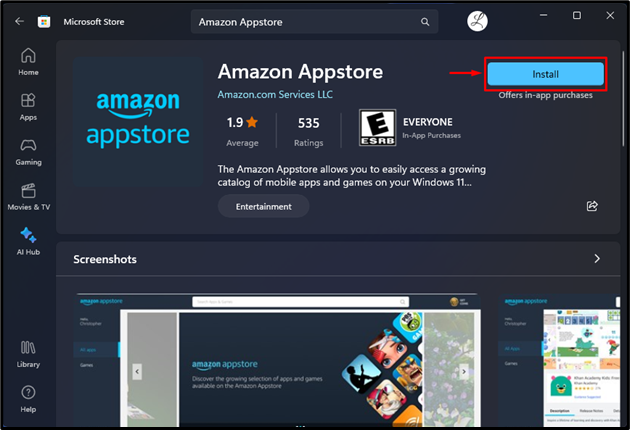
Далее нажмите « Скачать ' кнопка:
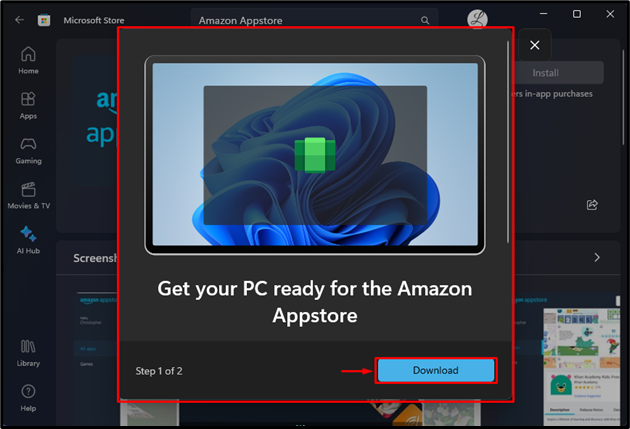
После завершения загрузки нажмите на кнопку « Открыть магазин приложений Amazon ' кнопка:
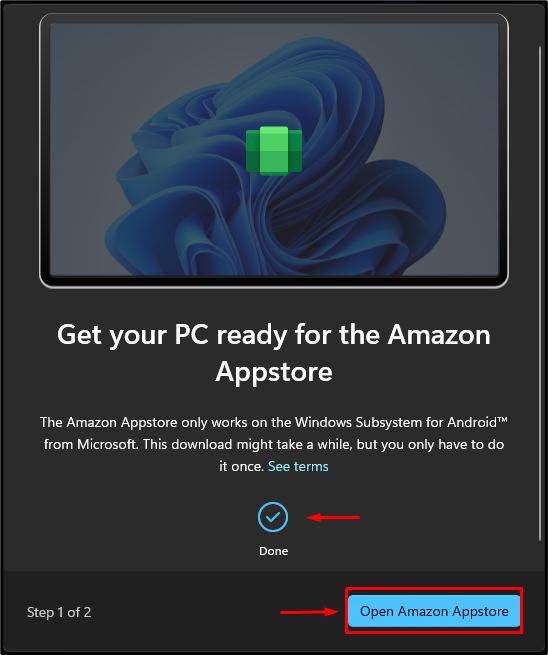
При этом Amazon AppStore откроется на вашем компьютере. Теперь зарегистрируйтесь или войдите в свою учетную запись Amazon и начните:
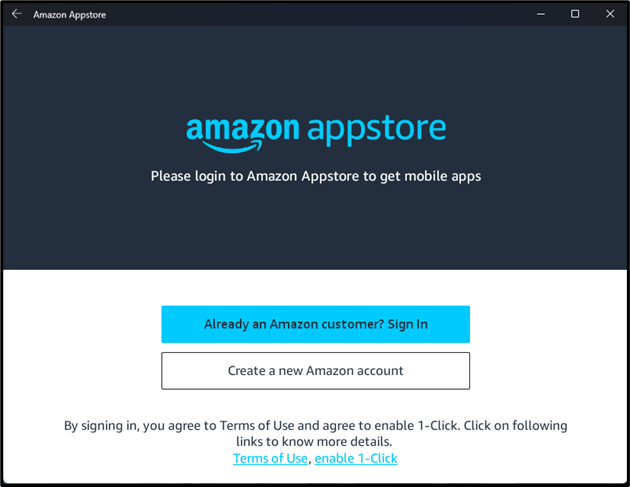
Мы подробно объяснили способ загрузки Amazon Appstore в Windows 11.
Заключение
Чтобы загрузить/установить Amazon Appstore в Windows 11, сначала проверьте системные требования для загрузки Amazon Appstore. Затем зайдите в Microsoft Store и найдите « Amazon AppStore » и откройте его. Далее нажмите на кнопку « Установить ' кнопка. После этого нажмите на кнопку « Скачать ' и ' Открыть магазин приложений Amazon кнопки. Наконец, зарегистрируйтесь или войдите в учетную запись Amazon и начните работу. В этой статье описаны системные требования, необходимые шаги и способ загрузки Amazon Appstore в Windows 11.