Командная строка Windows или PowerShell может запускать набор команд, содержащихся в текстовых файлах, известных как пакетные сценарии, также называемые пакетными файлами. В этом руководстве рассказывается, как создавать, настраивать и использовать пакетные сценарии для простого копирования файлов.
Синтаксис:
Основной синтаксис копирования файла из одной папки в другую с помощью команды «копировать» пакетного сценария выглядит следующим образом:
скопировать папку назначения исходного файла
«Исходный файл» — это путь и имя файла, который мы хотим скопировать. Кроме того, «папка назначения» указывает расположение папки, в которую мы хотим скопировать файл.
В зависимости от ваших уникальных требований вы можете дополнительно определить другие варианты и параметры.
Создание пакетного файла
Для начала откройте текстовый редактор, например Блокнот, Notepad++ или любой другой текстовый редактор по вашему выбору. Затем напишите пакетный сценарий, введя серию команд, по одной в строке, которые вы хотите, чтобы сценарий выполнил. Эти команды могут варьироваться от простых операций с файлами, таких как копирование или перемещение файлов, до более сложных задач, связанных с настройками системы или запуском программ. Когда ваш скрипт будет готов, сохраните файл с расширением «.bat». Это расширение указывает Windows, что файл является пакетным сценарием. После сохранения вы можете просто дважды щелкнуть пакетный файл, чтобы запустить его, или выполнить его из командной строки или PowerShell, перейдя к его местоположению и введя имя файла.
Чтобы запустить пакетный файл, просто дважды щелкните его. Это действие открывает окно командной строки и запускает сценарий.
Теперь, когда мы рассмотрели основы, перейдем к особенностям копирования отдельных файлов с помощью пакетных сценариев.
Копирование одного файла
Копирование одного файла с помощью пакетного сценария — простой процесс. Пакетные сценарии предлагают множество преимуществ при копировании отдельных файлов. Они упрощают нам копирование определенных файлов из одного места в другое.
Чтобы начать работу, откройте текстовый редактор на ПК с Windows, например Notepad или Notepad++. Теперь давайте рассмотрим сценарий, в котором у нас есть файл с именем «important.docx» в нашей папке «Документы», и мы хотим создать его резервную копию в папке с именем «Backup».
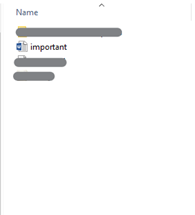
Мы можем скопировать этот файл, создав пакетный скрипт и написав следующий код:
копировать 'C:\Users\Administrator\Documents\important.docx' 'C:\Резервное копирование'«Копировать» — это команда копирования файлов в пакетном сценарии. «C:\Users\Administrator\Documents\important.docx»: это исходный файл, который мы хотим скопировать. Он расположен по указанному пути и имеет имя «important.docx».
И последнее, но не менее важное: «C:Backup» — это папка, в которую мы хотим скопировать файл. Обратная косая черта в конце указывает на то, что «important.docx» следует скопировать в папку «Резервное копирование».
Итак, когда мы выполним эту команду, «important.docx» будет продублирован из исходного местоположения в папке «Документы» в папку «Резервное копирование» на нашем диске C.
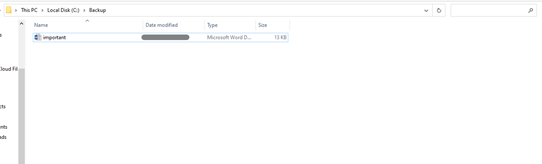
Копирование нескольких файлов
Чтобы использовать пакетный сценарий, вы можете выбрать набор файлов со связанными именами или расширениями, используя подстановочные знаки. Вот синтаксис для копирования нескольких файлов:
копировать 'источник\*.расширение' 'место назначения'Здесь «source\*.extension» — это исходный путь и спецификация файла с использованием подстановочного знака. Подстановочный знак (*), представляющий собой звездочку, соответствует любому файлу с данным расширением. «Назначение» — это папка назначения, в которую мы хотим скопировать выбранные файлы.
Например, если мы хотим скопировать все файлы «.docx» из исходной папки в папку назначения, наша команда пакетного сценария выглядит следующим образом:
копировать 'C:\Users\Administrator\Documents\*.docx' 'C:\Резервное копирование'Предоставленная команда пакетного сценария «copy «C:\Users\Administrator\Documents*.docx» «C:\Backup» копирует все файлы с расширением «.docx» из папки «Documents» папки пользователя «Администратор». каталог в папку «Резервное копирование». В этом сценарии используется подстановочный знак (*) для сопоставления любого файла в исходном каталоге с расширением «.docx», что позволяет эффективно копировать несколько файлов одновременно.
Когда мы выполним этот скрипт двойным щелчком мыши по файлу, выбранные файлы «.docx» будут продублированы в папку «Резервное копирование».

Кроме того, мы можем скопировать всю папку в другую папку с помощью команды пакетного сценария. Команду «xcopy» можно использовать для копирования каталога вместе с любыми подкаталогами:
xcopy 'Исходная папка' 'Папка назначения' / И / яЗдесь переключатель «/E» гарантирует копирование всех подкаталогов, а переключатель «/I» предполагает, что местом назначения является папка.
Копирование файлов с разными именами
Когда мы работаем с пакетными сценариями, бывают ситуации, когда нам может потребоваться скопировать файлы, присвоив им разные имена в папке назначения. Это может быть полезно для управления версиями, архивирования или более осмысленной организации файлов.
Вот как мы можем выполнить эту задачу с помощью пакетных сценариев:
копировать 'C:\Users\Administrator\Documents\important.docx' 'C:\Backup\MyData.docx'В этом сценарии мы использовали команду «копировать», чтобы дублировать файл «important.docx» из исходной папки в папку назначения, но мы также указали новое имя «MyData.docx» для скопированного файла в папке назначения. папка.
Такой подход позволяет нам сохранить исходный файл нетронутым при создании копии с другим именем в указанном месте. Это практичный способ управления файлами с использованием настраиваемых соглашений об именах в соответствии с нашими потребностями.
На следующем изображении показано, что файл копируется в папку назначения с указанным именем:

Используя команду «копировать» пакетного сценария, вы также можете выполнять множество других задач, связанных с копированием файлов.
Заключение
Пакетное создание сценариев — ценный навык для всех, кто хочет автоматизировать задачи управления файлами в Windows. Используя знания, полученные из этого руководства, вы можете создавать пакетные сценарии для копирования файлов, каталогов и даже всей структуры папок. Вы можете эффективно копировать файлы и каталоги с помощью команд «copy» и «xcopy» вместе с подстановочными знаками. Также в этом руководстве объясняется метод копирования файла с другим именем в папку назначения.