В этом уроке мы покажем вам, как повысить эффективность использования терминала до уровня опытного пользователя, воспользовавшись преимуществами Oh My Zsh и его мощных плагинов.
Oh My Zsh — это популярная платформа с открытым исходным кодом для управления вашей конфигурацией Zsh. Он поставляется с множеством плагинов и тем, которые могут улучшить вашу работу с терминалом.
Предпосылки:
Прежде чем мы погрузимся в мир плагинов Oh My Zsh, убедитесь, что у вас есть следующие предварительные условия:
- Установленный Zsh. В вашей системе уже должен быть установлен Zsh. Если нет, вы можете установить его с помощью менеджера пакетов вашей системы.
- Установлен Oh My Zsh. Если вы еще не установили Oh My Zsh, вы можете следовать инструкциям по установке в официальном репозитории Oh My Zsh на GitHub.
- Базовая конфигурация Zsh. Вы должны иметь базовое представление о Zsh и знать, как его настроить. Если нет, вы можете начать с минимального файла конфигурации «~/.zshrc».
Теперь, когда у нас есть все необходимые условия, давайте начнем.
Плагин Git
Плагин Git предоставляет мощные ярлыки и информацию обо всех ваших репозиториях Git прямо в командной строке. Это полезно, если вы работаете с несколькими базами кода и постоянно переключаетесь между ними.
Чтобы включить плагин Git, откройте файл «~/.zshrc» и добавьте «git» в список плагинов:
плагины '=' ( мерзавец )Если плагин Git включен, вы можете использовать множество полезных команд и информации, связанных с Git.
Например, чтобы отобразить текущую ветку в командной строке, мы можем перейти в каталог репозитория:
$ CD / дом / Мне придется / эталонКак только мы перейдем к эталонному репозиторию, приглашение изменится и отобразит имя репозитория и текущую ветку следующим образом:
➜ тест git: ( основной )Используйте следующую команду, чтобы проверить состояние репозитория Git:
$ git-статусПлагин подсветки синтаксиса
Подсветка синтаксиса — обязательная функция для любого редактирования кода в вашем терминале. Чтобы включить подсветку синтаксиса в командах Zsh, мы можем добавить и включить плагин подсветки синтаксиса.
Это может помочь вам обнаружить и быстро исправить ошибки в команде, а также различить разные типы файлов.
Плагин подсветки синтаксиса добавляет цвет к вашим командам, что упрощает обнаружение ошибок и распознавание различных типов файлов.
Чтобы установить его, клонируйте репозиторий Git и добавьте «zsh-syntax-highlighting» в список плагинов «~/.zshrc»:
$ git-клон https: // github.com / zsh-пользователи / zsh-синтаксис-highlighting.git ${ZSH_CUSTOM:-~/.oh-my-zsh/custom} / плагины / zsh-синтаксис-подсветкаОтредактируйте файл конфигурации Zsh и добавьте плагин:
плагины '=' ( zsh-синтаксис-подсветка )После сохранения изменений перезагрузите файл конфигурации или запустите новые сеансы терминала.
Когда вы вводите команды, Zsh покажет вам, является ли это допустимой или недопустимой командой, выделив ее зеленым и красным цветом соответственно.
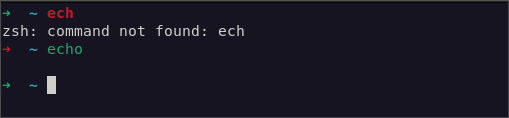
Плагин автопредложений
Второй и самый мощный плагин в экосистеме Oh My Zsh — это плагин автопредложений.
Как следует из названия, этот плагин помогает автоматически предлагать команды вашего типа. Это основано на вашей предыдущей истории команд.
Чтобы установить плагин, начните с клонирования репозитория, как показано в следующей команде:
$ git-клон https: // github.com / zsh-пользователи / zsh-автопредложения ${ZSH_CUSTOM:-~/.oh-my-zsh/custom} / плагины / zsh-автопредложенияЗатем отредактируйте файл конфигурации Zsh и имя плагина следующим образом:
плагины '=' ( # другие плагины zsh-автопредложения)После включения вы можете начать вводить команды, поскольку плагин предложит автозаполнение для ранее выполненных команд. Вы можете нажать на вкладку, чтобы принять предложения.
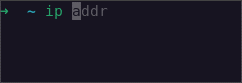
Плагин истории Zsh
Плагин истории добавляет дополнительную функциональность для управления историей команд.
Чтобы установить его, добавьте «историю» в список плагинов «~/.zshrc» следующим образом:
плагины '=' ( история )После включения мы можем использовать различные команды для взаимодействия с историей команд.
Например, для просмотра истории команд используйте следующее:
$ историяИспользуйте следующее для выполнения определенной команды из истории:
$ ! 42Для поиска команды в истории используйте следующее:
$ история | схватить ключевое словоПлагин Fuzzy Finder (fzf)
Следующим в списке идет Fuzzy Finder, также известный как плагин fzf. Этот плагин позволяет нам искать и интерактивно выбирать файлы, обработку и многое другое с помощью системы нечеткого поиска.
Чтобы установить его, клонируйте репозиторий в каталог плагина Oh My Zsh:
$ git-клон --глубина 1 https: // github.com / единорог / fzf-zsh-plugin.git ${ZSH_CUSTOM:-~/.oh-my-zsh/custom} / плагины / fzf-zsh-плагинОтредактируйте файл конфигурации Zsh и добавьте плагин следующим образом:
плагины '=' ( ... fzf-zsh-плагин )После включения перезагрузите конфигурацию Zsh или запустите новую оболочку.
Затем вы можете использовать плагин, выполнив команду «fzf».
$ фзфИспользуйте следующую команду для поиска в истории команд:
$ история | фзф 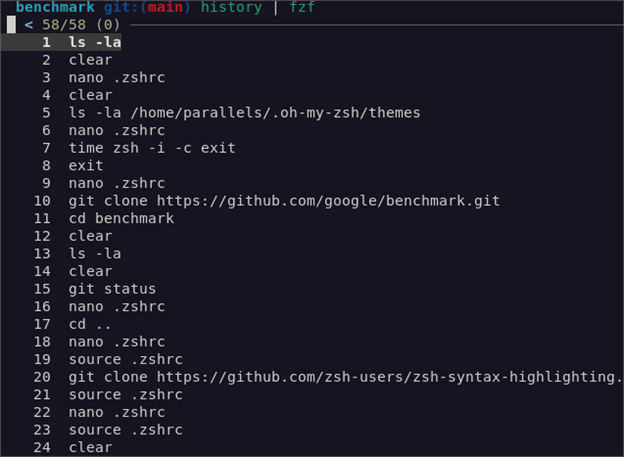
Вы также можете выполнять более сложные задачи, такие как нечеткий поиск, чтобы запустить процессы и убить их:
$ пс к | фзф | ок '{напечатать $2}' | xargs убийство -9Оттуда вы можете выбрать команду, которую хотите убить.
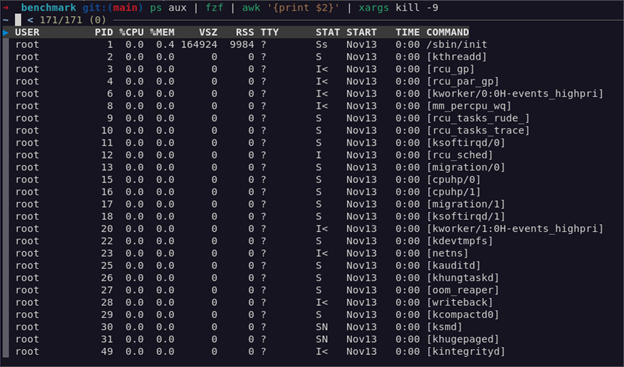
Плагин SSH-агента
Плагин SSH Agent автоматически загружает доступные ключи SSH при запуске сеанса оболочки. Это значительно упрощает взаимодействие с множеством удаленных компьютеров.
Чтобы включить его, добавьте имя плагина «ssh-agent» в список плагинов «~/.zshrc»:
плагины '=' ( ... ssh-агент )Если плагин SSH Agent включен, Zsh автоматически загрузит ключи SSH при запуске. Таким образом, вы можете использовать SSH без необходимости каждый раз вводить парольную фразу.
Извлечь плагин
Плагин извлечения обеспечивает быстрый способ извлечения различных форматов архивов, таких как zip, tar и gzip.
Плагин определяет функцию под названием «extract», которая извлекает архивный файл, который вы ему передаете, и поддерживает широкий спектр типов архивных файлов.
Таким образом, вам не нужно знать, какая конкретная команда извлекает файл; вы просто извлекаете <имя файла>, а функция позаботится обо всем остальном.
Добавьте его, чтобы включить.
Добавьте имя плагина в список плагинов «~/.zshrc»:
плагины '=' ( ... извлекать )Плагин цветных страниц руководства
Man-страницы — невероятные инструменты для всех нас. Однако они немного скучны из-за черно-белого текста. Чтобы сделать их более интересными и читабельными, включите плагин Colored Man Pages.
Этот плагин добавляет подсветку синтаксиса на справочные страницы, что упрощает их чтение и навигацию.
Отредактируйте файл конфигурации Zsh и добавьте имя плагина следующим образом:
плагины '=' ( ... цветные справочные страницы )Плагин «Команда не найдена»
Вас постоянно раздражают ошибки «команда не найдена» и вам приходится вручную искать недостающие инструменты? Не беспокойтесь больше.
Плагин «команда не найдена» использует пакет «команда не найдена» для Zsh, чтобы предоставить предлагаемые пакеты для установки, если команда не может быть найдена.
Включите его, добавив в список:
плагины '=' ( ... команда не найдена )Пример использования:
$ есликонфигурацияПрограмма 'есликонфигурация' может быть найден в следующие пакеты:
* сетевые инструменты
Пытаться: судо подходящий установить < выбранный пакет >
Вот оно!
Заключение
В этом обширном руководстве мы рассмотрели различные плагины Oh My Zsh, которые могут повысить производительность вашего терминала.