В этой статье вы познакомитесь с основами пакетного написания сценариев с практическими примерами и получите полное представление о том, как начать работу с пакетными файлами.
Понимание пакетных файлов
Пакетные файлы используют расширения «.bat» или «.cmd» и состоят из набора команд, записанных в простом текстовом формате. Эти команды выполняются в том порядке, в котором они появляются в файле, что делает пакетные файлы отличным выбором для автоматизации повторяющихся задач, управления файлами и выполнения обслуживания системы.
Практический пример создания первого командного файла
Создание первого пакетного файла — простой процесс. По сути, пакетные файлы представляют собой сценарии, написанные в виде обычного текста и содержащие список инструкций, которые должны выполняться последовательно. Здесь мы предоставим вам подробное пошаговое руководство по созданию первого пакетного файла.
Нам нужен текстовый редактор, чтобы начать создавать пакетный файл. Для создания пакетного файла вы можете использовать любой из доступных текстовых редакторов, но самым простым из них является «Блокнот», который предустановлен в большинстве систем Windows. Итак, в этом уроке мы будем использовать редактор «Блокнот».
Чтобы открыть Блокнот, просто нажмите клавишу «Windows», которая откроет окно, содержащее установленные приложения. После этого введите «Блокнот» в поле поиска, нажав «Ввод».
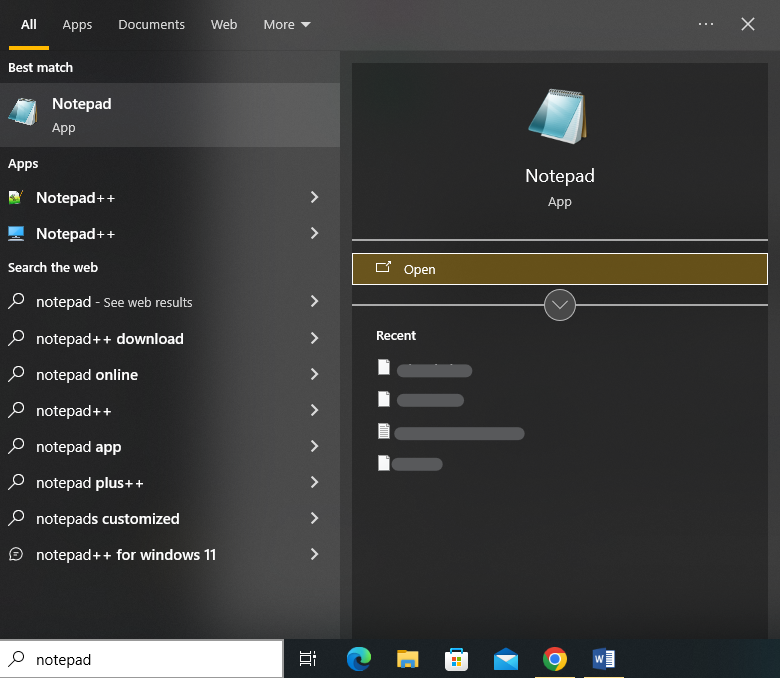
Это запустит интерфейс редактора Блокнота. Мы можем начать писать наши пакетные сценарии в текстовом редакторе. Теперь мы пишем пакетный сценарий в Блокноте для отображения простого сообщения в командной строке при выполнении сценария.
Вот скрипт, который мы вводим:
@ эхо выключенныйэхо Привет, пишу свою первую партию файл !
Пауза
Давайте разберем его шаг за шагом, чтобы понять его команды.
Сценарий начинается с команды «@echo off», где символ «@» указывает пакетному сценарию не отображать саму команду в выходных данных при ее выполнении. Команда «echo off» отключает автоматическое отображение каждой команды в пакетном скрипте по мере ее выполнения. Другими словами, он подавляет «эхо» для последующих строк, поэтому они не будут отображаться в командной строке.
Затем мы используем команду «echo» для отображения текста в командной строке. Текст, который мы предоставили для отображения на экране: «Привет, пишу свой первый пакетный файл!».
Наконец, мы используем команду «пауза». Это используется для временной остановки выполнения пакетного сценария и предложения пользователю нажать любую клавишу для продолжения. Он часто используется в конце пакетных сценариев, чтобы окно командной строки оставалось открытым после выполнения сценария, чтобы пользователь мог видеть выходные данные. Если мы не используем команду «пауза» в нашем сценарии, окно командной строки закроется сразу после завершения работы сценария.
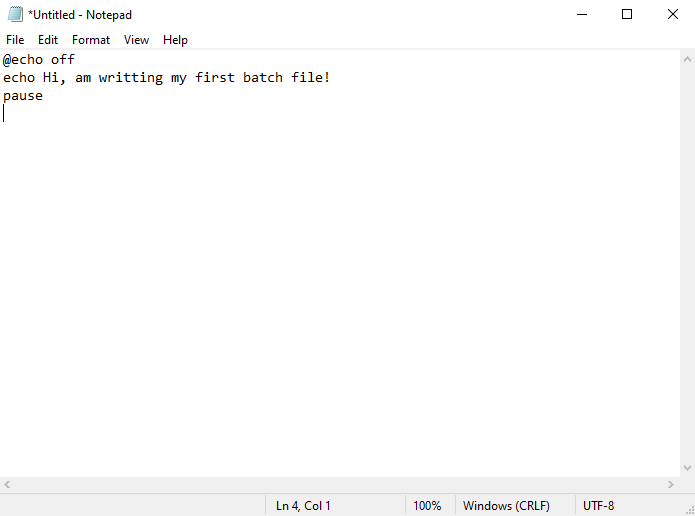
Скрипт запускается, когда мы запускаем этот пакетный скрипт. Из-за «@echo off» сама команда не отображается. Он отображает текст «Привет, пишу свой первый командный файл!» на экране. Он отображает текст, а затем останавливается в ожидании следующего нажатия клавиши.
После написания наших пакетных команд пришло время сохранить файл. Нажмите «Файл» в меню «Блокнот». Затем выберите «Сохранить как» из списка доступных опций.
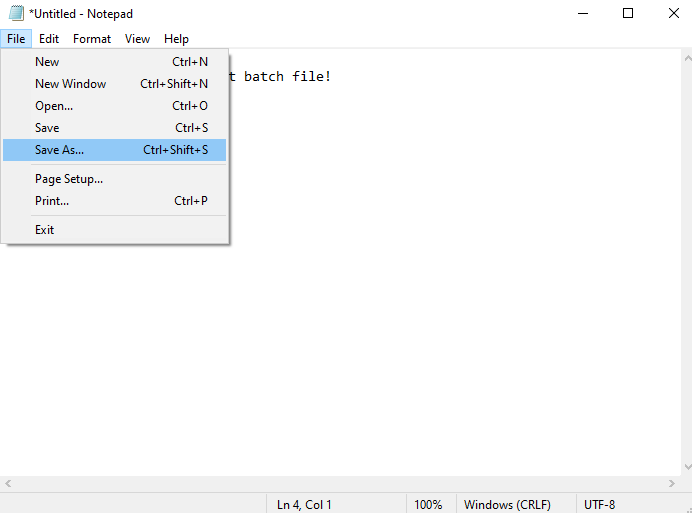
Откроется окно, в котором нам необходимо выбрать место, где мы хотим сохранить наш командный файл. Хотя в следующем случае мы сохраняем его на рабочем столе, вы можете сохранить его в любом месте на используемом вами компьютере.
Затем выберите «Все файлы» в списке «Сохранить как тип» и укажите имя нашего пакетного файла в поле «Имя файла». Поскольку пакетные файлы используют расширение «.bat», мы даем ему имя «batchfile.bat». Теперь нажмите кнопку «Сохранить», и наш командный файл будет сохранен в указанном месте с указанным именем и типом файла.

Чтобы запустить наш вновь созданный командный файл, нам нужно перейти туда, где файл сохранен (например, на рабочий стол), и дважды щелкнуть по нему.
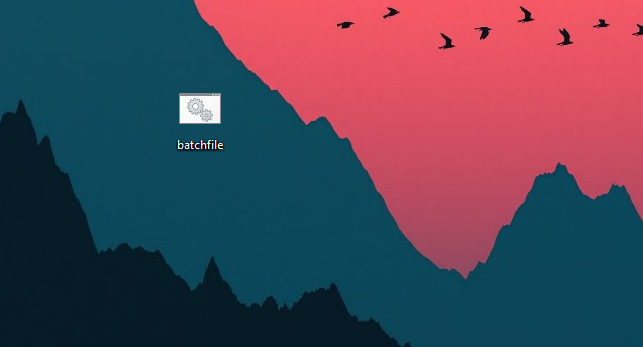
Это действие открывает окно командной строки и выполняет команды из нашего командного файла.
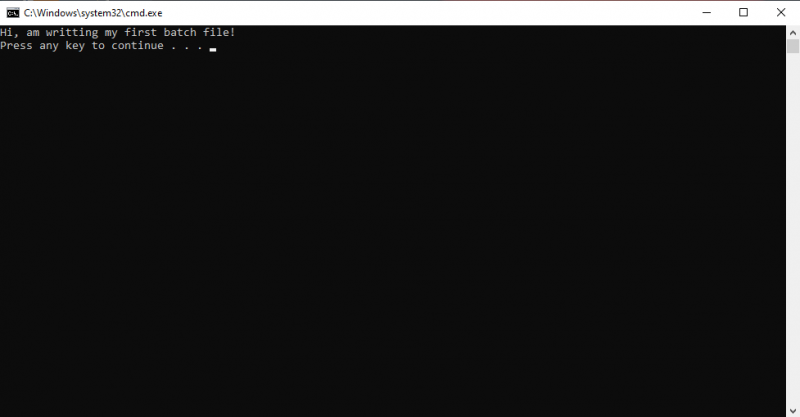
В качестве альтернативы мы можем выполнить командный файл с помощью PowerShell или через командную строку. Для этого нажмите короткие клавиши «Win + X» и выберите «Командная строка» или «Windows PowerShell» в меню, чтобы запустить командную строку или PowerShell.
Пишем команду «cd», чтобы перейти к папке, где находится наш командный файл. Например, поскольку наш командный файл находится на рабочем столе, мы можем использовать «cd Desktop» для перехода к папке рабочего стола.
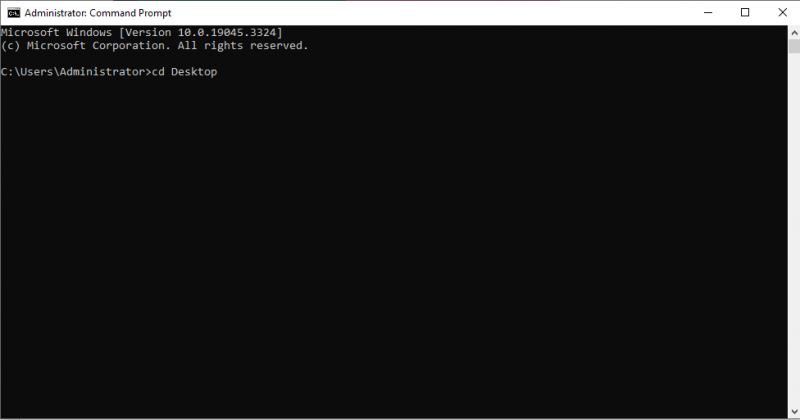
Как только мы окажемся в нужной папке, мы должны ввести имя командного файла (включая расширение «.bat») и нажать «Ввод». Например, если наш командный файл называется «batchfile.bat», мы вводим «batchfile.bat» и нажимаем «Enter».
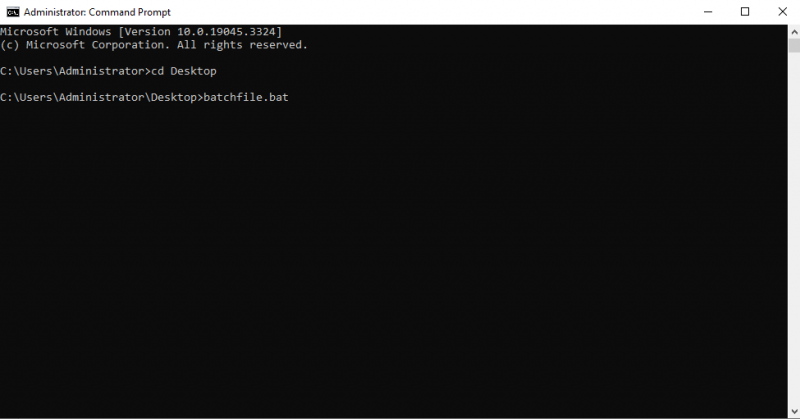
В этом случае сообщение «Привет, это мой первый командный файл!» сообщение отображается в окне командной строки. Затем, пока вы не коснетесь клавиши, инструкция паузы будет держать окно открытым.
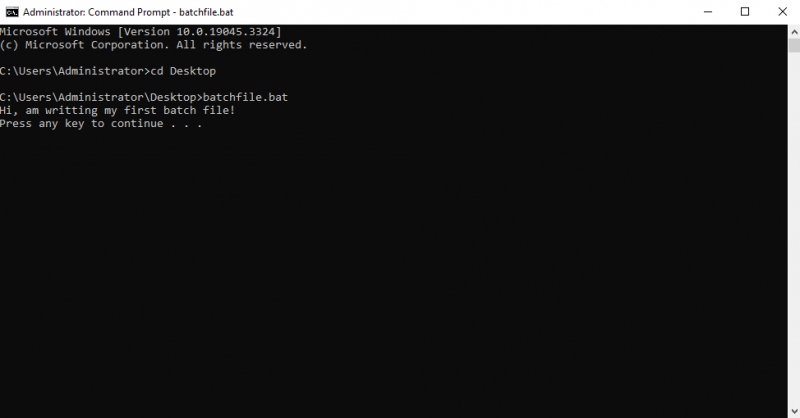
Заключение
Пакетные файлы — это универсальные инструменты для автоматизации задач и эффективного управления системами Windows. Вы только что прочитали подробное введение в пакетные сценарии в этой статье. Мы объяснили все основные шаги и инструменты, используемые для написания сценариев. Приведен практический пример для понимания основного синтаксиса пакетного сценария. Кроме того, мы обсудили две альтернативы, которые можно использовать для выполнения пакетного сценария в командной строке. Следуя этому руководству, вы сможете легко запустить свой первый пакетный скрипт.