Интеграция этих двух инструментов позволяет использовать данные, хранящиеся в Jira, для создания содержательных отчетов и информационных панелей в Power BI. В этом руководстве вы шаг за шагом проведете процесс интеграции Jira с Power BI, чтобы обеспечить бесперебойный анализ и визуализацию данных. Интересно, что этот процесс не использует никаких кодов.
Предварительные условия
Прежде чем начать процесс интеграции, убедитесь, что у вас есть следующие предварительные условия:
- Учетная запись Power BI: Зарегистрируйтесь в Power BI на странице https://powerbi.microsoft.com/ и выберите план, соответствующий вашим потребностям.
- Аккаунт Jira: Доступ к Jira на https://www.atlassian.com/software/jira и создайте учетную запись, если у вас ее еще нет.
- Соответствующие данные в Jira: Убедитесь, что в ваших проектах Jira есть данные, такие как проблемы, задачи и другая информация, связанная с проектом.
Шаг 1. Установите пакет содержимого Power BI Jira
1. Запустите или войдите в свою учетную запись Power BI и нажмите «Получить данные» на панели навигации. Поскольку Jira Content Pack не является одним из форматов по умолчанию, поставляемых с Power BI Desktop, нажмите «Еще» в конце списка.
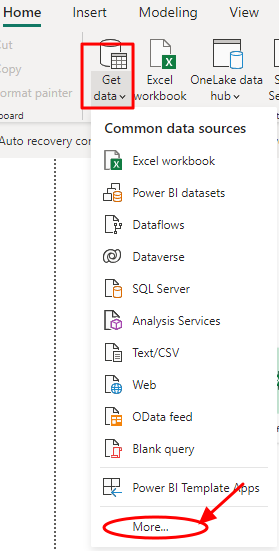
2. В открывшемся новом диалоговом окне снова нажмите «Другое», затем перейдите на вкладку «Интернет».
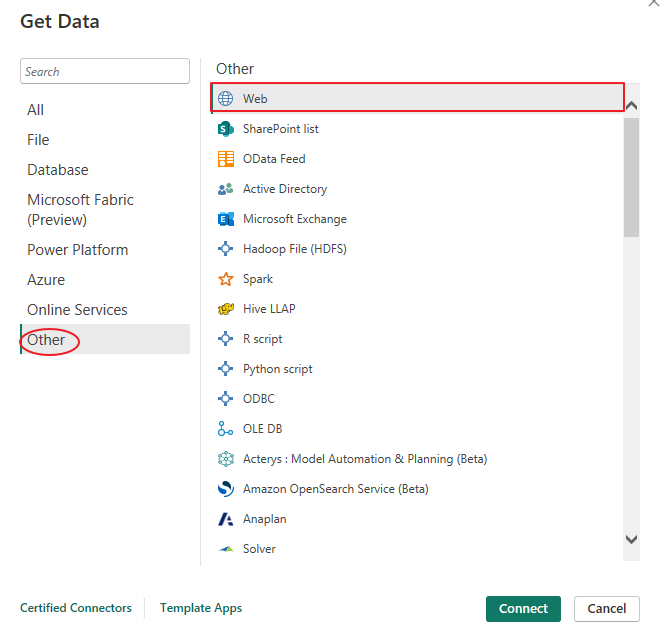
3. Введите URL-адрес Jira ( https://www.atlassian.com/software/jira ) в диалоговом окне и нажмите «ОК». Если у вас есть персональный URL-адрес вашей учетной записи JIRA, введите его в диалоговое окно.
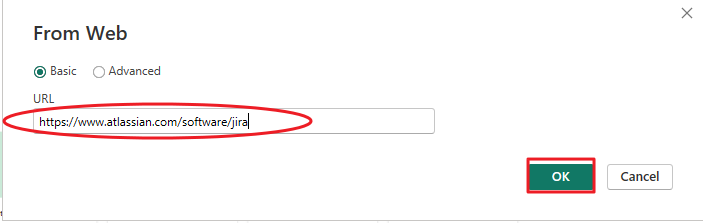
4. Описанный выше процесс должен подключить вас к списку пакетов контента Jira. Выберите соответствующие данные или таблицу и нажмите «Загрузить», чтобы импортировать данные в Power BI. Ваш проект появится в разделе «Данные/Поля» в Power BI.
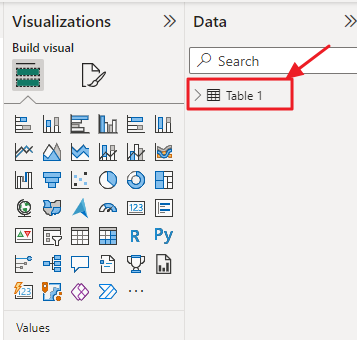
Шаг 2: Моделирование данных
После импорта данных вам может потребоваться выполнить некоторое моделирование данных, чтобы структурировать данные для лучшей визуализации.
Следующие шаги моделирования данных помогут:
- Отношения: Определите связи между различными таблицами, если ваша модель данных содержит несколько таблиц (например, проблемы, проекты и пользователи). Это позволяет создавать унифицированные визуализации.
- Типы данных : убедитесь, что типы данных ваших полей верны (например, даты должны распознаваться как даты, текст как текст, а числа как числа).
- Расчетные столбцы: Создайте вычисляемые столбцы, если вам нужны дополнительные данные для анализа. Например, вы можете захотеть подсчитать количество дней, в течение которых проблема была открыта.
- Меры: Определите меры для вычислений, такие как итоговые, средние или процентные значения.
Шаг 3: Визуализация данных
Когда данные правильно смоделированы и готовы к использованию, пришло время создать убедительные визуализации, чтобы получить представление о ваших данных Jira. Power BI предлагает широкий спектр возможностей визуализации, в том числе:
- Гистограммы и столбчатые диаграммы: Подходит для сравнения данных по различным категориям или периодам времени.
- Линейные графики: Идеально подходит для визуализации тенденций и изменений с течением времени.
- Круговые и кольцевые диаграммы: Полезно для отображения пропорций и процентов.
- Диаграммы областей: Отображение тенденций и совокупных данных с течением времени.
- Визуализации карт: Географически представляйте данные, если в ваших данных Jira есть информация о местоположении.
- Таблицы и матрицы: Идеально подходит для отображения подробных данных и сводок.
- Карты и KPI: Продемонстрируйте ключевые показатели эффективности (KPI) и важные показатели.
- Диаграммы Ганта: Визуализируйте сроки проекта и зависимости задач.
Не забудьте выбрать наиболее подходящий тип визуализации для данных, которые вы хотите представить.
Шаг 4. Создайте информационные панели и отчеты
После создания отдельных визуализаций организуйте их в содержательные информационные панели и отчеты. Панели мониторинга предоставляют обзор ключевых показателей и позволяют пользователям взаимодействовать с данными. Отчеты, с другой стороны, предоставляют подробную информацию и анализ.
1. Создание панели мониторинга
Вы можете создавать информационные панели, нажав «Новая информационная панель» на левой панели навигации, а затем перетаскивая визуализации с правой панели на холст информационной панели. Наконец, измените размер и расположите визуальные элементы, чтобы создать привлекательный макет.
2. Создание отчета
Вы также можете создавать отчеты. Для этого нажмите «Новый отчет» на левой панели навигации. Затем перетащите визуализации на холст отчета и, наконец, настройте визуальные элементы, используя параметры форматирования, чтобы повысить ясность.
Шаг 5. Опубликуйте и поделитесь
После создания информативных информационных панелей и отчетов с использованием интегрированных данных Jira в Power BI следующим важным шагом является публикация результатов и обмен ими с соответствующими заинтересованными сторонами или членами команды.
Чтобы опубликовать отчеты в службе Power BI, перейдите в Power BI Desktop и нажмите «Файл». В раскрывающемся меню выберите «Опубликовать». Затем вы можете выбрать подходящее рабочее пространство, в котором хотите опубликовать отчет. После публикации отчет будет доступен в службе Power BI, и к нему смогут получить доступ другие пользователи с необходимыми разрешениями.
Поделиться своими знаниями так же просто, как перейти к отчету, которым вы хотите поделиться в службе Power BI. Нажмите «Поделиться» и введите адреса электронной почты предполагаемых получателей. Вы можете назначить определенные разрешения, позволяющие им просматривать или редактировать отчет, в зависимости от их роли и требований.
Заключение
Интеграция Jira с Power BI может значительно расширить возможности анализа данных вашей организации. Это руководство поможет вам узнать, как подключить данные Jira к Power BI, выполнять моделирование данных, создавать визуализации и делиться аналитическими данными со своей командой. Используйте эту мощную интеграцию, чтобы принимать обоснованные решения и добиваться успеха в бизнесе.