Организационный режим интегрирован с Emacs, начиная с версии 22.2, и с XEmacs, начиная с версии 22.1. Это краткое руководство поможет вам быстро приступить к работе с Emacs и режимом организации.
По сравнению со многими другими программами, вам нужно знать больше, чтобы хорошо использовать Emacs. В Emacs вам приходится использовать множество сочетаний клавиш. Сначала вы разочаруетесь, но вскоре обнаружите, что можете делать больше с меньшим количеством щелчков мышью.
Все, от открытия файла до его сохранения, можно сделать с помощью мыши и нескольких щелчков меню. Однако со временем вы узнаете, что быстрые клавиши и набор текста без помощи рук — это то, что вам нужно.
Ключевые сокращения
Из-за сильной зависимости от двойных сочетаний клавиш Emacs использует Control-X, Control-F и Control-X, Control-S вместо более традиционных Alt-F и Alt-S. Сначала это может показаться нелогичным, но вы быстро адаптируетесь.
Давайте рассмотрим некоторые ключевые сокращения или соглашения, которые мы будем использовать при работе с EMACS:
- М - Alt (Это потому, что в старые добрые времена механических клавиатур он назывался Meta.)
- С — Клавиша управления или просто «Ctrl»
- С - Сдвиг
- С-х ж – Это означает нажать и удерживать Ctrl и x. Затем отпустите оба и нажмите f.
Установка Emacs в Debian/Ubuntu
Для установки Emacs в Ubuntu достаточно ввести команду:
$ судо apt-получить установку емаксКакой бы простой ни была установка, основными задачами являются настройка и обучение работе с EMACS. Есть файл конфигурации, который нам нужно отредактировать. В системах Linux этот файл расположен в ~/.emacs.
Практика в организационном режиме
Теперь, когда у нас есть Emacs, давайте начнем с ним работать. А пока давайте сосредоточимся на следующих сочетаниях клавиш:
- C-x C-s – Чтобы сохранить документ
- С-х С-е - Чтобы открыть документ
Давайте запустим EMACS и откроем новый документ с помощью C-x C-f и назовем его «demo1.txt». Появится новая пустая панель.
К настоящему времени Emacs понятия не имеет, что вы работаете с файлом Org. Он помечает его как текстовый файл:
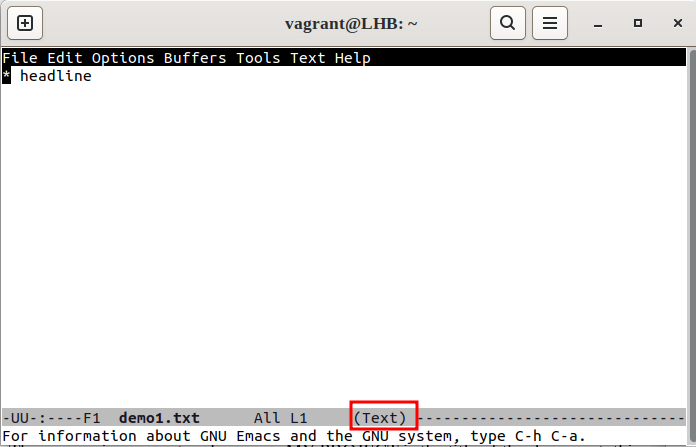
Давайте включим режим организации для нашего файла «demo1.txt», нажав M-x (Alt — x), а затем войдя в режим организации, как показано ниже:
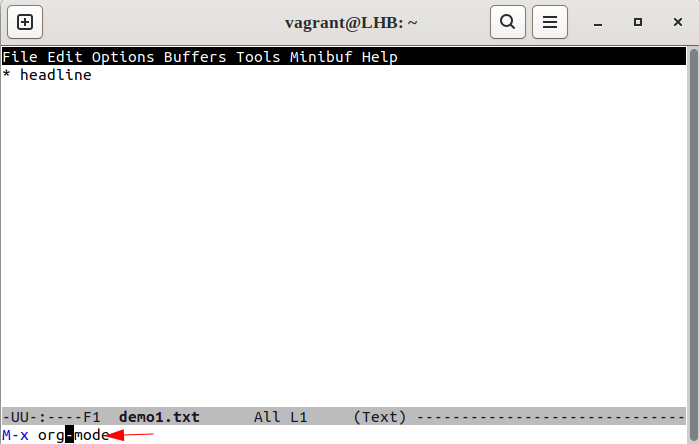
Метка внизу должна теперь отображать (Org):
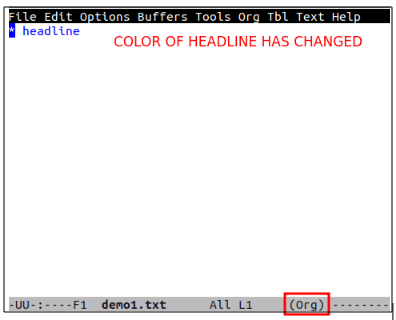
Однако в следующий раз, когда вы снова откроете этот файл, он снова отобразит его как текстовый файл:
Теперь, чтобы Emacs всегда обрабатывал его как документ Org, введите «-*- mode: org -*-'» в начале документа:
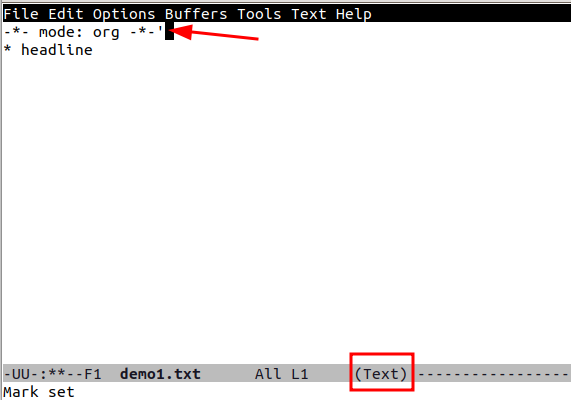
Примечательно, что это устанавливает режим организации для этого документа, независимо от расширения файла. Сохраним наш файл, нажав C-x C-s, и снова откроем его:
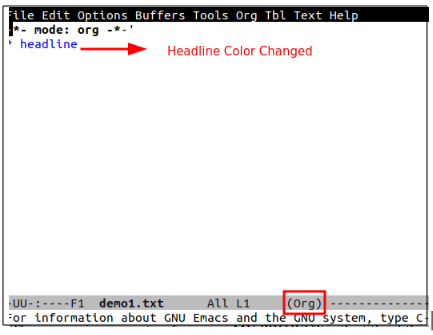
Теперь, как видите, файл автоматически открывается в организационном режиме.
В следующем разделе мы покажем вам, как изменить вашу конфигурацию Emacs, чтобы организационный режим всегда был доступен для использования с файлами «.org».
Настройка EMACS для режима ORG
Откройте файл конфигурации emacs, «.emacs». Вы можете открыть его с помощью самого Emacs, введя C-x C-f или любой другой редактор. Теперь поместите в него следующее содержимое:
;; - * - режим: элисп - * -;; Отключить заставку экран ( к давать возможность еще раз, замените t на 0 )
( setq запретить заставку t )
;; Включить режим временной метки
( переходный режим метки 1 )
;;;; Конфигурация организационного режима
;; Включить режим организации
( требовать орг)
;; Заставить режим организации работать с файлами, оканчивающимися на .org
;; (добавить в список ' авто-режим-алист '('\\.org$' . орг-режим))
;; Вышеупомянутое значение по умолчанию в недавнем emacsen
Примечание: Комбинация клавиш C-x C-f активирует функцию поиска файла, которую можно использовать для создания нового документа или доступа к ранее сохраненному.
Наконец, перезапустите Emacs, чтобы активировать режим организации для всех файлов «.org».
Начало работы с организационным режимом
Пока что мы настроили Emacs для работы с документами типа Org. Теперь мы можем использовать его. Во-первых, давайте посмотрим набросок. Использование плана — отличный способ систематизировать свои идеи при создании заметок или написании работы.
Встроенной функцией Emacs является режим структуры. Мы можем использовать его для организации текста в отдельные записи. Каждая запись состоит из заголовка и тела. Кроме того, эти записи могут быть вложены друг в друга для построения древовидной структуры иерархической информации.
Добавление вводного раздела
Создайте новый текстовый файл (C-x b), сохраните его как «demo2.org» и введите в него некоторое содержимое. Начнем с добавления строки заголовка, используя тег #+title:
# +название: Мой проект 1Нам не нужно добавлять здесь «-*- mode: org --*-», так как мы уже изменили конфигурационный файл Emacs. Значение тега --*- mode: org --*- уже обсуждалось. Теперь добавим имя автора с помощью тега #+author:
# +автор: LinuxHintТочно так же мы используем #+ тег даты, чтобы добавить дату здесь:
# +дата: 2023 -02-06Работа с заголовками
Теперь давайте поместим здесь несколько заголовков. Для этого нам нужно использовать одну или несколько звездочек.
* Это * Заголовок жирным шрифтом *** Это / курсив / Подзаголовок *
Примечательно, что мы также можем изменить текст, используя *жирный*, /курсив/, _подчеркнутый_ или =дословно=.
Если строка не начинается со звездочки, она принимается за содержание заголовка над ней. Давайте добавим текст к нашим предыдущим заголовкам:
* Это * Заголовок жирным шрифтом *Это обычный текстовый контент.
** Это / курсив / Подзаголовок *Это еще одно текстовое содержимое.
В этом примере строка «Это заголовок» является основным текстом для «Заголовка 1». Точно так же «Это подзаголовок» является основным текстом для «Подзаголовка».
Обратите внимание, что «Заголовок 1» — это дерево, а последующие подзаголовки — его ветви. Мы можем сложить ветки и тело вокруг дерева, чтобы скрыть его от прямого взгляда.
Кроме того, мы можем расширить заголовок, поместив курсор на заголовок и нажав клавишу TAB или Shift-Tab.
Игра со списком
Теперь давайте составим список. Составление списков — отличный способ упорядочить свои мысли и оставаться организованным. Кроме того, такого рода заметки помогают сохранять широкий обзор.
Часто нам нужно вставить простой неупорядоченный список в содержимое поддерева, которое не является элементом/узлом самой древовидной структуры документа. Для этого мы можем просто начать строку со знака минус (-) или плюс (+):
* Ненумерованные списки- Первый элемент ненумерованного списка.
- Второй элемент ненумерованного списка:
+ Первый подэлемент ненумерованного списка.
+ Второй подэлемент ненумерованного списка.
Используйте M-Return, чтобы вставить следующий элемент списка. Организационный режим автоматически добавляет - или + в начале последующих элементов списка.
Перейдем к упорядоченному списку. Начало строки с «1». или «1)» создает упорядоченный список; нажатие M-Return вставляет следующий элемент и заставляет организационный режим автоматически нумеровать элементы в списке:
* Упорядоченные списки1 . Первый упорядоченный список
2 . Второй упорядоченный список
- Первый неупорядоченный элемент в Список.
- Второй элемент ненумерованного списка в Список:
1 ) Первый упорядоченный элемент в неупорядоченном списке.
2 ) Второй упорядоченный элемент в неупорядоченном списке.
Как и в случае с ненумерованным списком, используйте M-Return, чтобы организационный режим автоматически нумеровал каждый последовательный элемент в списке.
Что насчет гиперссылок?
Ну, мы также можем добавить кликабельные ссылки в организационном режиме. Мы можем просто поставить ссылки, как обычно:
*Пример гиперссылки< а href '=' 'https://www.linuxhint.com/' > https://www.linuxhint.com < / а >
Наконец, наш файл «demo2.org» выглядит примерно так:
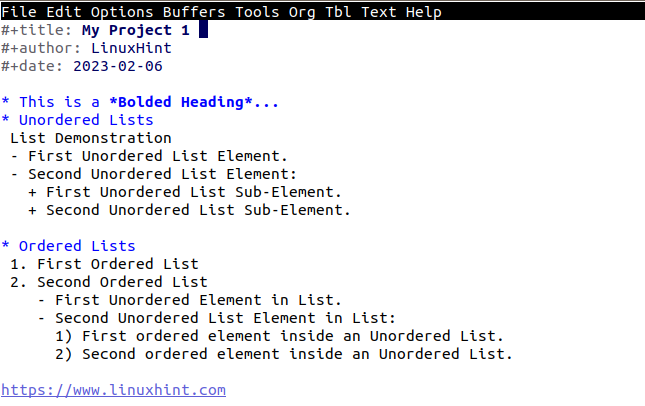
Заключение
Неудивительно, что описание всех функций Org, в том числе тех, которые предназначены для разработки, анализа и связывания фрагментов исходного кода в документе, может потребовать значительных усилий. В этой статье мы только коснулись того, что вы можете с этим сделать.