“ Ошибка системного вызова Explorer.exe ” — это проблема, связанная с файловым менеджером, из-за которой значки исчезают с рабочего стола всякий раз, когда пользователь пытается получить к ним доступ. Более того, упомянутая ошибка также появляется всякий раз, когда пользователь нажимает на меню «Пуск». Некоторые пользователи воспринимают его как вирус или вредоносное ПО, но это не так. Указанная ошибка может возникать из-за конфликтующих файлов, поврежденных системных файлов, устаревших драйверов или зависших процессов проводника.
В этой статье будут рассмотрены различные методы устранения указанной проблемы.
Как исправить/исправить проблему «Ошибка системного вызова» Explorer.exe?
Вышеупомянутая проблема может быть решена с помощью следующих методов:
Исправление 1: перезапустите проводник Windows.
Иногда несколько процессов зависают и приводят к « Не удалось выполнить системный вызов ' ошибка. Таким образом, перезапуск проводника Windows повлияет на его исправление.
Шаг 1: Запустите диспетчер задач
Сначала перейдите в меню «Пуск» и выполните поиск « Диспетчер задач » и откройте его:
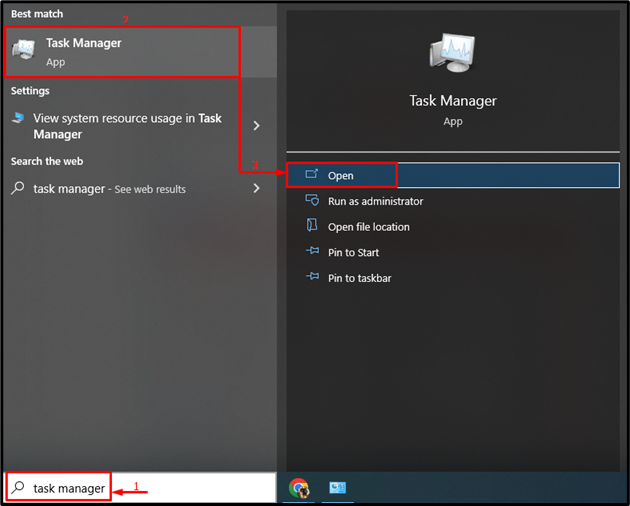
Шаг 2. Перезагрузите проводник Windows.
-
- Сначала перейдите в « Процессы ' раздел.
- Выберите ' проводник Виндоус » и нажмите кнопку « Рестарт ' кнопка:
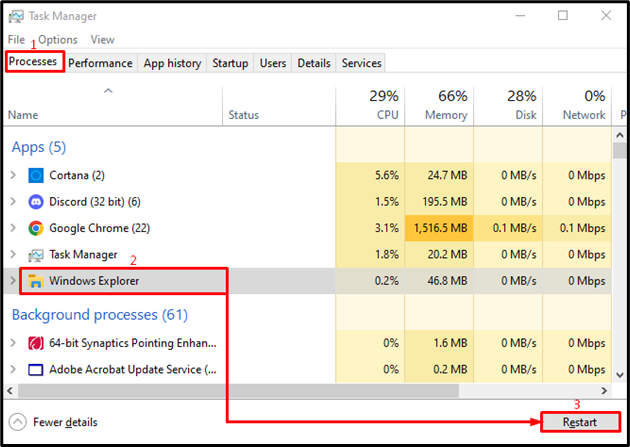
Это перезапустит « проводник Виндоус ' процесс.
Исправление 2: запустить сканирование SFC
“ Не удалось выполнить системный вызов ” может быть результатом повреждения системных файлов. Поэтому восстановление поврежденных системных файлов исправит это.
Шаг 1: Запустите CMD
Сначала перейдите в меню «Пуск» и выполните поиск « Командная строка », чтобы открыть его:
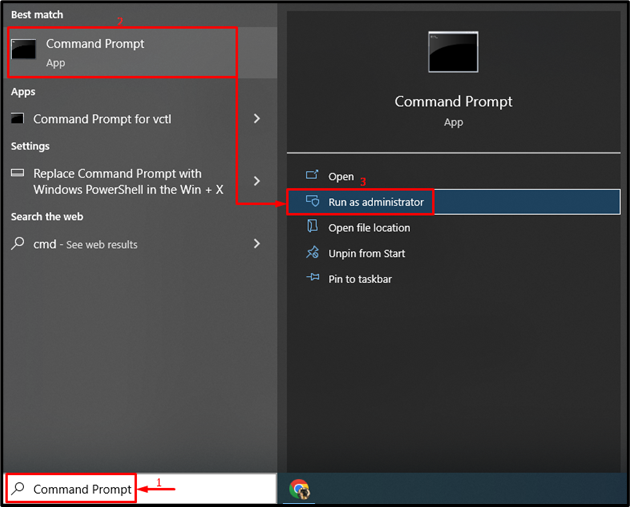
Шаг 2: Выполните сканирование sfc
Выполните следующую команду в терминале, чтобы запустить сканирование sfc:
> ПФС / сканировать сейчас
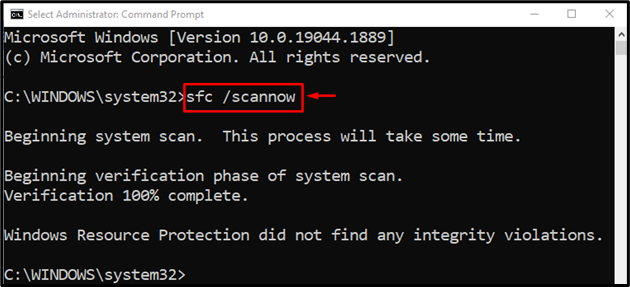
Восстановление системных файлов Windows выполнено.
Исправление 3: выполнить сканирование DISM
“ DISM ' будет использоваться для восстановления ' Не удалось выполнить системный вызов ' ошибка. По этой причине напишите данную команду в консоли терминала и выполните ее:
> DISM / В сети / Cleanup-Image / Восстановить здоровье
“ DISM ” используется для работы с поврежденными файлами образов Windows:
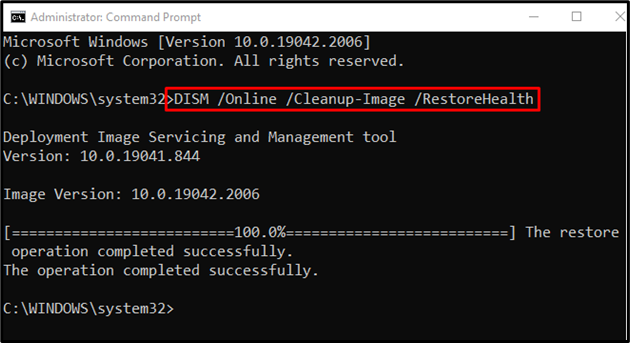
Выполнен ремонт операционной системы Windows.
Исправление 4: Запустите CHKDSK
Выполнить « chkdsk ” отсканируйте, чтобы исправить “ Не удалось выполнить системный вызов ' ошибка:
> ЧКДСК С: / ф / р / Икс
Приведенная выше команда проверит и восстановит поврежденные сектора на жестком диске:
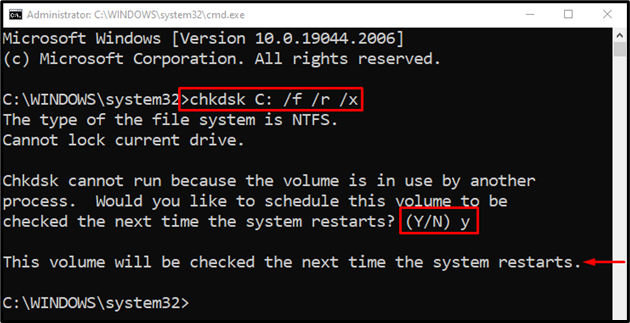
Нажмите ' Д », чтобы начать сканирование при следующей перезагрузке системы.
Исправление 5: запустить полное сканирование системы
“ Не удалось выполнить системный вызов ” можно исправить, запустив проверку на вирусы.
Шаг 1. Запустите Защиту от вирусов и угроз
Сначала найдите « Защита от вирусов и угроз » через меню «Пуск»:
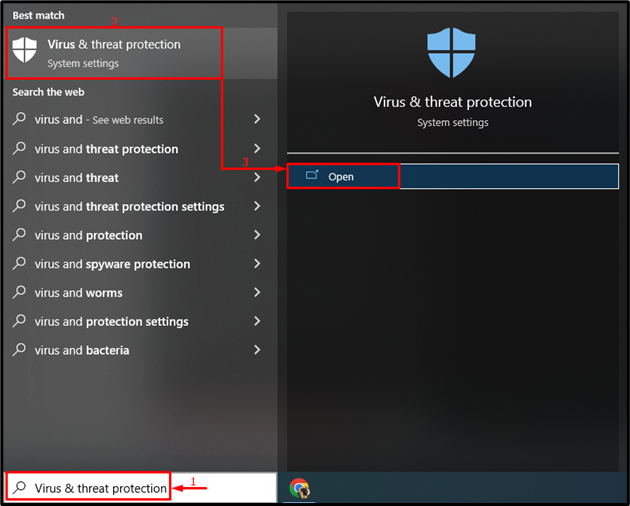
Шаг 2. Запустите параметры сканирования
Нажать на ' Параметры сканирования ”:
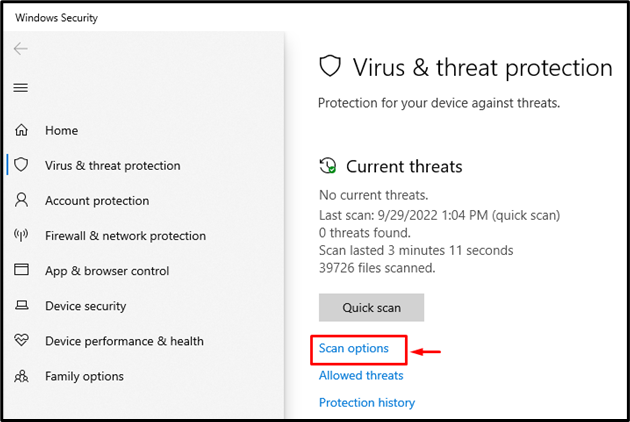
Шаг 3. Запустите сканирование системы
Выберите « Полное сканирование ” и нажмите “ Сканировать сейчас ' кнопка:
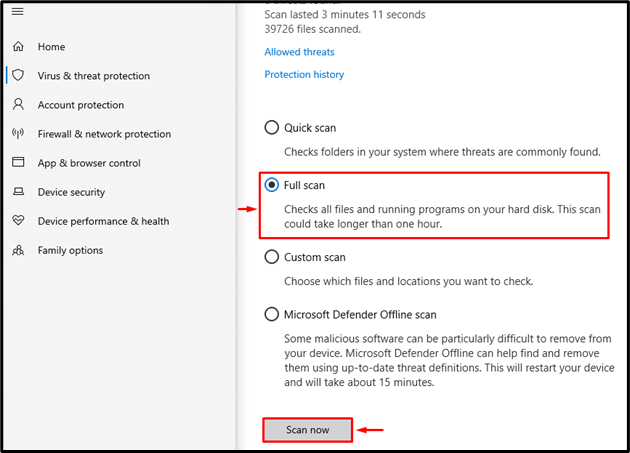
Началась проверка на вирусы:
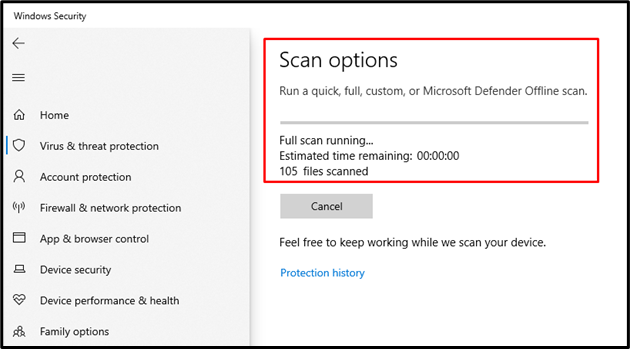
Сканирование на наличие вирусов и угроз завершено, и вредоносный вирус был удален.
Исправление 6: обновить драйверы дисплея
Указанная ошибка также может быть устранена путем обновления графического драйвера.
Шаг 1. Запустите диспетчер устройств
В качестве первого шага найдите и откройте « Диспетчер устройств » через меню «Пуск»:
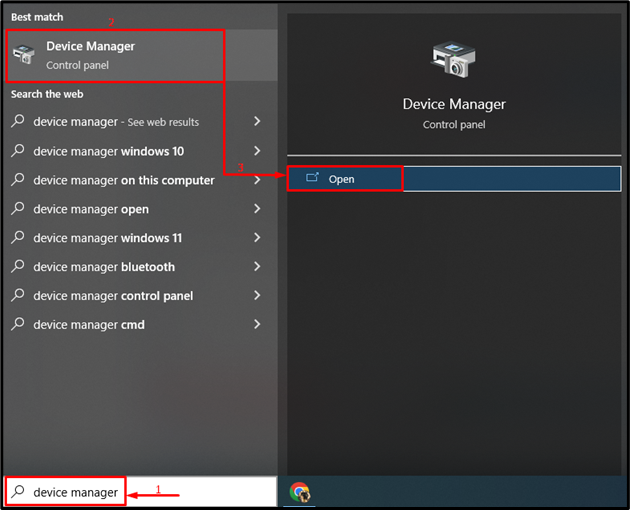
Шаг 2: Обновите драйвер
Продлить “ Видеоадаптеры сегмент. Щелкните правой кнопкой мыши драйвер дисплея и выберите « Обновить драйвер ”:
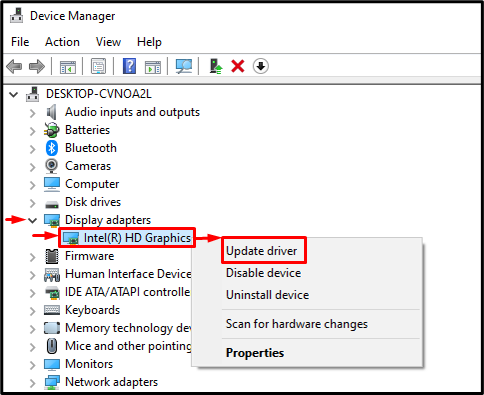
Выбирать ' Автоматический поиск драйверов », чтобы проверить наличие обновлений драйверов дисплея:
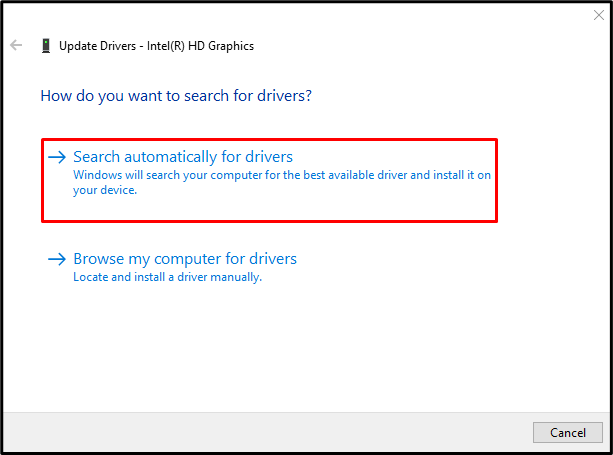
После обновления драйвера перезагрузите систему и проверьте, устранена ли проблема.
Исправление 7: включить чистую загрузку
Отключение сторонних служб включит режим чистой загрузки и поможет устранить указанную ошибку.
Шаг 1: Запустите конфигурацию системы
Найдите и откройте ' Конфигурация системы » из меню «Пуск» Windows:
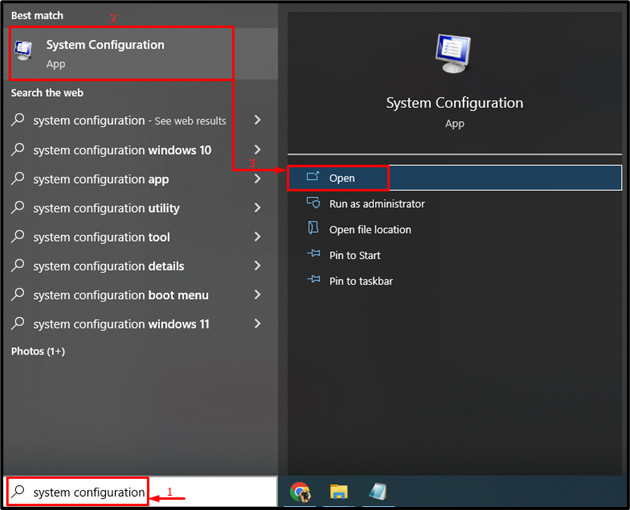
Шаг 2. Отключите сторонние службы
-
- Перейдите к « Услуги ' раздел.
- Отметьте галочкой « Скрыть все службы Microsoft ” вариант флажка.
- Активировать « Отключить все », и, наконец, нажмите « ХОРОШО ' кнопка:
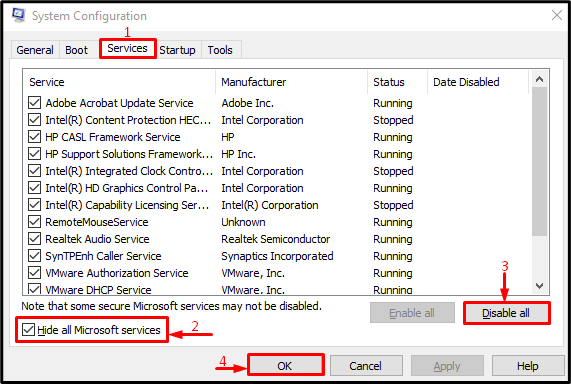
Чистая загрузка успешно включена.
Исправление 8: выполнить чистую установку
Если все вышеперечисленные способы не помогли устранить указанную проблему, выполните чистую установку Windows. Установка свежей Windows поможет решить возникшую проблему.
Заключение
“ Ошибка системного вызова Explorer.exe ” можно устранить несколькими способами. Эти методы включают перезапуск проводника Windows, запуск сканирования sfc, запуск сканирования DISM, запуск сканирования chkdsk, запуск полного сканирования системы, обновление драйверов дисплея, включение чистой загрузки или выполнение чистой установки Windows. В этой статье представлены различные способы решения указанной проблемы.