Предпосылки:
Для выполнения действий, описанных в этом руководстве, вам потребуются следующие компоненты:
- Функциональная система Linux. Узнать больше о настройка виртуальной машины Ubuntu на VirtualBox .
- Доступ к пользователь без полномочий root с разрешением sudo .
Запуск процессов из терминала
Всякий раз, когда выполняется команда, процессы запускаются под терминалом. Если терминал закрыт, все связанные с ним процессы автоматически завершаются. В определенных ситуациях это может быть неудобно. Например:
- Подавляющее количество выходных данных и сообщений об ошибках/диагностике
- Случайное закрытие терминала, приводящее к остановке потенциально важных процессов и т. д.
Для решения этих проблем есть несколько вариантов:
- Запуск процессов в фоновом режиме
- Отключение процессов от терминала
Процессы, работающие в фоновом режиме, не будут перегружать вывод терминала. Более того, терминал может свободно запускать дополнительные команды. Для отдельных процессов они не завершатся, даже если терминал закрыт.
Запуск процессов в фоновом режиме
Во многих случаях выполнение команды может занять некоторое время. Как правило, пользователь вынужден ждать завершения команды. Например, когда вы используете текстовый редактор, оболочка недоступна, пока редактор не будет закрыт.
Для демонстрации воспользуемся командой «yes»:
$ мужчина да 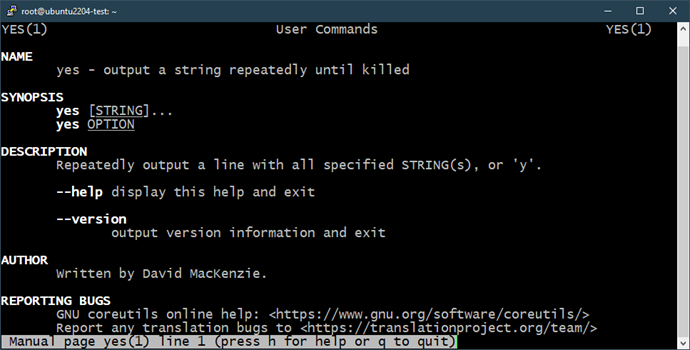
Способ 1:
Есть несколько способов перевести запущенный процесс в фоновый режим.
Во-первых, мы останавливаем процесс, не завершая его. Для этого выполните следующую команду и нажмите «Ctrl + Z»:
$ да 'Привет, мир' > / разработчик / нулевой 
Теперь запустите команду «bg», чтобы отправить процесс в фоновом режиме:
$ бг 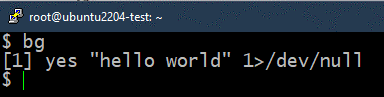
После перевода в фоновый режим процесс возобновляется. Следующая команда выводит список всех запущенных в фоновом режиме заданий:
$ рабочие места 
Способ 2:
В предыдущем методе процесс сначала запускался на переднем плане. Мы приостанавливали процесс, переводили его в фоновый режим, затем возобновляли. Вместо этого мы можем запустить процесс прямо в фоновом режиме.
Для этого добавьте знак «&» в конце команды:
$ да 'о, длинный джонсон' > / разработчик / нулевой & 
Здесь порожденные процессы автоматически запускаются в фоновом режиме. Для проверки проверьте список фоновых заданий:
$ рабочие места 
Способ 3:
Мы также можем запускать процессы в фоновом режиме с помощью tmux , мощный мультиплексор, который может управлять несколькими терминальными сеансами в одном окне. Он не предустанавливается в Linux. Однако он доступен для всех основных дистрибутивов Linux. Узнать больше о установка tmux в линукс .
В следующем примере мы используем tmux для проверки связи с целью и регистрации вывода:
$ tmux новый -д 'ping -c 9 127.0.0.1 > ping.log' 
Файл журнала проверяет, успешно ли выполняется команда:
$ кот пинг.лог 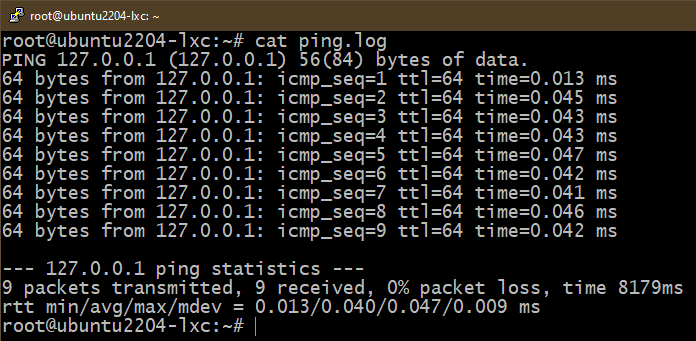
Это всего лишь один пример того, что может сделать tmux. Узнать больше о tmux с примерами .
Возвращение заданий на передний план
Если вы хотите вернуть задание на передний план, мы используем команду «fg». Нам также нужен номер задания из команды jobs.
Во-первых, определите работу, которую вы хотите вывести на передний план:
$ рабочие места 
Теперь используйте команду «fg»:
$ фг %< job_number > 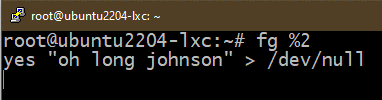
Отключение процессов от терминала
Любой процесс, связанный с терминалом, завершается после закрытия терминала, независимо от того, запущен ли он на переднем плане или в фоновом режиме. Чтобы избежать завершения процесса, мы отделяем целевой процесс от терминала/оболочки.
Способ 1:
Чтобы отказаться от процесса, нам сначала нужен фоновый процесс:
$ да 'кверти' > / разработчик / нулевой & 
Проверьте список запущенных фоновых заданий:
$ рабочие места 
Запишите серийный номер целевого фонового задания. Теперь используйте команду «disown», чтобы отсоединить его от терминала:
$ отречься %< job_number > 
Целевое задание теперь должно исчезнуть из списка заданий:
$ рабочие места 
Однако вы все еще можете видеть процесс, работающий в фоновом режиме:
$ PS к 
Способ 2:
Другой способ отсоединить процесс от родительского терминала — использовать команду «nohup». Он поддерживает работу процесса в фоновом режиме даже после закрытия терминала.
Использование «nohup» выглядит следующим образом:
$ нет < команда > & 
Убедитесь, что задание создано успешно:
$ рабочие места 
Способ 3:
Этот метод полностью отсоединяет целевой процесс. Это более эффективный способ отсоединения приложений с графическим интерфейсом.
Например, чтобы запустить Firefox и полностью отсоединить его от терминала, используйте следующую команду:
$ Fire Fox разработчик / нулевой &>/ разработчик / нулевой &Здесь:
- /dev/ноль это специальное устройство в Linux, которое избавляется от любых записанных на него данных.
- В предыдущей команде ввод считывается, а вывод отправляется в /dev/ноль . Узнайте больше о другие способы использования /dev/null .
Заключение
Мы продемонстрировали различные способы запуска процесса в фоновом режиме. Мы также продемонстрировали способы отсоединения процесса от родительского терминала. Эти приемы могут быть полезны при работе с терминалом или запуск скрипта .
Если вам нужно выполнить определенные команды по определенному шаблону, мы можем разгрузить его как системный сервис . Для удаленных машин мы также можем использовать сторонние инструменты, такие как Ansible для автоматизации почти всего .
Удачных вычислений!