Google и Apple всегда борются за фантастические и надежные функции своих устройств. Соответственно, обмен файлами на разных платформах — весьма хлопотная задача; но Apple упростила задачу и запустила функцию максимально быстрого обмена файлами с iPhone на Mac OS через AirDrop.
Учитывая эту функцию, Google вступил в бой и запустил ту же функцию на устройствах Android под названием Nearby Share. Это функция для быстрого обмена файлами/данными между ОС Android и Windows.
В этом ценном руководстве будет объяснено и реализовано использование функции Nearby Share для Windows и Android.
Как использовать Nearby Share для Windows на Android?
Для обмена файлами/данными между Windows и Android необходимо подключение Bluetooth. Итак, подключите свой телефон к Windows через Bluetooth, а затем выполните следующие шаги для обмена файлами.
Шаг 1. Загрузите «Обмен с окружением»
Откройте веб-браузер Windows и загрузите инструмент Nearby Share из его официальный источник :
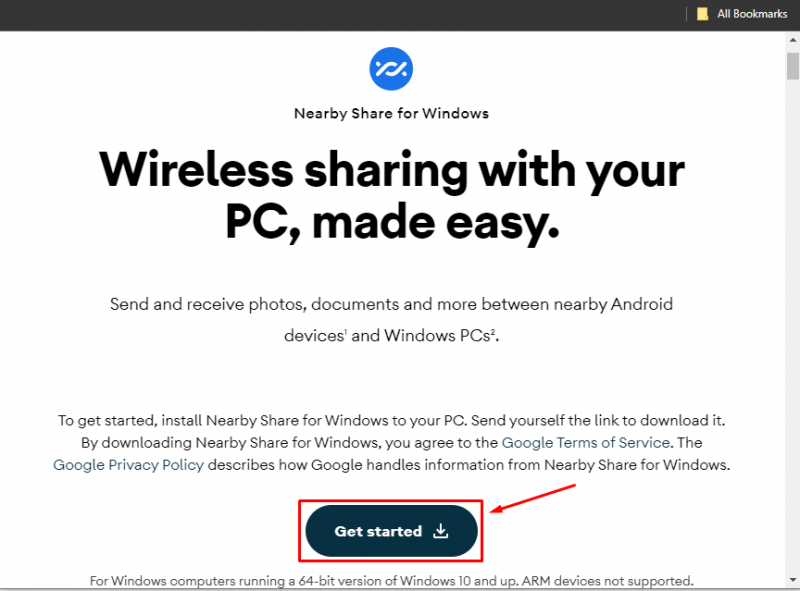
Установочный файл загружается размером 1,3 МБ и установка займет меньше минуты.
Шаг 2. Откройте общий ресурс поблизости.
После установки Nearby Share запустите и включите режим приемника для всех, как показано:
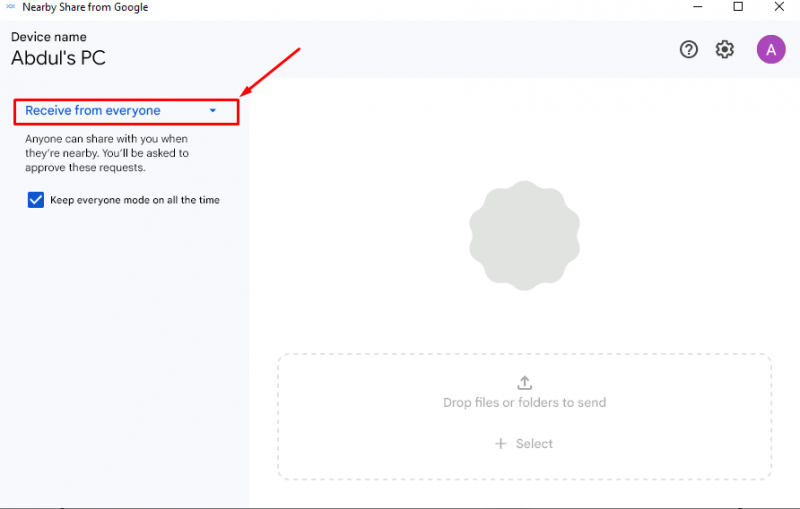
Давайте двинемся дальше и поделимся изображением из Android в операционную систему Windows!
Шаг 3. Поделитесь файлом с Android
Откройте свой мобильный телефон Android, перейдите в галерею и выберите конкретное изображение для отправки. После выбора нажмите на « Делиться ' икона:
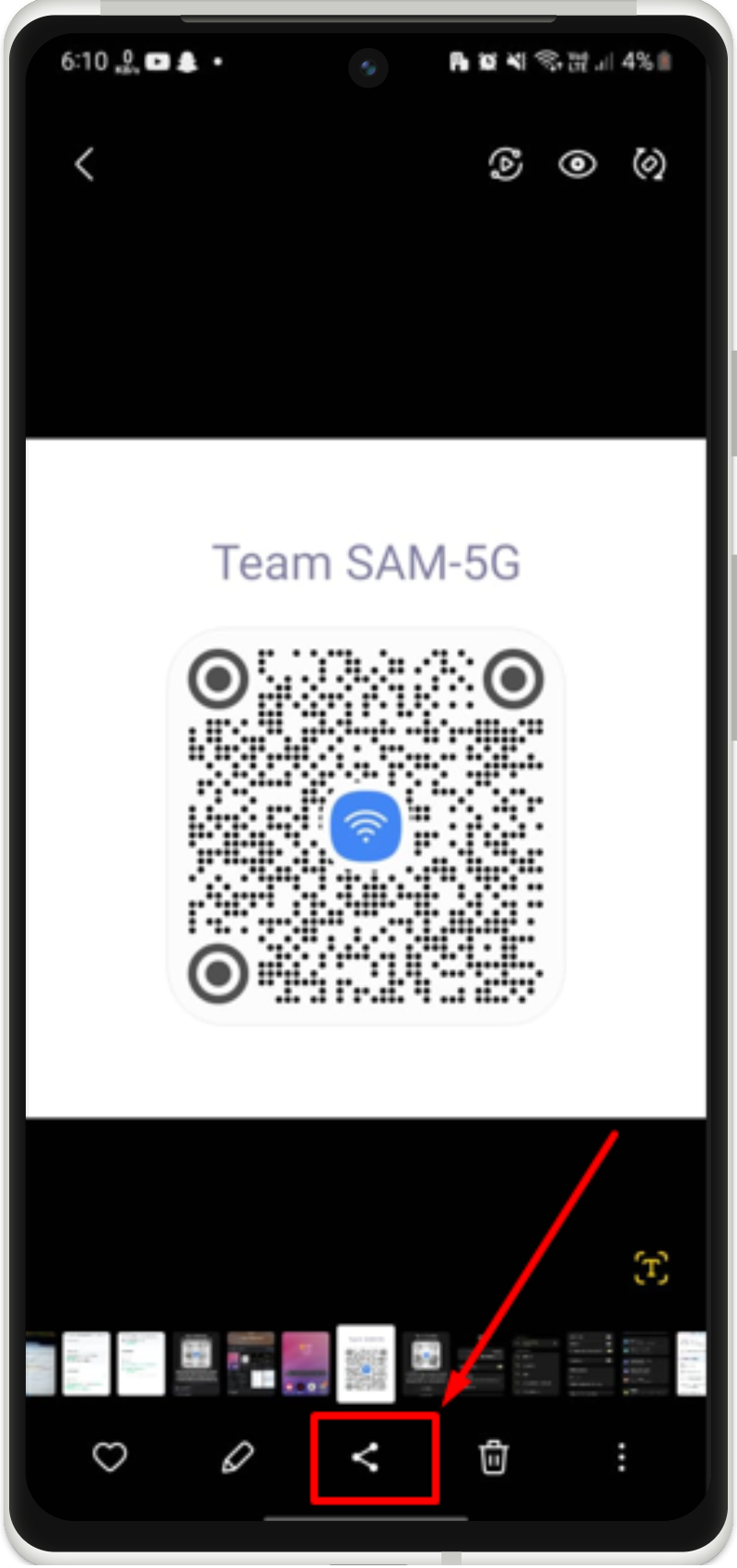
Шаг 4. Выберите «Общий доступ поблизости».
Появится всплывающее окно обмена, нажмите « Поделиться поблизости вариант продолжения:
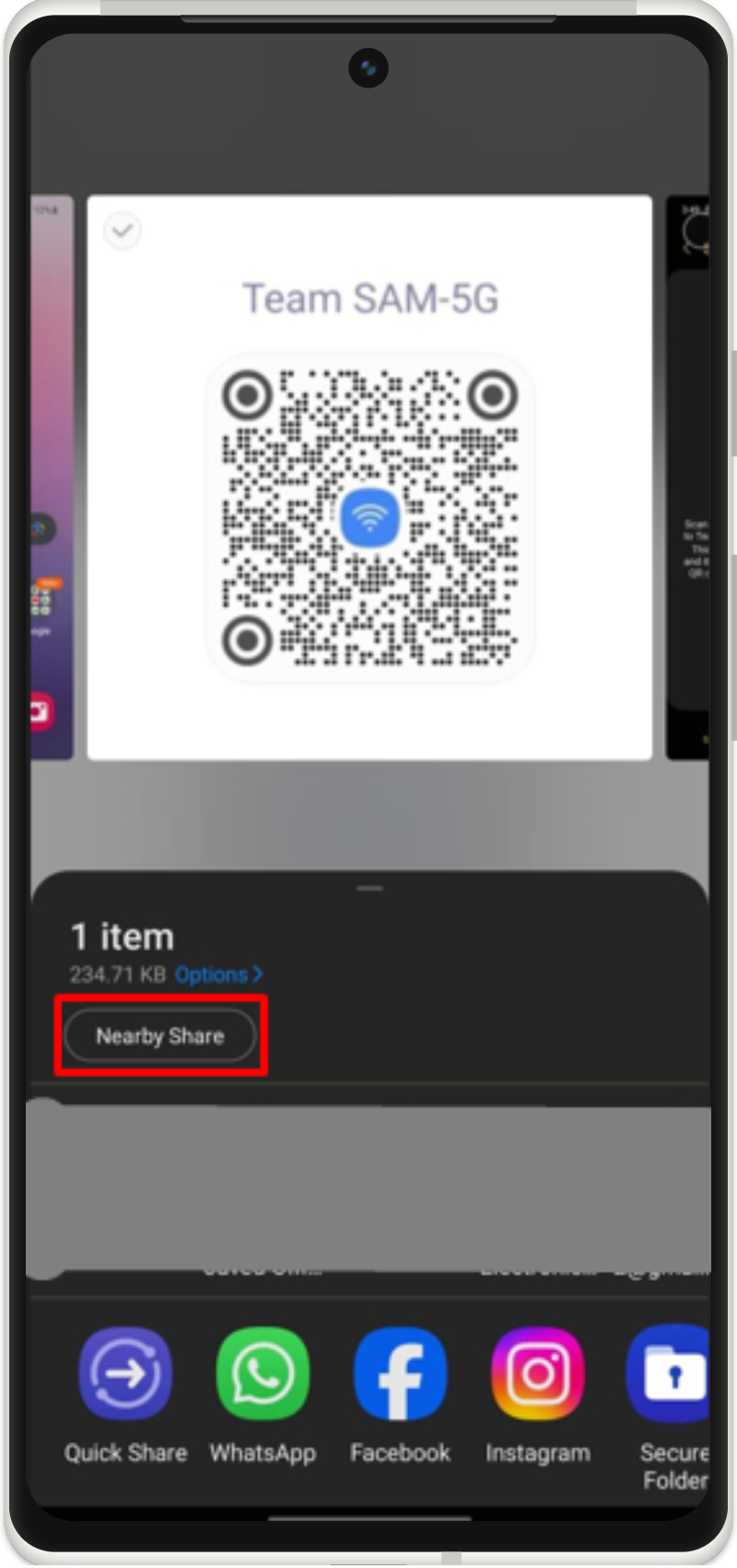
Шаг 5: Отправить файл
После этого Android выполнит поиск и отобразит ближайшие общие устройства. Просто нажмите на конкретное устройство, чтобы отправить файл:
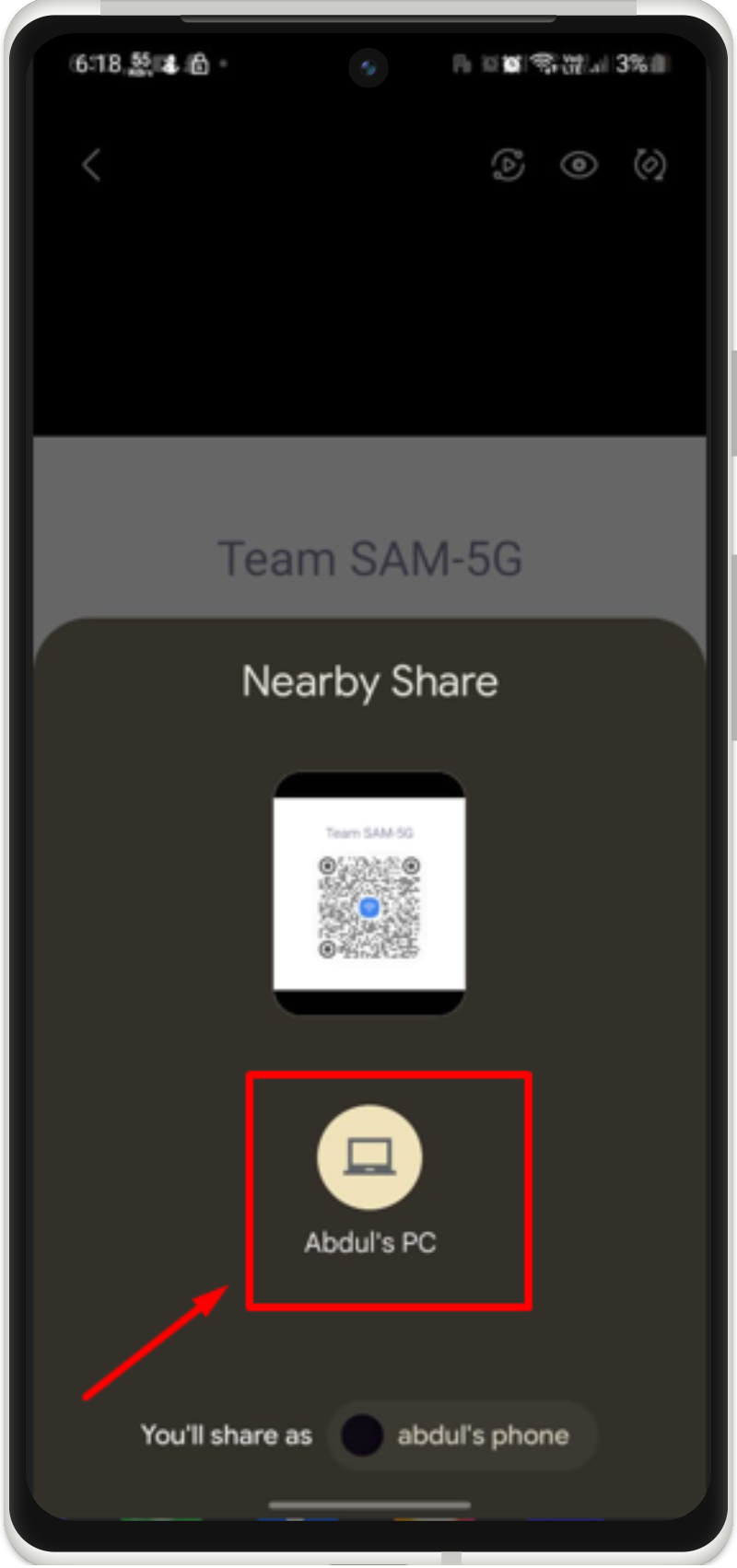
Выполнив вышеуказанное действие, изображение будет отправлено.
Шаг 6: Примите файл
Вы увидите уведомление на вашем Windows Nearby Share о принятии отправленного файла. Как только вы примете его, он будет автоматически загружен в вашу систему:
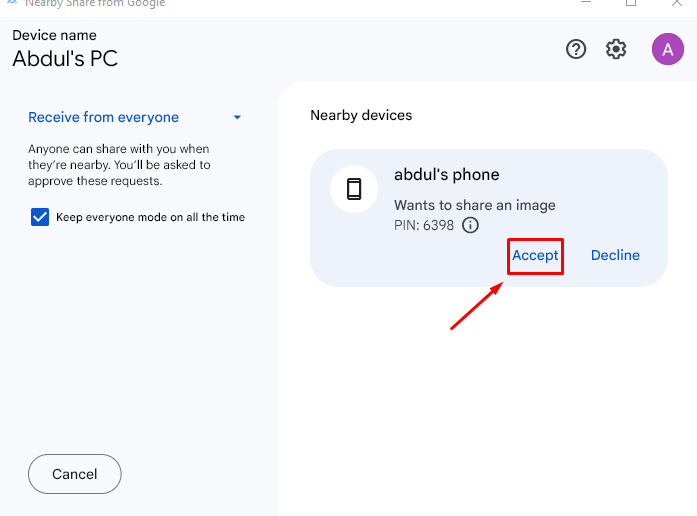
Шаг 7: Проверка
Чтобы убедиться, что изображение загружено или нет, вы можете проверить загруженный каталог, как показано:
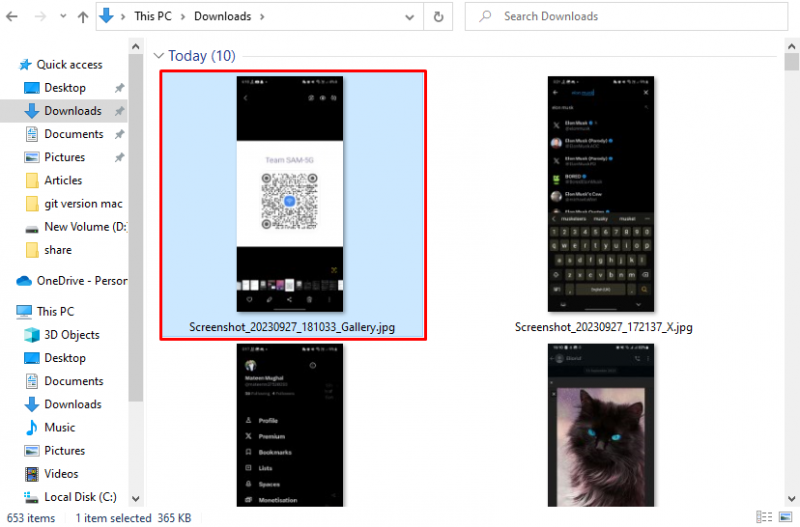
Примечание : если вы используете один и тот же Интернет для обоих устройств (Android и Windows), подключение Bluetooth не требуется. Вы можете поделиться им только с помощью функции Nearby Share, исключая соединение Bluetooth.
Следуя этим инструкциям, вы можете передавать данные с Android в операционную систему Windows.
Заключение
Чтобы использовать функцию Nearby Share для Windows и Android, подключите оба устройства через Bluetooth. После этого загрузите Инструмент «Поделиться поблизости» в вашей Windows, установите его и запустите. Включите режим приемника для всех, выберите файл на своем устройстве Android и поделитесь им через Nearby Share на своем ПК. Наконец, примите файл, чтобы загрузить его в ОС Windows. В этой статье описаны шаги по использованию Nearby Share для Windows и Android.