Спецификация ПК — это сводка аппаратных и программных компонентов устройства/компьютера. Он предоставляет информацию о типе процессора, памяти, накопителе, видеокарте, операционной системе и дополнительных функциях, имеющихся в компьютере. Очень важно найти и понять характеристики ПК, когда пользователи хотят купить новый ПК, обновить компоненты, установить определенные приложения или устранить неполадки. Пользователи могут легко получить доступ к спецификациям ПК с Windows 11 и понять их.
В этой статье будут продемонстрированы различные способы доступа и понимания характеристик ПК в Windows 11.
Как получить доступ и понять характеристики ПК в Windows 11?
Существует множество способов получить доступ и проверить характеристики ПК в Windows 11, например:
Способ 1: доступ и проверка характеристик ПК с помощью инструмента настроек
Сначала нажмите на « Окна на панели задач и выберите значок « Настройки ' приложение:
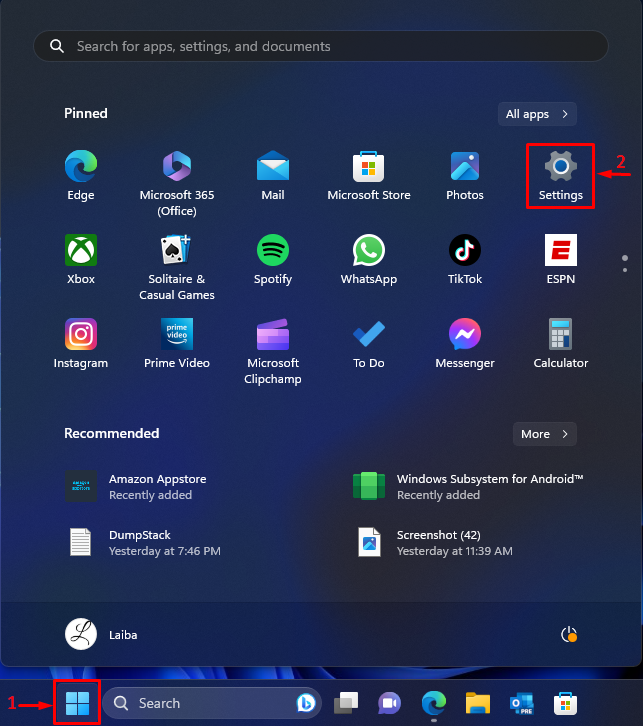
Затем нажмите на кнопку « О вкладка » в разделе « Система ' окно:
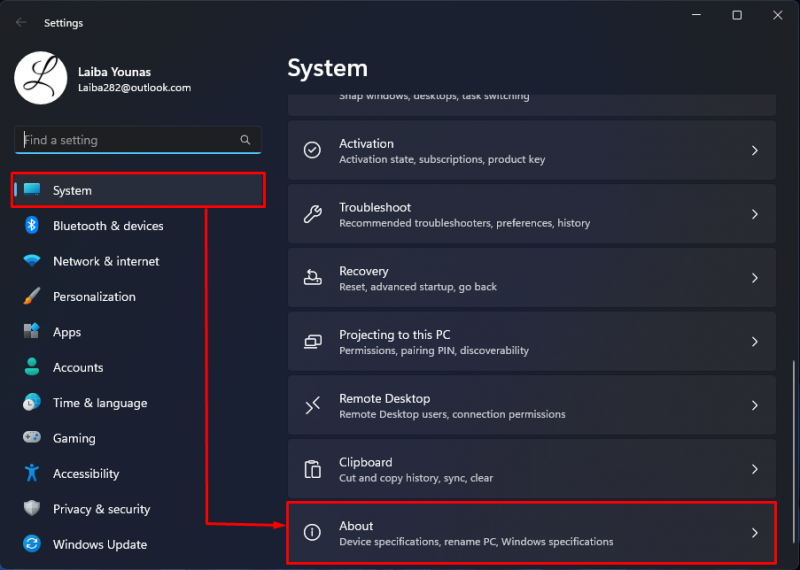
Впоследствии вы увидите характеристики устройства и характеристики Windows. « Технические характеристики устройства В разделе «» показаны характеристики оборудования, такие как имя устройства, системная память, процессор, архитектура, а также поддержка пера и сенсорного ввода.
« Технические характеристики Windows В разделе » отображаются характеристики программного обеспечения, такие как версия Windows, дата установки, сборка ОС и опыт:
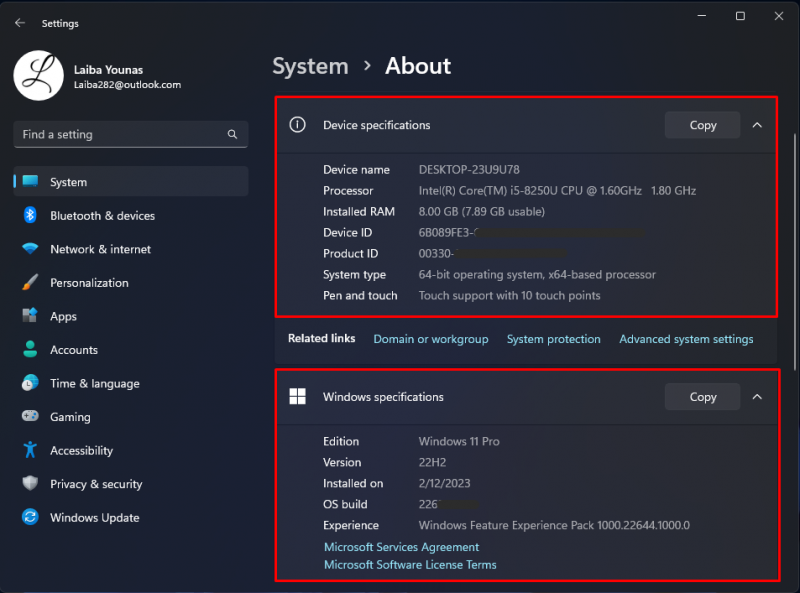
Способ 2: доступ и проверка характеристик ПК с использованием информации о системе
Сначала нажмите кнопку « Windows + Р Клавиши «Выполнить» для запуска диалогового окна «Выполнить». Затем введите « msinfo32 » в нем и нажмите « Входить ' ключ:
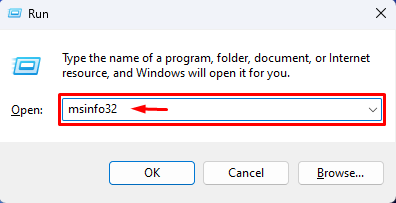
После этого откроется приложение «Информация о системе», и вы увидите все характеристики ПК:
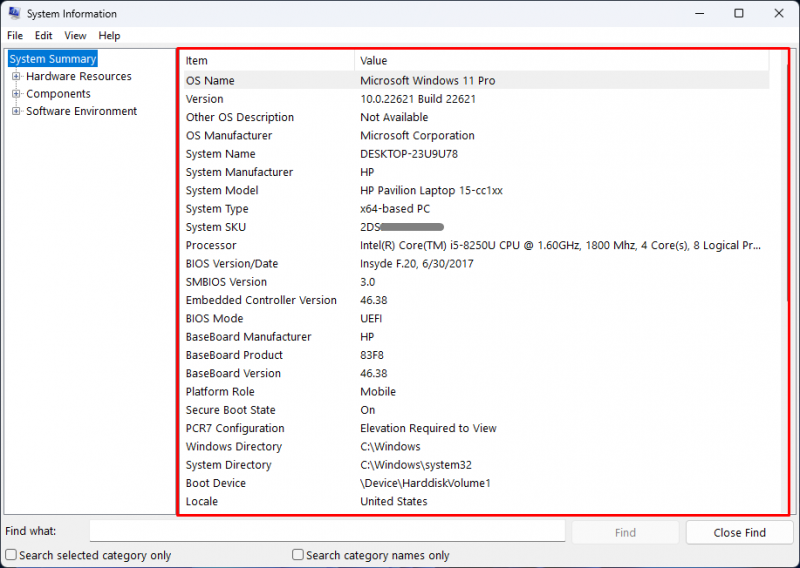
Кроме того, пользователи также могут просмотреть подробную информацию об оборудовании, программном обеспечении и других компонентах, развернув их с левой стороны:
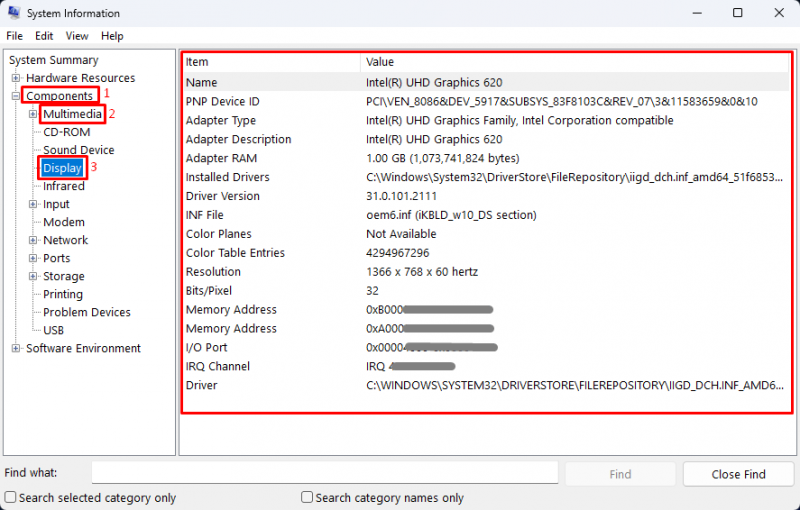
Способ 3. Доступ и проверка характеристик ПК с помощью средства диагностики DirectX
Сначала введите « dxdiag » в диалоговом окне «Выполнить» и нажмите « ХОРОШО ' кнопка:
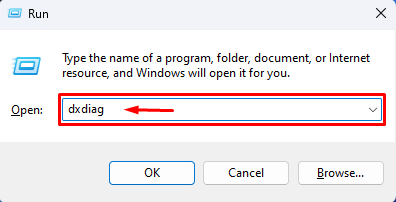
При этом откроется инструмент диагностики DirectX, который покажет характеристики ПК:
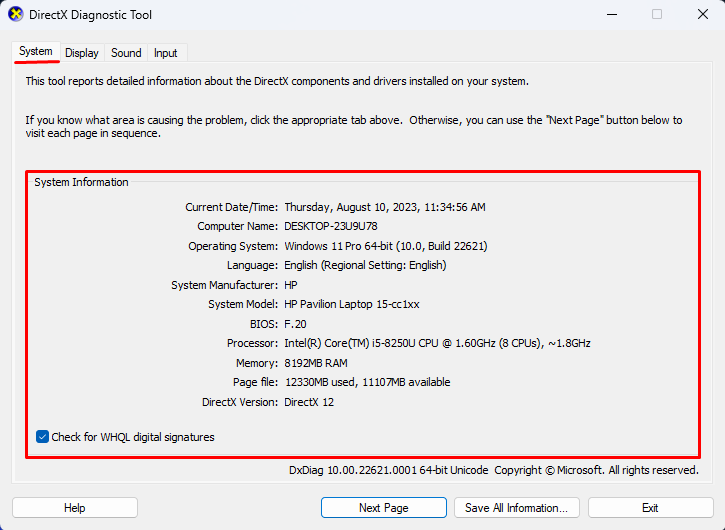
Способ 4: доступ и проверка характеристик ПК с помощью командной строки
Сначала найдите « Командная строка » в меню «Пуск» и откройте его с правами администратора:
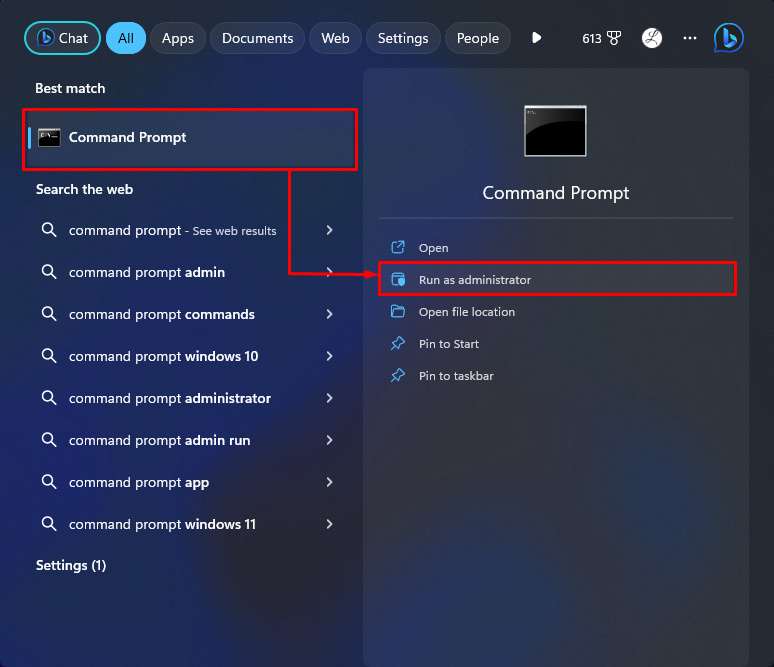
Затем выполните в нем приведенную ниже команду, чтобы отобразить характеристики системы:
В приведенном ниже выводе можно увидеть все характеристики ПК:
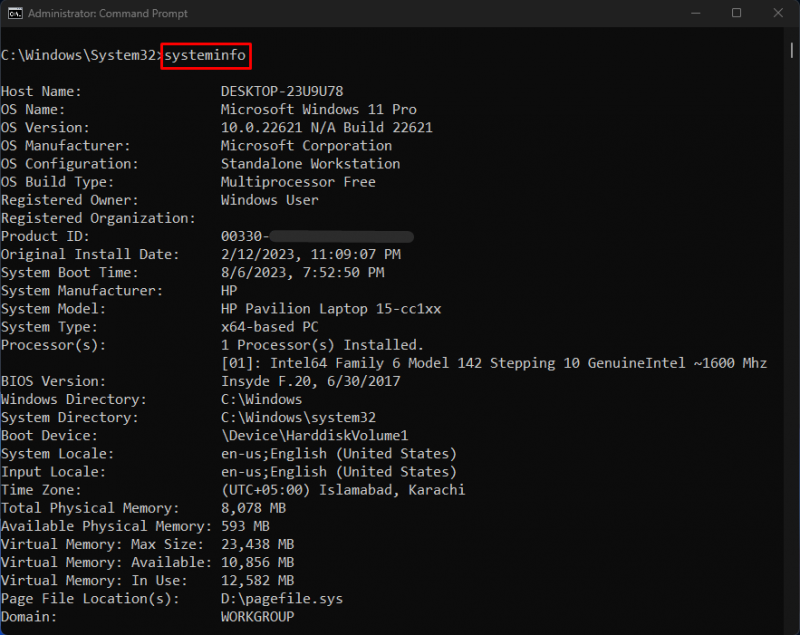
Способ 5: доступ и проверка характеристик ПК с помощью PowerShell
Сначала откройте PowerShell с правами администратора:
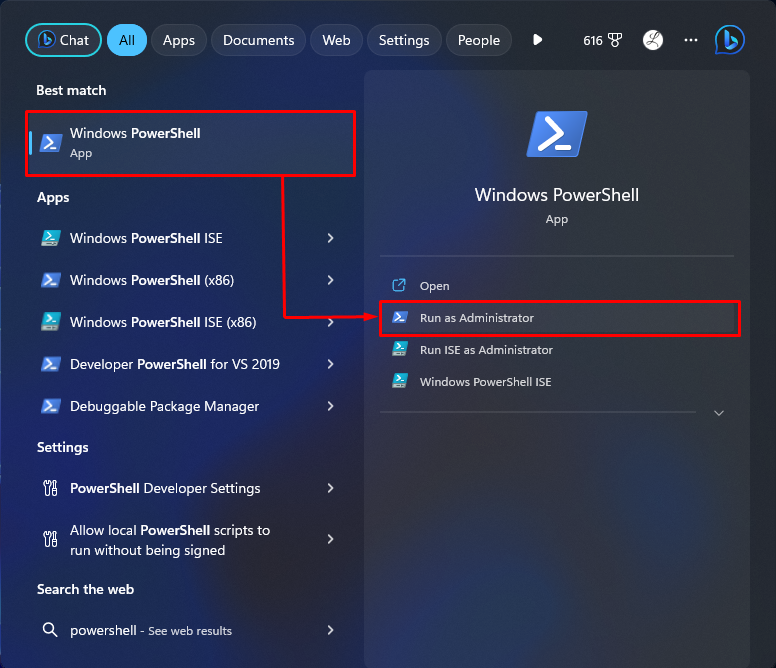
Далее запустите в нем предоставленную команду:
Это отобразит все характеристики системы:
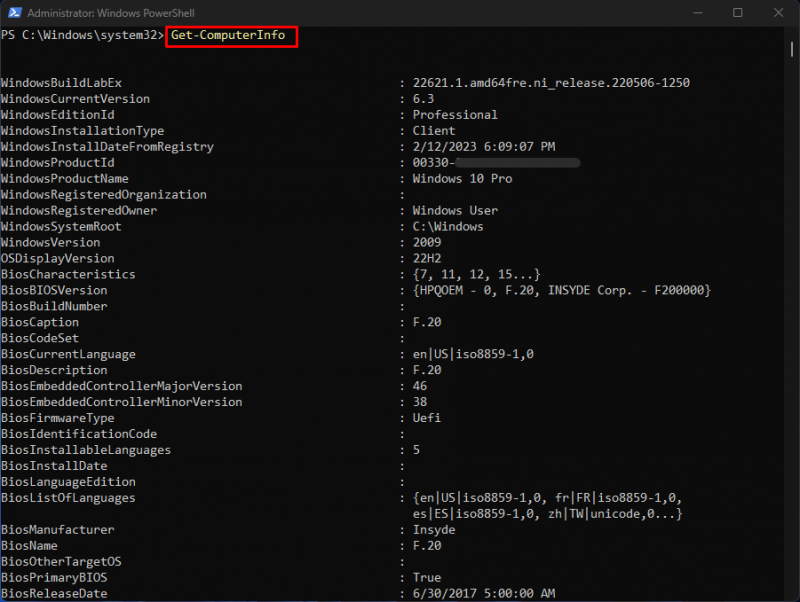
Мы подробно объяснили различные методы доступа и отображения характеристик ПК в Windows 11.
Заключение
Чтобы получить доступ и проверить характеристики ПК в Windows 11, можно использовать разные методы. Пользователи могут использовать инструмент «Настройки» или инструмент диагностики DirectX, просматривать информацию о системе или использовать интерфейс командной строки.
Например, перейдите к « Настройки>Система>О программе » и просмотрите характеристики устройства и Windows. Альтернативно выполните команду « системная информация » в командной строке. В этой статье продемонстрированы различные эффективные методы доступа и понимания характеристик ПК в Windows 11.