По умолчанию MS Word предлагает стандартный облегченный режим, но вы можете использовать его в Темный режим также. Независимо от того, используете ли вы его на своем ноутбуке с Windows, MacBook или в браузере, вы можете включить его. В MS Word вы также можете выбрать соответствующие настройки, чтобы включить Темный режим но сохраняйте светлый цвет страниц.
В этом руководстве мы рассмотрим:
- Как включить темный режим MS Word в Windows
- Как отключить темный режим MS Word в Windows
- Как включить темный режим MS Word на MacBook
- Как отключить темный режим MS Word на MacBook
- Как включить темный режим MS Word в браузере
- Как отключить темный режим MS Word в браузере
- Заключение
Как включить темный режим MS Word в Windows?
В условиях низкой освещенности вы можете использовать Темный режим чтобы успокоить глаза и помочь сосредоточиться на работе. Включение Темный режим в MS Word — это самый простой и понятный процесс. Темный режим MS Word меняет цвет панели инструментов и документа на черный. Чтобы включить его, правильно следуйте приведенным ниже письменным рекомендациям:
Шаг 1: Открыть MS Word на своем ноутбуке с Windows и нажмите кнопку Файл Опция расположена рядом с опцией «Домой» на панели инструментов:
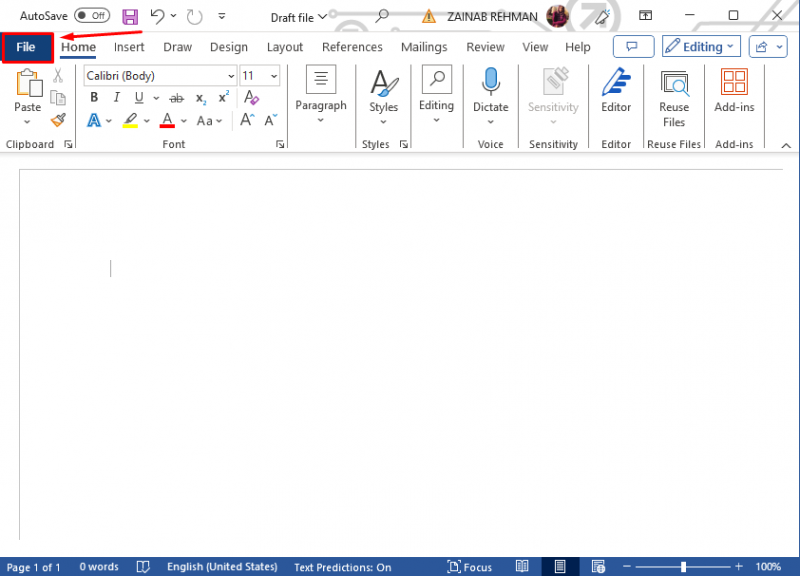
Шаг 2: В конце открывшегося окна нажмите на Параметры, или нажмите на Более и выберите Параметры:
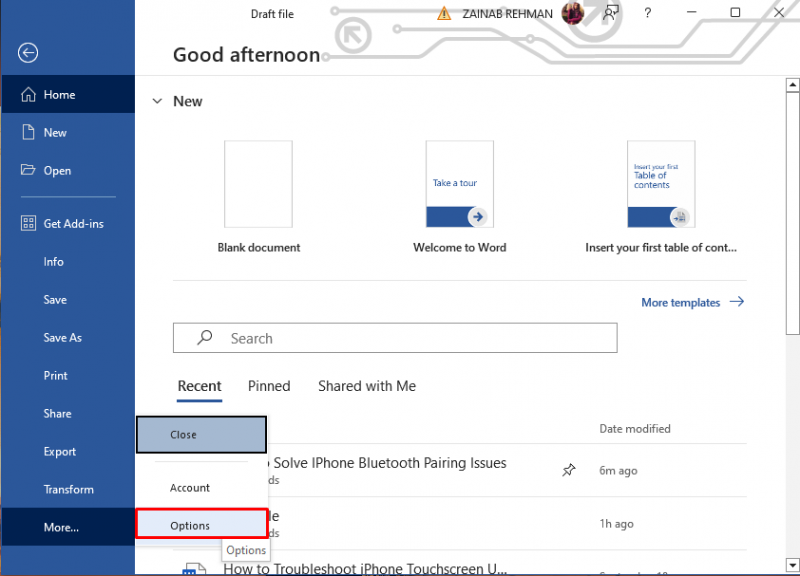
Шаг 3: На вашем экране появится окно опций слова, найдите опцию Офисная тема, нажмите на стрелку и в раскрывающемся меню выберите Черный чтобы включить темный режим :
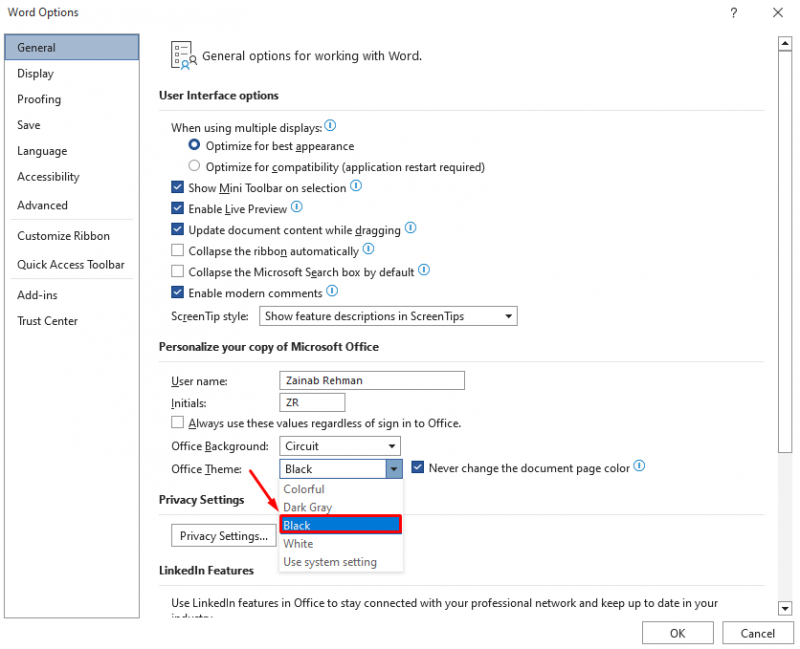
Шаг 4: Установите флажок Никогда не меняйте цвет страницы документа рядом с темой Office, чтобы цвет страницы оставался белым, и нажмите ХОРОШО чтобы внести изменения:
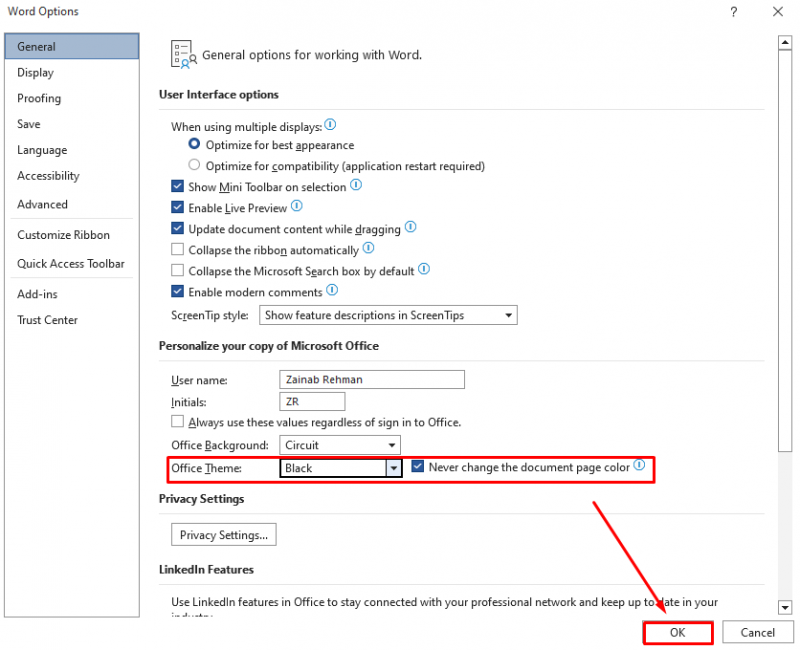
Это позволит Темный режим в MS Word вы должны увидеть темный интерфейс документа:
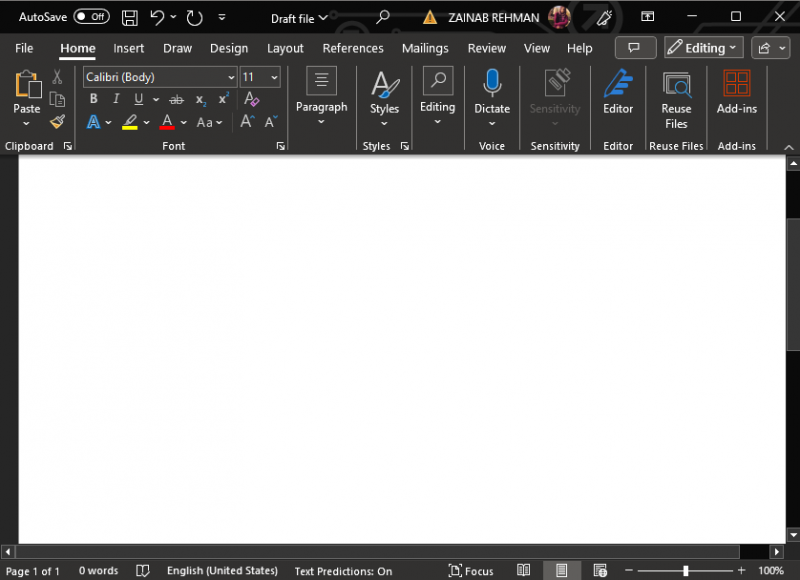
Под Вид вкладка, нажмите на Переключение режимов для переключения между белыми и черными страницами, когда Темный режим включен в MS Word:
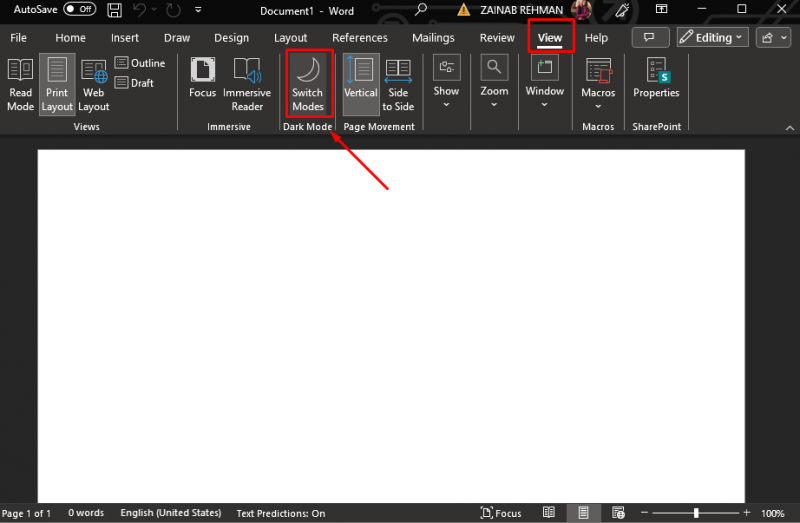
Как отключить темный режим MS Word в Windows?
Хотя Темный режим снижает нагрузку на глаза, иногда это может вас беспокоить и влиять на ваш рабочий процесс. Если вы хотите восстановить светлый режим вашего MS Word, перейдите к Файл >> Параметры и здесь найдите Офисная тема вариант. Нажмите на стрелку Офисная тема чтобы открыть раскрывающееся меню и выбрать Красочный . Это режим MS Word по умолчанию.
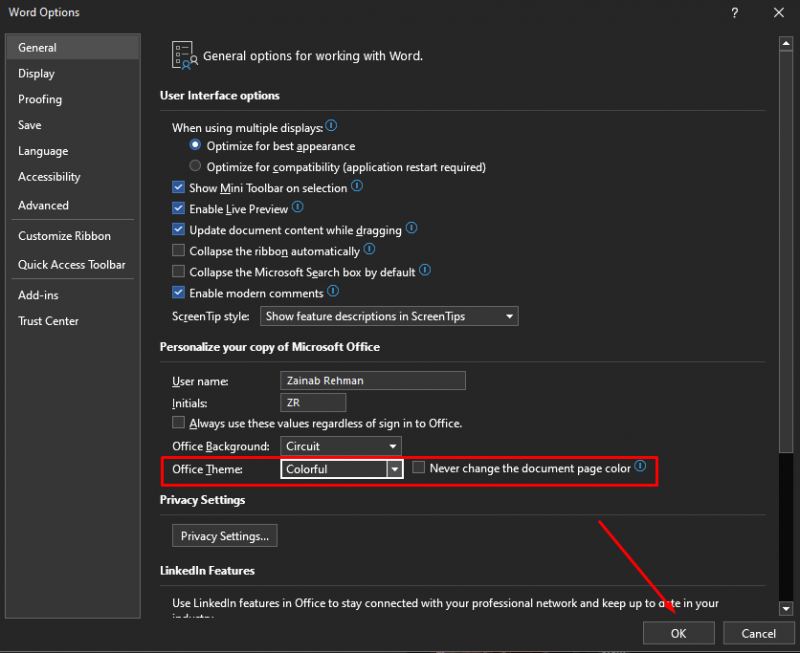
Это отключит темный режим и восстановит светлый режим в MS Word:
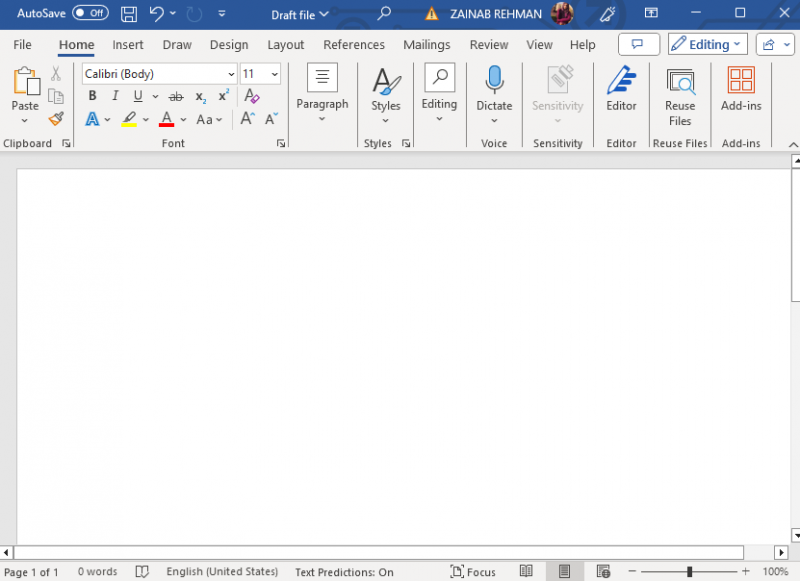
Примечание: Вы также можете выбрать Белый, Темно-серый и Использовать системные настройки. Выбирать Белый сделать каждый элемент белым; Темно-серый сделать каждый элемент черным или темным; Использовать системные настройки чтобы установить тему в соответствии с режимом вашего устройства.
Как включить темный режим MS Word на MacBook?
Темный режим также доступен для Word в MacOS; включить Темный режим на MacBook существует два разных подхода:
1. Включите темный режим MS Word в настройках системы.
Вот шаги, чтобы включить Темный режим для Макбука:
Шаг 1: Перейдите к Системные настройки вашей системы:
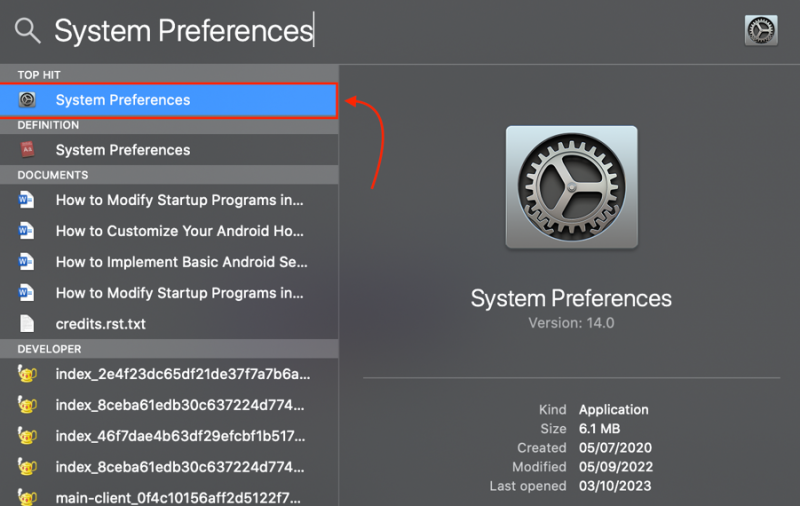
Шаг 2: В Системных настройках нажмите на Общий :
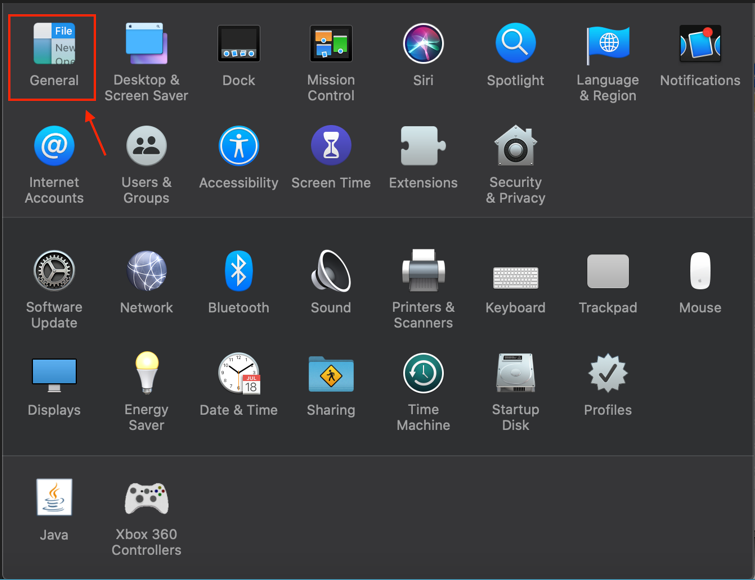
Шаг 2: Под Появление вариант, выбирай Темный :
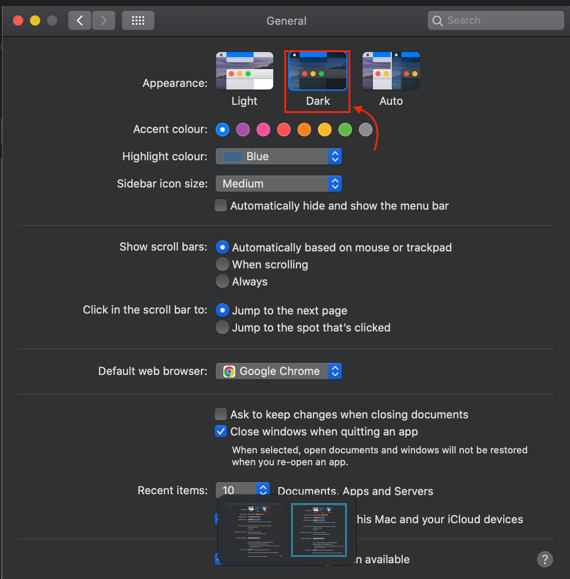
Альтернативно, вы также можете выбрать Авто чтобы позволить устройству автоматически переключаться между Темный режим и светлый режим в зависимости от графика вашей ночной смены:
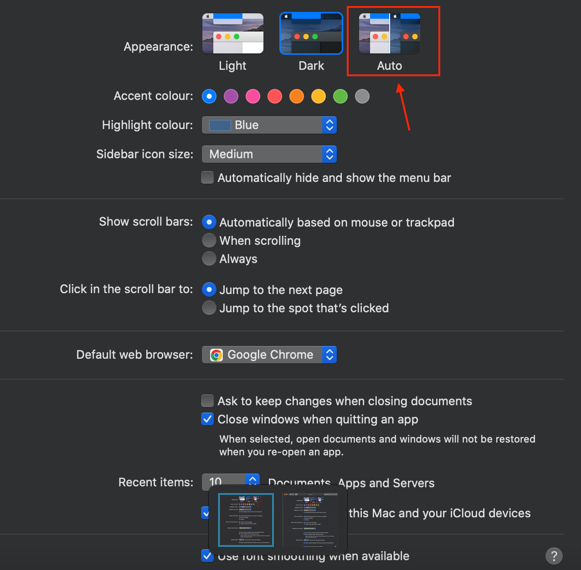
Шаг 4: Откройте MS Word, чтобы проверить, Темный режим включен:
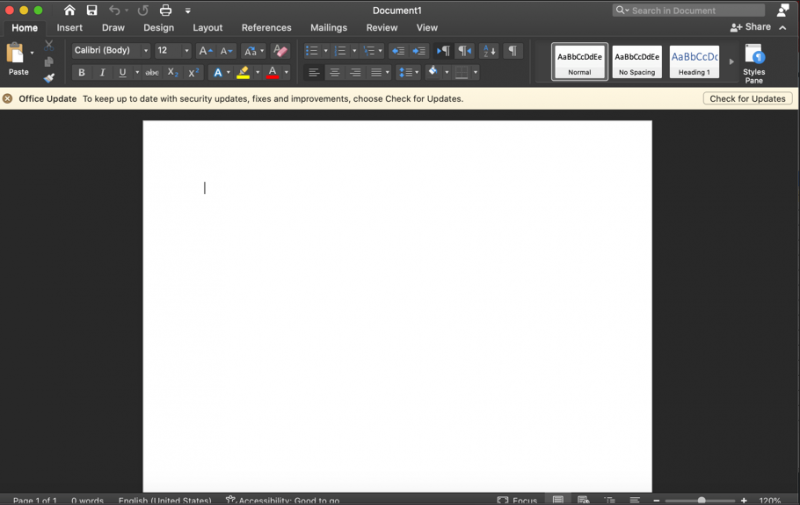
2. Включите темный режим MS Word в настройках Word.
Альтернативно, вы можете включить Темный режим из настроек MS Word, выполнив следующие действия:
Шаг 1: В документе Word нажмите кнопку Слово и выбери Предпочтения :
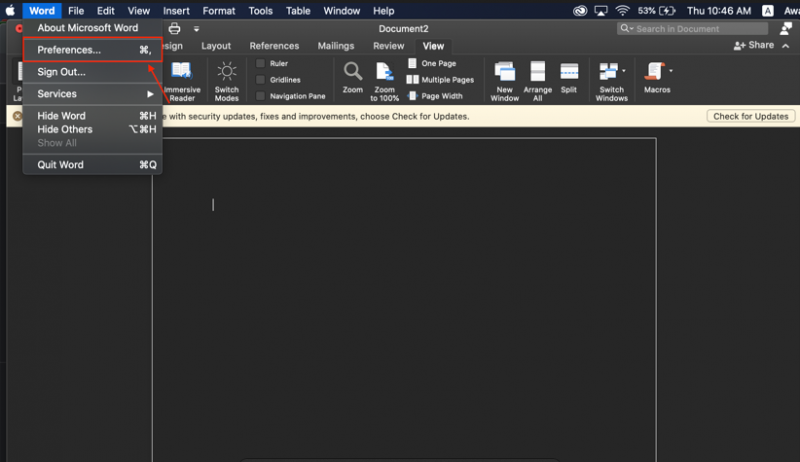
Шаг 2: Нажать на Общий вариант:
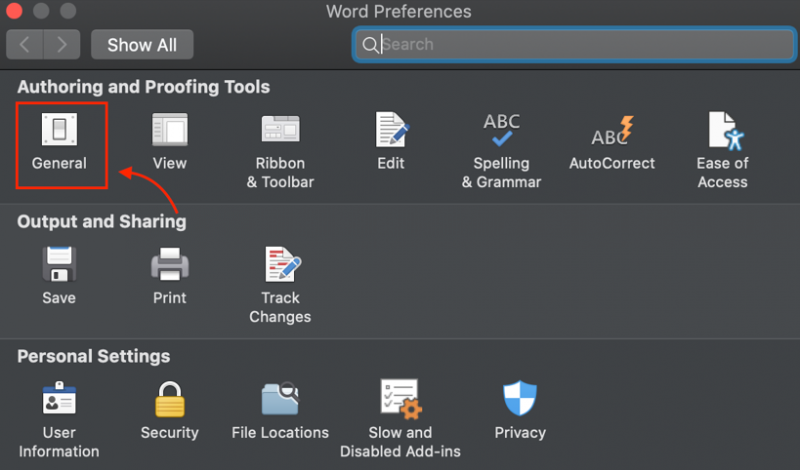
Шаг 3: Под Персонализация тег, выберите один вариант: Темный режим имеет темный цвет страницы. или Темный режим имеет белый цвет страницы. . Если вы предпочитаете Темный режим MS Word на MacBook со светлой страницей выберите Темный режим имеет белый цвет страницы вариант:
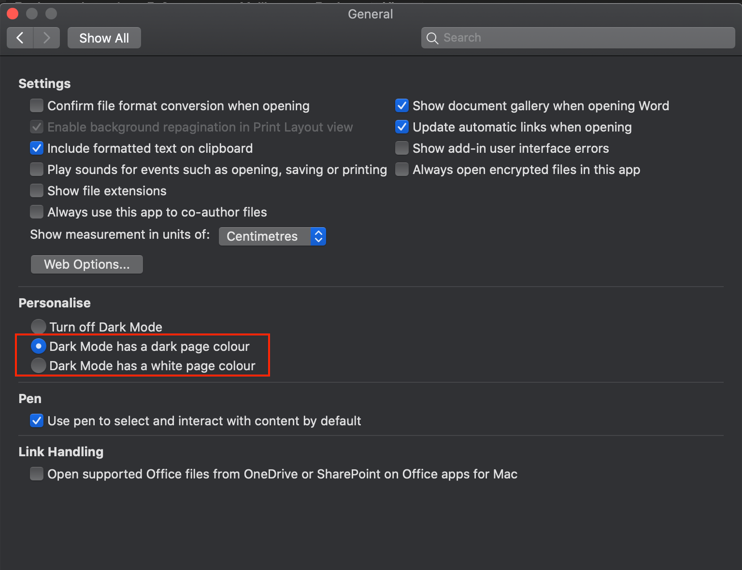
Как отключить темный режим MS Word на MacBook?
Темный режим MS Word может оказаться непригодным для работы в светлое время суток. Однажды Темный режим включен, переключайтесь между темным и светлым цветом страниц, нажимая на значок Вид вкладка в лента и нажмите Режим переключения :
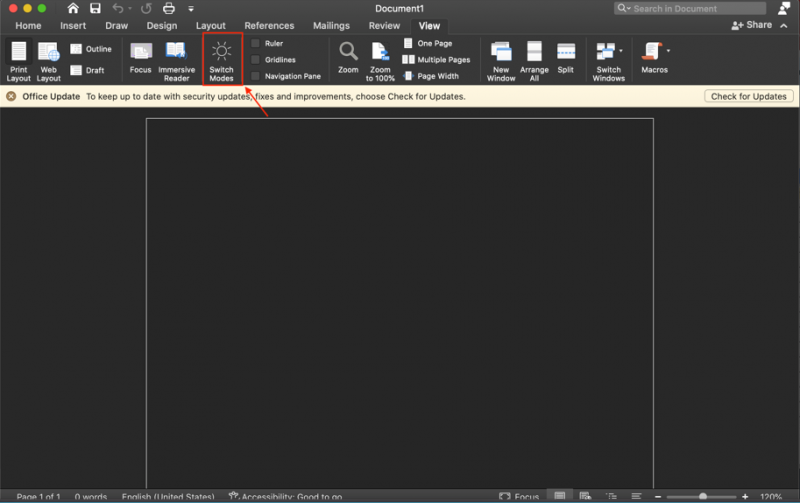
Вы также можете полностью отключить Темный режим для MS Word, выполнив следующие несколько шагов:
Шаг 1: Откройте MS Word и нажмите на значок Слово расположен в правом верхнем углу файла документа, на экране появится меню, выберите Предпочтения:
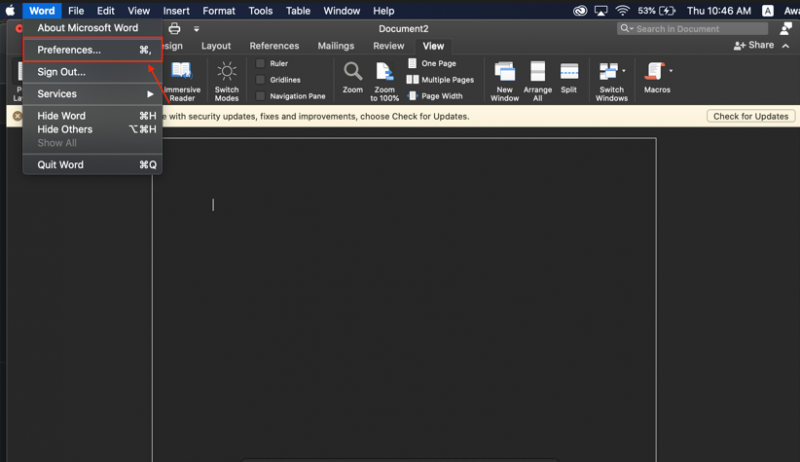
Шаг 2: Под Инструменты авторской разработки и проверки правописания Найди Общий вариант:
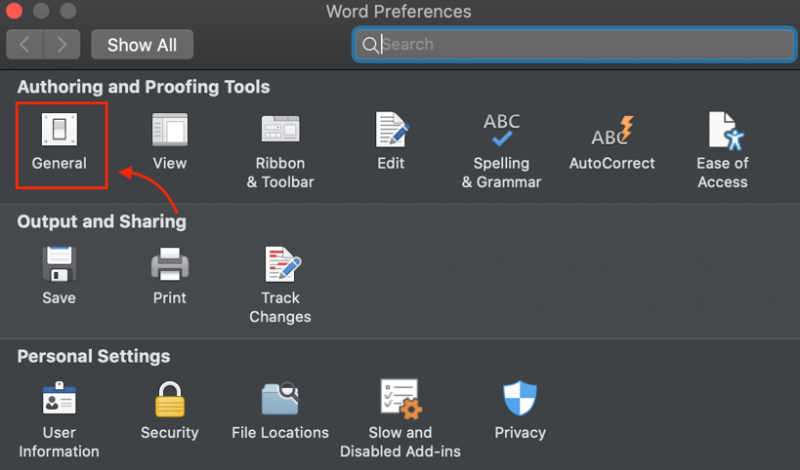
Шаг 3: Прокрутите вниз и найдите Выключить темный режим и выберите его, чтобы отключить темный режим в MS Word, даже если он включен в вашем MacOS:
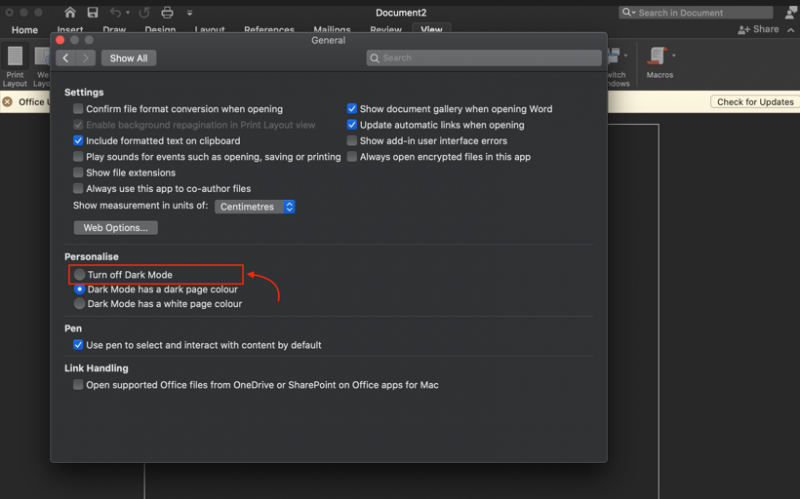
Примечание: Вы также можете переключиться в облегченный режим на своем MacOS, чтобы отключить Темный режим MS Word.
Как включить темный режим MS Word в браузере?
Если вы установили Темный режим на вашем ноутбуке или в браузере, затем Темный режим для MS Word в браузере будет автоматически включен. Альтернативно вы можете включить MS Word Темный режим в Интернете, выполнив следующие действия:
Шаг 1: Войдите в свой учетная запись Майкрософт и нажмите на Вид вкладка:
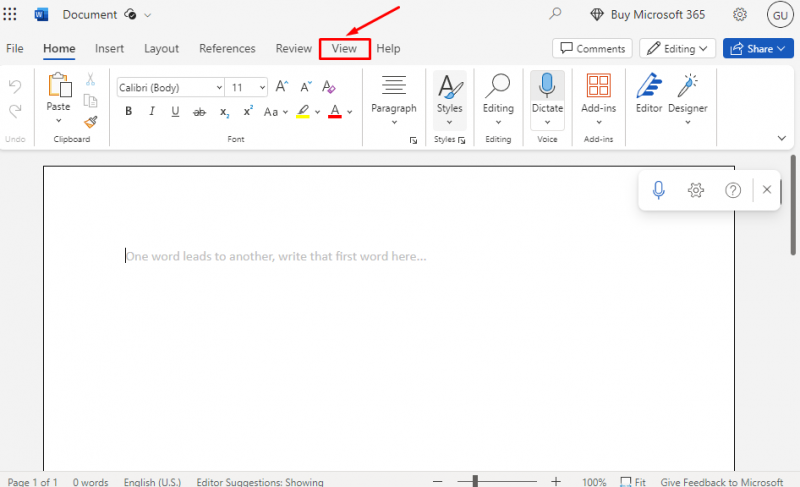
Шаг 2: На вкладке «Вид» на вашем экране появится другая опция, нажмите на значок Темный режим значок для
включить Темный режим в браузере MS Word:
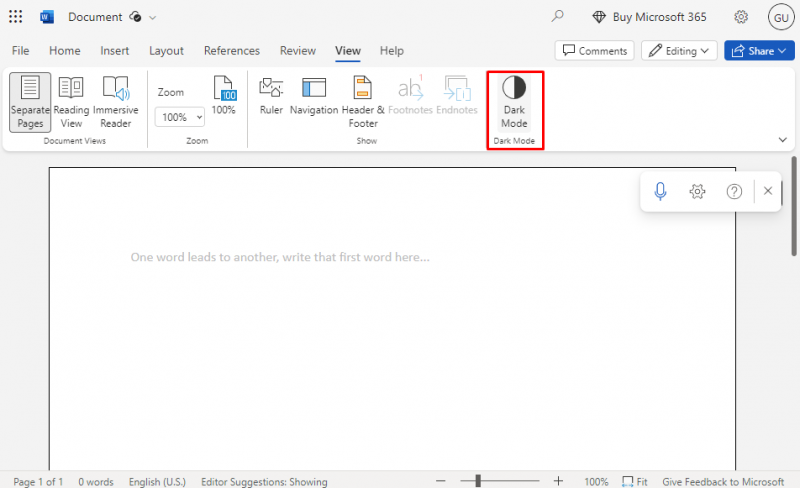
Шаг 3: Темный режим будет включено, все элементы MS Word станут темными:
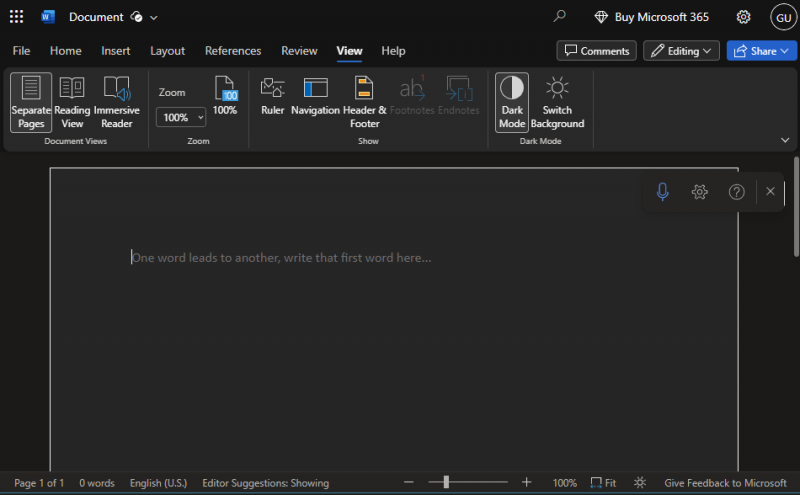
Как отключить темный режим MS Word в браузере?
Темный режим снижает нагрузку на глаза, но на некоторых людей может иметь противоположный эффект. Вы можете работать на белом фоне, который легче читать и писать, а также делает процесс редактирования более эффективным. Вы можете отключить Темный режим легко; отключить MS Word Темный режим , еще раз нажмите на Темный режим значок под тем же Вкладка «Просмотр» :
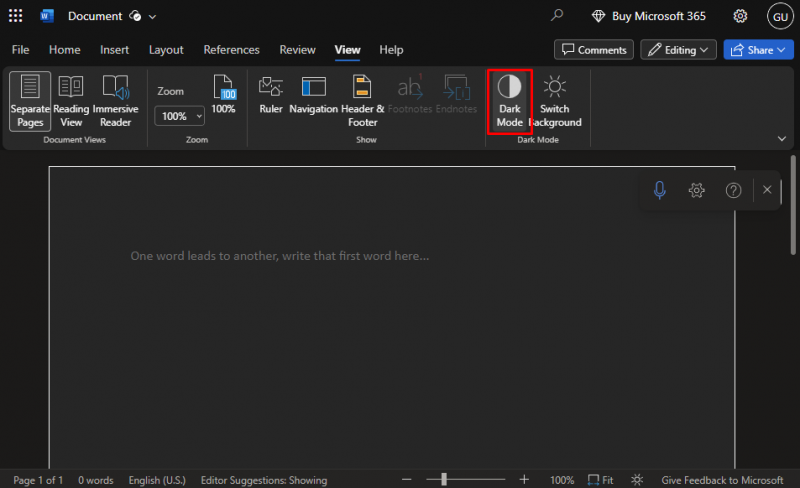
Легкий режим MS Word в браузере восстановить легко:
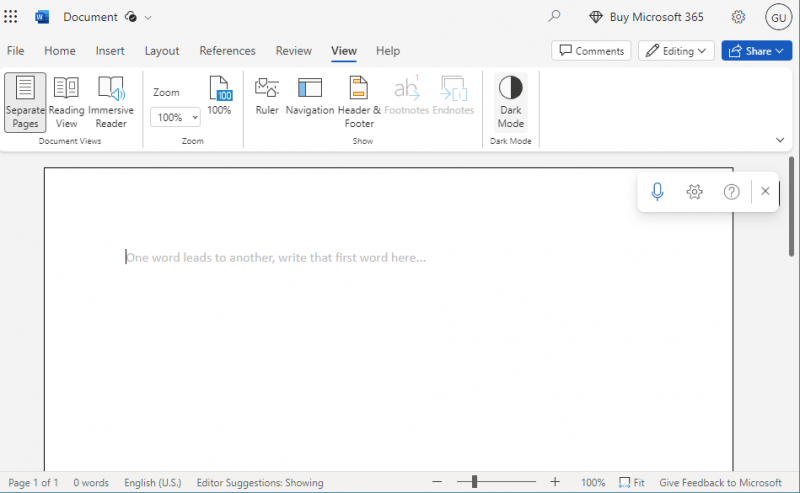
Кончик: Независимо от внешнего вида, ваш документ будет распечатан в облегченном режиме, но если вы скопируете и вставите текст из Темный режим app в документ Word, текст появится на черном фоне. Чтобы решить эту проблему, нажмите Ctrl+Shift+V одновременно и выберите Вставить только текст из появившегося меню.
Заключение
В MS Word это Темный режим доступен как для меню, так и для страниц. Это может иметь большое значение при тусклом свете, поскольку помогает снизить нагрузку на глаза и снижает нагрузку на глаза. Вы также можете повысить эффективность работы, включив Темный режим . Мы продемонстрировали шаги по включению и отключению Темный режим в Microsoft Word для каждой платформы, указанной в приведенном выше разделе руководства.